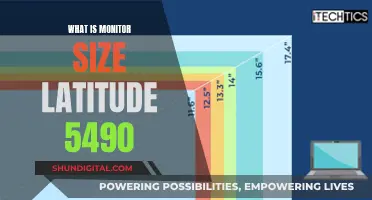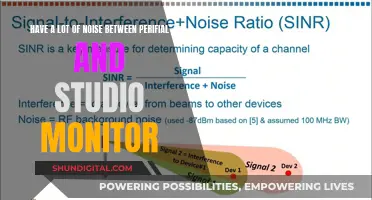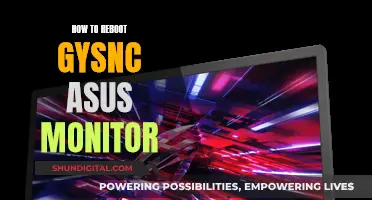Setting up a triple-monitor system with a GTX 1080 graphics card is a great way to enhance your gaming experience and increase productivity. Before you begin, it's important to ensure your graphics card can support multiple monitors and that you have the necessary ports available. Once you've confirmed your hardware capabilities, you can select your monitors, considering factors such as resolution, size, and input ports. With your hardware ready, setting up your PC involves configuring Windows or your GPU control panel to extend your desktop across all monitors. For gaming, you may need to take additional steps, such as setting up Nvidia Surround or creating an Eyefinity group, depending on your graphics card.
What You'll Learn

Check your graphics card
To hook up three monitors to your GTX 1080, you'll first need to check your graphics card. The NVIDIA GeForce GTX 1080 is a powerful graphics card that can support multiple monitors. Here's how you can check if your system is equipped with this card:
Step 1: Find Out Your GPU Model
To determine if you have the GTX 1080 graphics card, you can use the Windows Device Manager. Go to your PC's Start menu, search for "Device Manager", and open it. Once the Control Panel launches, click the drop-down arrow next to "Display adapters". This will display the model of your GPU. If you have the GTX 1080, it should be listed as such.
Step 2: Identify the Chip Manufacturer
If you're unsure about the chip manufacturer, right-click on the listed GPU and select "Properties". This will bring up information about the manufacturer. For the GTX 1080, the manufacturer is NVIDIA, and the specific GPU model is the GeForce GTX 1080.
Step 3: Check Your Graphics Card's Specifications
The GTX 1080 has specific features and capabilities that you can verify to ensure it's the correct card. For instance, the GTX 1080 is powered by NVIDIA Pascal architecture, which delivers superior performance and power efficiency. It also supports NVIDIA SLI technology, which doubles the available transfer bandwidth compared to the previous-generation NVIDIA Maxwell architecture. Additionally, the GTX 1080 offers an 8 GB GDDR5X standard memory configuration, a 256-bit memory interface width, and a maximum digital resolution of 7680x4320@60Hz.
Step 4: Compare with Minimum Requirements
Once you've confirmed that you have the GTX 1080, you can compare its specifications to the minimum requirements for your desired setup. The GTX 1080 is a robust graphics card that can handle multiple monitors, but it's always a good idea to ensure that your system meets the necessary specs for your intended use.
By following these steps, you can be confident that your graphics card is the NVIDIA GeForce GTX 1080 and proceed with setting up your three-monitor configuration.
LCD HD Monitors: Better Than SyncMaster 2693HM?
You may want to see also

Select your monitors
When selecting your monitors, there are a few things to keep in mind to ensure optimal performance and compatibility with your GTX 1080 graphics card.
Firstly, consider the resolution and refresh rate of the monitors you plan to use. A common setup includes a higher-resolution, ultra-wide monitor as the centrepiece, with two 1080p monitors on either side for non-gaming tasks. While a GTX 1080 can handle three monitors, mixing different resolutions and refresh rates may impact performance in gaming applications. If you plan to game across multiple monitors, ensure they all have the same specifications to avoid potential issues.
Secondly, the type of connection ports on your monitors is crucial. For the best results, DisplayPort (DP) inputs are recommended. If your monitors only support DVI-D connections, you may need to use DP-to-DVI-D adapters. Check that your GTX 1080 graphics card has the appropriate output ports to accommodate your monitors' connection requirements.
Additionally, when selecting monitors, consider their physical size and arrangement. Ensure you have sufficient space and the necessary mounting solutions to set up your desired configuration. Keep in mind that you may need to adjust the display settings to match the physical arrangement of your monitors for an optimal viewing experience.
When selecting monitors, it is also worth considering the graphics card's limitations. While a GTX 1080 can handle three monitors, you may experience a minor performance impact when using all of them simultaneously, especially if they are all utilised for gaming. If you intend to use multiple monitors for gaming, consider investing in a second graphics card to distribute the workload and maintain optimal performance.
Lastly, ensure your monitors are compatible with your specific GTX 1080 model. Some graphics cards have limitations or specific requirements regarding the number of displays, refresh rates, and connection types they support. Always refer to the manufacturer's specifications and user guides for detailed information on setting up multiple monitors with your particular GTX 1080 graphics card.
Dismantling a Flat-Screen LCD Monitor: Step-by-Step Guide
You may want to see also

Set up your PC
Setting up your PC is the final step in creating a multi-monitor setup. Start by setting up your monitors, plugging them in, and turning on your PC.
Then, you'll need to configure Windows to work with your multiple monitors. If you're running Windows 7 or 8, right-click on the desktop and click Screen Resolution. If you're running Windows 10 or 11, click Display Settings. This will take you to a screen where you can configure your options for multiple monitors. Here, you can confirm that all your monitors are detected by clicking Identify, which will cause a large number to appear on each of your displays.
Next, select the monitor you want to use as your main display, which will also determine where your taskbar and Start button appear. You can also choose whether to duplicate your desktop or extend your desktop across all the screens. In most multi-monitor setups, you'll want to extend your desktop across all three (or more) of your displays.
Alternatively, you can set up your multi-monitor configuration in your GPU's control panel. Right-click your desktop and choose either the Nvidia or AMD control panel, and find the Display section, which will offer similar options as Windows.
If you want to use your multi-monitor setup for gaming, you'll need to take a few extra steps. Gaming on several displays requires more graphical firepower than gaming on a single screen, so you'll need to ensure you're running a sufficiently robust graphics card or cards. Once you have the right hardware, you'll need to set up your graphics card and your game. Nvidia users will need to set up Nvidia Surround, while AMD users will need to create an Eyefinity group for their monitors.
Finally, go into your game and configure the video or display settings to the correct resolution so that the game spans across all of your monitors. You'll also want to play around with other settings such as field of view to ensure the best experience across all your monitors.
Kids' Monitor Size: Big or Small Screen?
You may want to see also

Manage multiple monitors in Windows
To hook up three monitors to a GTX 1080, you'll need to ensure your graphics card has enough ports to support three monitors. The GTX 1080 should be able to handle three monitors without any issues.
Now, for managing multiple monitors in Windows:
Setting Up Multiple Monitors in Windows
Firstly, ensure all your cables are properly connected to your PC or dock. Check for Windows updates by selecting Start, then searching for Settings. Go to Settings > Windows Update > Check for updates.
Detecting Multiple Monitors
If you're using a wireless display adapter, connect it to an HDMI port on your TV. Then, wirelessly connect your PC to the adapter. Go to your Windows PC, press Windows logo key + K to open Cast, and select your wireless display adapter.
If your additional displays aren't showing in Settings, go to Start > Settings > System > Display > Multiple displays > Detect.
Arranging Your Displays
Windows will automatically detect and show your desktop across multiple monitors. You can rearrange and customise the layout of your displays by going to Settings > System > Display. Here, you can drag and drop each display to match their physical setup. Once you're happy with the layout, select Apply.
Display Options
You can choose how your desktop displays across multiple screens. Press Windows logo key + P to select from the following options:
- See things on one display only
- See the same thing on all your displays
- See your desktop across multiple screens (extended displays)
- See everything on the second display only
Third-Party Dual Monitor Management Tools
There are also third-party apps that can help you manage dual or multiple monitors. Here are a few options:
- DisplayFusion (Free/Pro $29)
- Dual Monitor Tools (Free)
- MultiMonitorTool (Free)
- UltraMon ($39.95)
- MultiMon Taskbar or MultiMonitor Taskbar (Free/Pro $34 Personal/$80 Commercial)
Choosing the Right Monitor: Size Considerations for Your Setup
You may want to see also

Set up your graphics card for gaming
Setting up a graphics card for gaming can be a daunting task, but it is crucial for achieving optimal gaming performance. Here is a detailed guide to help you through the process:
Choosing a Graphics Card
Before setting up your graphics card, you need to choose the right one for your needs. For gaming, a dedicated graphics card is necessary, as integrated graphics processors in CPUs often fall short in terms of performance and features. When selecting a graphics card, consider factors such as the amount of vRAM (at least 6-8 GB is recommended), clock speed (aim for 1.5-2.5 GHz or higher), and whether it supports the resolution you intend to game at (1440p or 4K resolutions require higher-end GPUs). Additionally, look for features like DLSS (Deep Learning Super Sampling) and ray tracing technology, which can significantly enhance your gaming experience. Remember to ensure your power supply unit has sufficient wattage to support the graphics card you choose.
Installation Process
Once you have selected and purchased your graphics card, it's time to install it:
- Compatibility Check: Identify the PCI Express (PCIe) slot on your motherboard. For your primary graphics card, use a x16 slot, typically the one closest to your CPU. Check the size of your graphics card and ensure it fits within your PC case and is compatible with your power supply.
- Wipe Old Graphics Drivers: If you are switching from one graphics card manufacturer to another (e.g., AMD to Nvidia), it is essential to uninstall any old graphics drivers to avoid potential conflicts. Use a tool like Display Driver Uninstaller (DDU) for a thorough removal.
- Install the Graphics Card: Power down your PC, unplug all cables, and press the power button to discharge any residual power. Open your PC case and remove the old graphics card if present. Clean the motherboard and insert the new graphics card into the PCIe x16 slot. Secure it with the retaining bracket screw. Connect the graphics card to the power supply using the appropriate PCIe connector (typically 6-pin, 8-pin, or 12-pin).
- Connect to the Monitor: Close the PC case and connect the graphics card to your monitor using the I/O ports. Common ports include HDMI and DisplayPort, with DisplayPort offering greater bandwidth and support for higher resolutions.
- Install Graphics Drivers: Download and install the necessary graphics drivers for your new card. For Nvidia cards, use the GeForce Experience software, while for AMD cards, use Adrenalin to keep your drivers up to date.
By following these steps, you should be able to successfully set up your graphics card for gaming and enjoy enhanced visuals and performance in your favourite games.
Best Monitor Arms for the Asus VG278Q
You may want to see also
Frequently asked questions
Yes, a single GTX 1080 can output to three monitors.
To set up three monitors with a GTX 1080, ensure that your graphics card has enough ports to support the number of monitors you want to connect. If your graphics card has enough ports, simply plug in your monitors and turn on your PC. If not, you may need to purchase an additional graphics card or use DisplayPort multi-streaming to daisy-chain your monitors.
When using a three-monitor setup for gaming, it is recommended to use multiple identical displays to avoid issues with resolution, distortion, and colour calibration. Additionally, ensure that your graphics card is powerful enough to handle the increased graphical demands of gaming across multiple monitors.