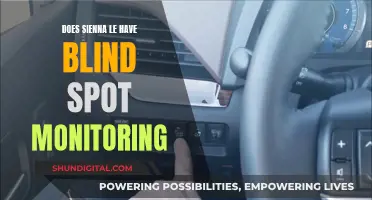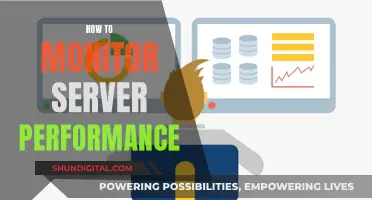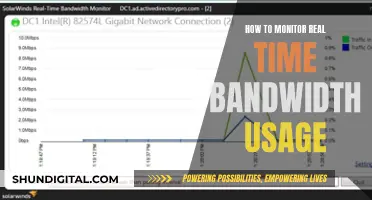Sonarworks is a software that helps audio engineers, producers, musicians, and others in the music industry calibrate their speakers and headphones to deliver an accurate studio reference sound. It compensates for the acoustics of a room by measuring the frequency response of the room and speakers to create a calibration profile. To calibrate monitor Sonarworks with your own microphone, you will need to use a third-party measurement microphone. This microphone should be an actual measurement microphone with omnidirectional capability. You will also need to convert your calibration file so that the Sonarworks software can import it. This involves opening the file in a text editor and removing any information that is not the values for Frequency Response and Magnitude. After saving the file as a .txt file, the software will be able to read it. It is important to note that USB microphones are not supported by Sonarworks.
What You'll Learn

Ensure your microphone is omnidirectional
Ensuring your microphone is omnidirectional is essential when calibrating your monitor with Sonarworks and your own microphone. Here are some detailed instructions and considerations to help you ensure omnidirectionality:
Understanding Omnidirectional Microphones
Before ensuring your microphone is omnidirectional, it's crucial to understand what distinguishes these microphones from others. Omnidirectional microphones, also known as "omni mics," are designed to capture sound from all directions around the microphone, creating a 360-degree pickup pattern. This means that sound can be picked up from any angle relative to the microphone, and the microphone will respond uniformly.
Identifying an Omnidirectional Microphone
To ensure your microphone is omnidirectional, start by identifying the type of microphone you have. Check the specifications or product manual to confirm if it's omnidirectional. Look for terms like "omnidirectional," "360-degree pickup pattern," or "picking up sound from all directions." If you're using a popular microphone model, you can also search online for its specific characteristics.
Microphone Pickup Patterns
Another way to identify the type of microphone is by understanding microphone pickup patterns. The pickup pattern, also known as the polar pattern, refers to the way a microphone captures sound from different directions. The common types of pickup patterns include omnidirectional, unidirectional (cardioid, supercardioid, hypercardioid, etc.), and bidirectional (figure-8). Omnidirectional microphones have a unique characteristic of capturing sound equally from all directions, without any innate directionality.
Microphone Construction
The construction of a microphone also plays a crucial role in determining its omnidirectionality. Most omnidirectional microphones use a pressure capsule design, where only one side of the capsule, containing the diaphragm, is exposed to sound pressure waves. The opposite side is usually sealed with a fixed plate and may have a small hole that doesn't impact sound capture. This design ensures that sound waves from any direction can influence the diaphragm's movement, resulting in omnidirectional capabilities.
Advantages of Omnidirectional Microphones
Understanding the advantages of omnidirectional microphones can also help in ensuring you have the right type. These microphones are ideal for capturing sound in a 360-degree environment, such as recording a group of people or ambient noise. They provide a natural and uncolored sound reproduction, as they don't exhibit the proximity effect, which is common in directional microphones. Omnidirectional microphones are also less sensitive to handling noise and are well-suited for situations where the microphone may be moved or touched during recording.
Disadvantages and Limitations
While omnidirectional microphones offer excellent sound capture in certain scenarios, they also have limitations. One of their main drawbacks is their inability to isolate or reject sounds coming from a specific direction, making them less ideal in noisy environments. They are also more sensitive to room acoustics and can capture unwanted reflections and reverberation. Additionally, omnidirectional microphones are susceptible to wind noise and require careful management to avoid feedback issues in live sound applications.
Applications
Omnidirectional microphones are commonly used in studio recording to capture the ambient qualities of a room and create immersive auditory experiences. They are also widely used in broadcasting, interviews, and panel discussions, where capturing sound from various directions is crucial. These microphones are ideal for field recording, capturing the symphony of nature, and ensuring that nothing escapes the recording. In corporate settings, omnidirectional microphones are used in conference and meeting rooms to ensure that every participant's voice is clearly recorded, regardless of their position.
By following these guidelines and understanding the characteristics, advantages, and limitations of omnidirectional microphones, you can ensure that your microphone is, in fact, omnidirectional and suitable for calibrating your monitor with Sonarworks.
Finding Volume Controls on Your ASUS Monitor
You may want to see also

Convert your calibration file
Calibration files are usually supplied in formats like .cal or .txt. Open this file with any text editor and remove anything that is not the values for Frequency Response and Magnitude. You will also need to delete any title, description, and ending texts in your file.
Once you have removed everything except the values for FR and Magnitude, save the file as a .txt file. The Sonarworks measurement software will then be able to read it. Make sure that you use periods instead of commas for the values of Frequency Response and Magnitude.
On Mac OSX, you will also need to make sure that the txt file is encoded in MS DOS text format and not the default Mac OS text formatting. You can change the text formatting using Word, but not the default Mac text editor.
If you are using a third-party microphone, you will need to refer to the manufacturer for the calibration file.
If you are using a SoundID Reference Measurement Microphone, follow these steps:
- Launch the SoundID Reference Measure app
- Proceed to the Hardware Setup stage
- Select the 'Different measurement microphone' option
- Click 'Browse' to select and load a TXT file with your mic calibration data
Sonarworks cannot provide calibration files for third-party microphones.
Enabling Monitor Mode: WiFi Card Compatibility Check
You may want to see also

Set up your microphone and audio interface
Setting up your microphone and audio interface is a crucial step in calibrating your studio monitors with Sonarworks. Here's a detailed guide on how to set them up:
Step 1: Plug in Your Measurement Microphone
Start by plugging your measurement microphone into the audio interface. It's recommended to plug it into the first input on your interface for simplicity. Ensure that it's set to "mic/line" and not "instrument", and disable any pad functionality. If you're using a third-party microphone, make sure it's an actual measurement microphone with omnidirectional capability. This information should be specified in the user manual of your microphone.
Step 2: Configure Direct Monitoring
Turn off direct monitoring on your audio interface. This step is important to prevent the microphone from feeding back through your monitors, which can taint the calibration profile and potentially damage the microphone or monitors. Typically, you'll turn off direct monitoring by turning the knob all the way to the right, enabling only output and disabling direct monitoring. To confirm it's set up correctly, speak into the microphone, and ensure you don't hear anything through the monitors but see the signal/clip lights flashing.
Step 3: Use the Same Interface for Mic Input and Monitor Output
Ensure that you're using a single audio interface for both the microphone input and monitor output. If you have multiple interfaces, make sure they are set up correctly. Using multiple interfaces may not always work correctly.
Step 4: Set the Correct Sample Rate
Set your audio interface's sample rate to exactly 44.1kHz. Some interfaces will automatically adjust to the software's sample rate, while others will require manual adjustment in the interface's control panel. Refer to your interface's manual for specific instructions on setting the sample rate.
Step 5: Enable Phantom Power
Turn on +48v phantom power support on your audio interface. This is necessary for the calibration process.
By following these steps, you'll have your microphone and audio interface correctly configured and ready for the next steps in calibrating your studio monitors with Sonarworks.
VW Taos: Blind Spot Monitoring Feature Explained
You may want to see also

Select your microphone and measurement profile
Selecting your microphone and measurement profile is a crucial step in the calibration process. It involves choosing the appropriate microphone and loading its calibration profile to ensure accurate results. Here's a detailed guide on how to select your microphone and measurement profile:
Firstly, if you have purchased the Sonarworks XREF 20 Measurement Mic, select that option in the "Hardware Setup" stage of the calibration process. You will then need to enter the microphone's ID, which can be found on the body of the mic. This will automatically load the calibration profile for the microphone, and you can proceed to the next step.
However, if you are using a different third-party measurement microphone, such as the Dayton EMM-6 or the EarthWorks M23, you will need to select the "Different measurement microphone" option. This is because third-party measurement microphones are not sold with individual calibration data, and you will need to load a compatible calibration profile manually.
To do this, locate the calibration profile file for your microphone on your computer. These files are typically in formats like .cal or .txt and can usually be downloaded from the manufacturer's website if you don't already have them. Once you have the file, open it with a text editor and remove any information that is not the values for Frequency Response and Magnitude. Also, ensure there are no title, description, or ending texts in the file. Save this edited file as a .txt file, which the Sonarworks software can read.
After converting the file, you will need to select the correct input and output from your interface in the drop-downs. Locate your interface and the correct input you plugged the mic into on the list. Then, find the corresponding output for your interface. Once you've selected both, tap on the mic to ensure the meter on the screen moves, but there should be no sound coming from the speakers.
Finally, adjust your monitor volume until the output is at a normal conversation level. This completes the selection of your microphone and measurement profile, and you can proceed to the next step of the calibration process.
HP Monitor Options: Sizes and Features Explored
You may want to see also

Adjust microphone gain
Before you can calibrate, you need to ensure the microphone is receiving a strong signal without any clipping. To do this, you need to set the microphone's input gain. Reference 4 Measure will play a series of chirpy frequency sweeps through your monitors to understand how much sound is captured by the mic. Reference 4 Measure will guide you through positioning the mic correctly for an accurate measurement.
Stand between your speakers and place the microphone exactly where your head usually is when sitting at your desk. If you have a wireless keyboard and mouse, now is the time to use them as you'll want to hold the mic as steady as possible for all of the measurement steps.
Once you're in position, hit "Start Measuring". A 5-second timer will count down, and then the chirps will start playing. Adjust the mic input until the green bar gets to and stays in the "thumbs-up butter zone". Once Reference 4 Measure detects that your gain is set properly, it will play several full sweeps to make sure your mic's gain isn't too high. If it is, it will ask you to increase your monitor's output level and repeat the test. Continue this process until Reference 4 Measure gives you the big thumbs up of success.
Locate Your Lenovo Monitor: A Simple Serial Number Guide
You may want to see also
Frequently asked questions
Yes, you can use your own microphone to calibrate your monitor with Sonarworks, as long as it is an omnidirectional measurement microphone.
First, you will need to convert your calibration file so the Sonarworks measurement software can import it. Then, follow the setup checklist and complete the calibration profile. Finally, adjust the microphone gain and set the monitor distance.
The best microphone for calibrating your monitor with Sonarworks is the SoundID Reference Measurement Microphone. This microphone is recommended by Sonarworks and provides accurate results.
No, USB microphones are not supported by Sonarworks. This is due to clocking issues that cannot be resolved by any clock-matching workarounds.
Calibrating your monitor with Sonarworks helps to create a consistent and balanced listening environment. It compensates for variations in your room's acoustics, ensuring that the sound coming from your monitors is as flat as possible. This results in better balance in your published tracks.