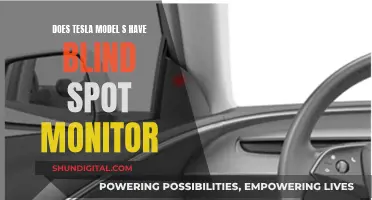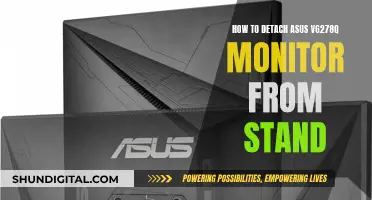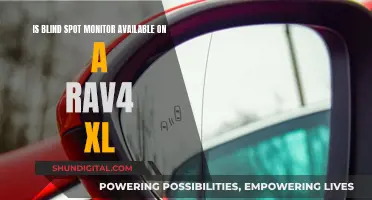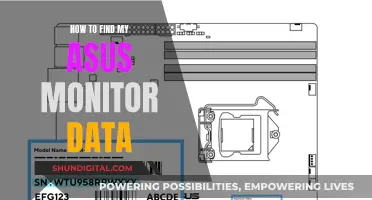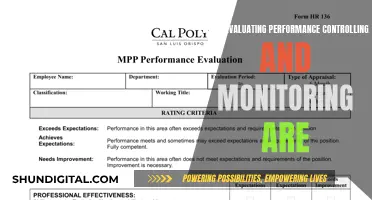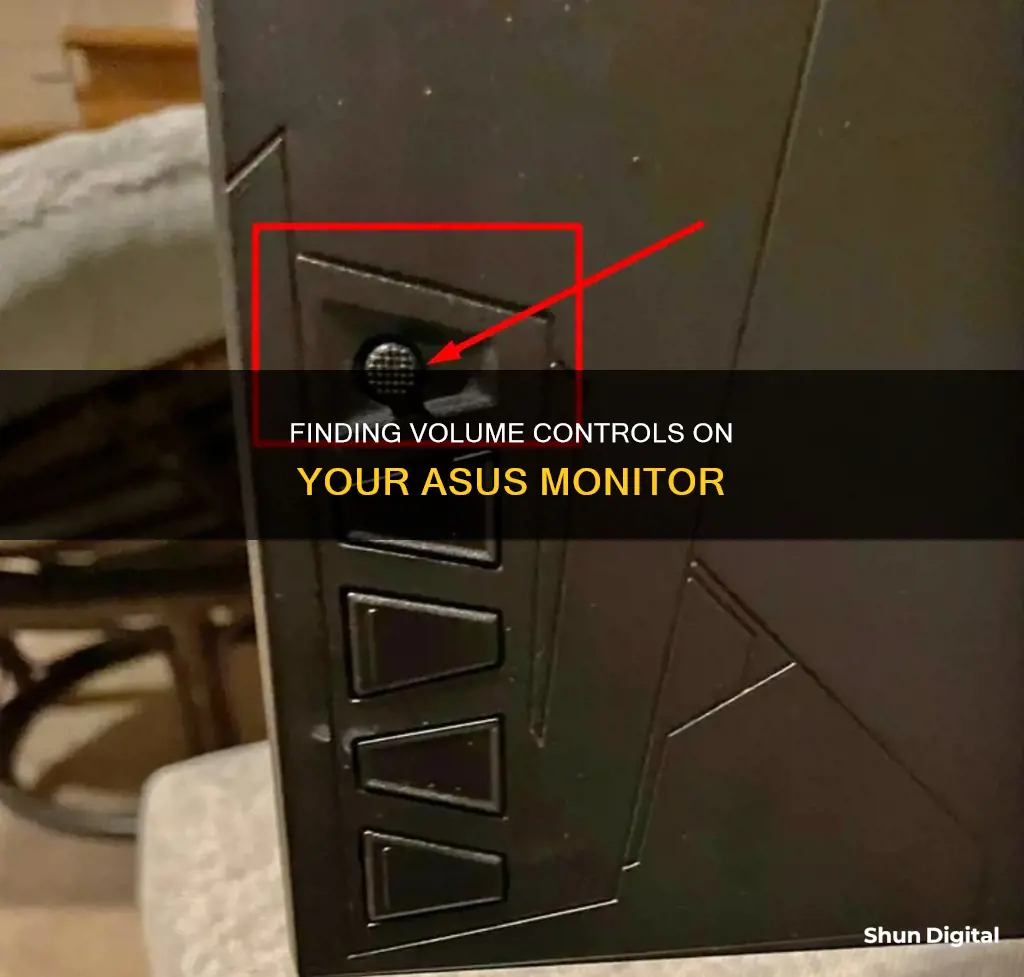
If you're having trouble locating the volume button on your ASUS monitor, you're not alone. The volume control button on ASUS monitors can be tricky to find, and it's not always intuitive. Some models have a dedicated volume button, while others require you to adjust the volume through the monitor's on-screen display (OSD) or by using keyboard shortcuts. If you can't find a physical volume button, try accessing the OSD by pressing and holding the menu button on your monitor. From there, you can use arrow keys or other buttons to adjust the volume. Additionally, make sure your monitor is properly plugged in and set to the correct input, as volume adjustments may not be possible otherwise.
| Characteristics | Values |
|---|---|
| Volume button location | On the monitor itself |
| Volume button location (specific) | Side of the monitor |
| Volume button type | Physical button |
| Volume button icon | Down arrow |
| Volume adjustment | Press the volume button, then use the brightness key to adjust |
What You'll Learn

Volume control buttons on the monitor
If you're having trouble locating the volume control buttons on your ASUS monitor, there are a few things to keep in mind. Firstly, ensure that your monitor is properly plugged in and turned on. The volume control button can usually be found on the monitor itself, so you won't need to look far. It may be located on the front, back, or side of the monitor.
On some ASUS monitor models, such as the ASUS VH238-1, there is only a volume down button. In this case, you can increase the volume by pressing the volume down button and then using the brightness up button. This two-step process may be required for other models as well, so it's worth trying if you can't find a dedicated volume up button.
If you're still having trouble locating the volume control buttons, you can try adjusting the volume through the monitor's on-screen display (OSD). To do this, press and hold the menu button on your monitor until the OSD appears. Once you're in the OSD, use the arrow keys or other buttons to navigate to the volume control setting and adjust the volume accordingly.
Additionally, some monitors may have volume control settings within the monitor's settings menu, which can be accessed through your computer's operating system. This is another route to explore if you're unable to locate physical volume control buttons on your monitor.
If all else fails, you can always refer to your monitor's user manual for specific instructions on how to adjust the volume on your particular ASUS monitor model.
Monitoring Linux Process Usage: A Comprehensive Guide
You may want to see also

Software volume control
If you're having trouble with the volume control on your ASUS monitor, there are a few things you can try. Firstly, ensure that the monitor is properly plugged into your computer. Next, try adjusting the volume on your computer itself. This may be a separate volume control or part of the operating system. Finally, make sure that the monitor is set to the correct input. If it is not, the volume may not be adjustable.
If your ASUS monitor has a volume button, you can press it to bring up the volume control and then use the brightness button to increase the volume. Some monitors may also have a volume control setting in the monitor’s settings menu, which can be accessed through your computer’s operating system.
If you can't find a physical volume control button on your ASUS monitor, you can try adjusting the volume through the monitor’s on-screen display (OSD). To access the OSD, press and hold the menu button on your monitor until the OSD appears. Once you’ve found the volume control setting in the OSD, use the arrow keys or other buttons to adjust the volume up or down.
If you're using a Windows computer, you can try adjusting the volume through the Windows Settings. Press the Windows key + I to open the Windows Settings, select "System", then choose "Sound" from the left menu. From here, you can adjust the volume and troubleshoot any audio issues.
Returning an ASUS Monitor to Amazon: A Step-by-Step Guide
You may want to see also

Third-party volume control app
If you're having trouble with the volume control on your ASUS monitor, there are a few things you can do to try and fix the issue. You can adjust the volume using the physical buttons on the monitor, through the software volume control in your operating system, or by using a third-party volume control app.
One of the benefits of using a third-party volume control app is the added convenience and flexibility they offer. These apps often provide a user-friendly interface that allows you to adjust the volume with just a few clicks or taps. This can be especially useful if your monitor's physical volume buttons are not easily accessible or if you prefer a more intuitive volume control solution.
Additionally, some third-party volume control apps offer advanced features such as volume boosting, equalisers, and sound enhancement profiles. This means you can not only adjust the volume but also customise and optimise your audio experience to suit your preferences.
To get started with a third-party volume control app, simply search for "volume control app" in your device's app store or preferred search engine. You'll find a variety of options available, both free and paid, that can be downloaded and installed on your device.
Once you've found an app that suits your needs, be sure to read through the instructions provided by the app developer to understand how to use it effectively. These apps often come with helpful tutorials or FAQs that can guide you through the process of customising your audio experience.
By using a third-party volume control app, you can take control of your ASUS monitor's volume and create a listening experience that is tailored to your preferences. With added convenience, flexibility, and advanced features, these apps offer a great way to enhance your audio experience.
Adjusting Volume on Your ASUS Monitor: A Simple Guide
You may want to see also

Monitor plugged into the computer
If you're having trouble with the volume control on your ASUS monitor, there are a few things you can try.
First, ensure that the monitor is plugged into your computer. If it is not, the volume may not be adjustable. Check that the volume is set to the correct input. If it is not, the volume may not be adjustable.
Next, try adjusting the volume on your computer itself. This may be a separate volume control, or it may be part of the operating system.
If you can't find a physical volume control button on the monitor, try adjusting the volume through the monitor's on-screen display (OSD). To access the OSD, press and hold the menu button on your monitor until the OSD appears. Once you've found the volume control setting in the OSD, use the arrow keys or other buttons to adjust the volume up or down.
Some monitors may also have a volume control setting in the monitor's settings menu, which can be accessed through your computer's operating system.
If you're still having trouble adjusting the volume, consult your monitor's user manual or contact the manufacturer for further assistance.
On some ASUS monitor models, the volume button has an up icon, and the brightness button has a down icon. To turn up the volume, press the volume button, and then use the brightness key to increase the volume.
Monitoring Social Media Usage: Strategies for Parents and Educators
You may want to see also

Volume control setting in the OSD
If you are having trouble with the volume control on your ASUS monitor, there are a few things you can do to try and fix the issue. Firstly, ensure that the monitor is properly plugged into your computer. Next, try adjusting the volume on your computer itself. This may be a separate volume control, or it may be part of the operating system. Finally, make sure that the monitor is set to the correct input. If it is not, the volume may not be adjustable.
If you are still having trouble adjusting the volume on your ASUS monitor, you can try adjusting the volume through the monitor's on-screen display (OSD). To access the OSD, press and hold the menu button on your monitor until the OSD appears. Once you've accessed the OSD, follow these steps to adjust the volume control settings:
- Locate the volume control setting: Navigate through the OSD menu using the arrow keys or other buttons on your monitor to find the volume control setting. It may be located under the "Audio" or "Sound" settings menu.
- Adjust the volume: Once you've found the volume control setting, use the arrow keys or other buttons to adjust the volume to your desired level. You should be able to increase or decrease the volume by moving up or down within the setting.
- Exit the OSD: After you've adjusted the volume to your preferred level, exit the OSD by pressing the menu button again or using a designated exit button.
- Test the volume: Play a video or audio on your computer to test if the volume has been adjusted to your liking. If not, you can always re-enter the OSD and make further adjustments.
It is important to note that the specific steps to access and adjust the volume control setting in the OSD may vary depending on your ASUS monitor model. If you are unable to locate the volume control setting or if the above steps do not work for you, refer to your monitor's user manual for model-specific instructions. Additionally, ensure that your monitor is properly plugged in and turned on before attempting to adjust the volume.
Disabling Android's Permission Usage Monitor: A Step-by-Step Guide
You may want to see also
Frequently asked questions
There are a few ways to do this. You can use the physical volume control buttons on the monitor itself, the software volume control that comes with your operating system, or a third-party volume control app.
The volume control buttons may be located on the front, back, or side of the monitor.
First, try restarting your monitor as this can resolve temporary software glitches. If that doesn't work, check for any physical damage or debris on the buttons and gently clean them with a soft cloth. If the issue persists, you may need to restore your monitor's system settings to a previous working state or contact ASUS customer support for further assistance.