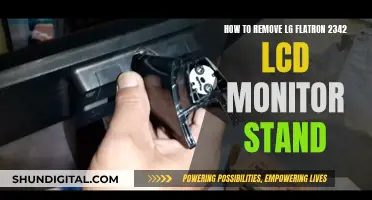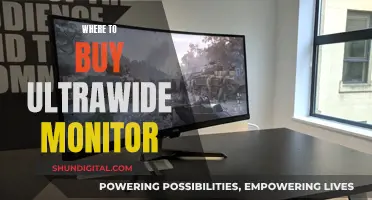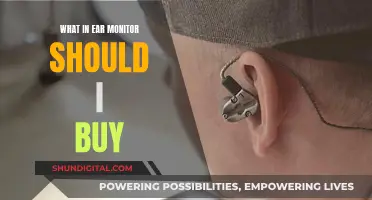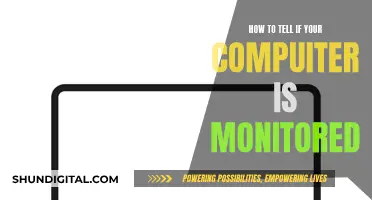If you're getting an Out of Range error message on your monitor, it's likely that your monitor is receiving a signal or resolution that's outside of its supported range. This often happens when a high-refresh monitor is connected to a lower-end graphics device. To fix this issue, you can try a few troubleshooting steps. Firstly, try restarting your computer as this may fix small bugs and update your display settings. If that doesn't work, you can try entering Safe Mode by continuously tapping F8 until the Windows menu appears. From there, you can adjust your display settings by changing the refresh rate to the standard 60Hz or updating your graphics driver.
| Characteristics | Values |
|---|---|
| Problem | The monitor displays "Out of Range" when the computer is first turned on, coming out of hibernate, out of sleep mode, or attaching a new monitor to the computer. |
| Cause | The video resolution for the video card is not set correctly or has been altered unexpectedly by an update or a program shutting down incorrectly. |
| Cause | The monitor is receiving a signal or resolution that is outside of its supported range. |
| Cause | Lack of support for higher display resolution on the monitor or graphics card. |
| Cause | The monitor is an older model that is not flexible and requires the correct resolution and refresh rate for the video card. |
| Cause | The video card refresh rate setting is incorrect for an older monitor. |
| Cause | Incompatible or outdated graphics drivers. |
| Solution | Restart your computer. |
| Solution | Enter Safe Mode by Booting. |
| Solution | Remove the video card driver in the device manager and allow the computer to reinstall the correct video driver. |
| Solution | Change the display resolution to match your video card resolution. |
| Solution | Lower the display refresh rate to the standard 60Hz. |
| Solution | Update your graphics driver. |
What You'll Learn

Restart your computer
Restarting your computer can be an effective first step to resolve the "Out of Range" monitor error. This simple action can sometimes fix minor glitches and update display settings, saving you from more complicated troubleshooting.
To restart your computer, simply go to the Start menu and select the Restart option. If you are unable to access the Start menu, you can also press and hold the power button on your computer until it shuts down, then turn it back on.
If the issue persists after restarting, you may need to try other solutions. One common cause of the "Out of Range" error is an incorrect video resolution or refresh rate. To address this, you can boot your computer into Safe Mode, which will allow you to adjust your display settings.
To enter Safe Mode, restart your computer and press the F8 key continuously until you see the Windows menu. Use the arrow keys to highlight Safe Mode and press Enter. Once in Safe Mode, you can adjust your display settings by going to Start, typing "Device Manager," and making changes from there.
If you're using a dual-monitor setup, you may not need to boot into Safe Mode. In this case, you can adjust the resolution by pressing Win + I to open Windows Settings, navigating to System > Display, choosing the defective monitor, heading to the Display Resolutions section, and selecting the correct resolution from the drop-down list.
Monitoring Memory Usage in Embedded Linux: Practical Tips
You may want to see also

Boot into Safe Mode
Booting into Safe Mode can be a useful way to troubleshoot the "Out of Range" error message on your monitor. This is especially true if you are unable to log in or access your settings, or if you have a single monitor setup and are experiencing a blank screen. Here's a step-by-step guide on how to boot into Safe Mode to fix the "Out of Range" error:
Step 1: Restart Your Computer
Before attempting more complex troubleshooting techniques, it is always recommended to start by simply restarting your computer. This can sometimes fix minor bugs and update display settings, possibly resolving the issue without the need for further steps.
Step 2: Boot into Safe Mode
If the issue persists after restarting, the next step is to boot your computer into Safe Mode. Safe Mode is a diagnostic mode that allows you to run a basic version of your operating system (usually Windows) with only essential files and drivers. This can help identify and resolve issues related to software conflicts or problematic drivers.
For Windows 10:
- Go to Start > Settings.
- Click on System (or Update and Security) and select Recovery.
- Find the Advanced startup option and click on Restart now.
- Once your computer restarts, select Troubleshoot > Advanced options > Startup Settings > Restart.
- Choose the Safe Mode option (usually by pressing 4 or F4). You may also need to press the 4 key during boot to enter Safe Mode.
For Windows 11:
The process for booting into Safe Mode in Windows 11 is similar to that of Windows 10:
- Go to Start > Settings.
- Click on System and select Recovery.
- Click on Advanced startup and then select Restart now under Additional options.
- After your device restarts, go to Advanced options > Startup Settings > Restart.
- Choose the Safe Mode option (by pressing 4 or F4).
Step 3: Change Display Settings in Safe Mode
Once you have successfully booted into Safe Mode, you can adjust your display settings to fix the "Out of Range" error:
- Press Win + I to open Windows Settings.
- Go to System > Display.
- Choose the defective monitor.
- Adjust the display resolution to a supported value. You can refer to the recommended resolution provided by Windows.
- Go to Advanced display and adjust the refresh rate if needed.
Step 4: Exit Safe Mode
After making the necessary display setting adjustments, you can exit Safe Mode and restart your computer. Here's how to exit Safe Mode:
- Click on Start > Power > Restart.
- If Safe Mode does not turn off, right-click the Start button and choose Task Manager.
- Select File > Run New Task, type in "msconfig", and click OK.
- In the System Configuration window, select the Boot tab and uncheck Safe boot.
- Click Apply > OK > Restart.
Your computer should now be running normally, and the "Out of Range" error message should be resolved. If the issue persists, you may need to try other troubleshooting steps, such as reinstalling or updating your graphics driver.
Dismantling Your Monitor: Removing the Frame Safely and Efficiently
You may want to see also

Set the refresh rate to 60Hz
If you're encountering the "out of range" error message on your monitor, it could be because the refresh rate is set outside the frequency range of your monitor. To fix this, you'll need to adjust your monitor settings to set the refresh rate to 60Hz. Here's a step-by-step guide:
Step 1: Open the Windows Settings
To open the Windows Settings, you can either:
- Right-click on the Start button and select Settings.
- Press Win + I on your keyboard to open Settings directly.
- Press Win + X to open the Power User Menu, then select Settings.
Step 2: Go to Advanced Display
Once you're in the Settings window, navigate to the System category, then select Display. On the right side, you'll find the Advanced display option (in Windows 10, it may be labelled as Advanced display settings).
Step 3: Open Display Adapter Properties
In the Advanced display section, select the monitor that is displaying the "Out of Range" error message. Then, click on the corresponding Display adapter properties.
Step 4: Change Screen Refresh Rate to 60Hz
Within the Display adapter properties, navigate to the Monitor tab. Here, you'll find the Screen refresh rate option. Set the refresh rate to 60Hz (or a lower number, if specified in the error message). After making this change, click Apply and/or OK to save your settings.
Additional Notes:
If you're using Windows 10, you can also adjust the refresh rate by following these steps:
- Press the Start button.
- Select Settings > System > Display > Advanced display settings.
- If you have multiple monitors, choose the relevant display from the dropdown under "Choose Display".
- Under "Refresh rate", select the rate you want, such as 60Hz.
Remember, lowering the refresh rate to the standard 60Hz can help resolve the "out of range" error, especially if you have an older video card that may not support higher refresh rates. After fixing the error, you can experiment with higher refresh rates to find a balance between performance and compatibility.
Removing AOpen Monitor Stands: A Step-by-Step Guide
You may want to see also

Fix the graphics driver resolution settings
If you're encountering the "Out of Range" error message on your monitor, it may be because the monitor is receiving a signal or resolution that is outside of its supported range. This is often the result of an incorrect or unexpected change to the video resolution for your video card. This can be caused by an update or a program shutting down incorrectly.
To fix this issue, you can try the following steps:
Restart your computer
Try restarting your computer as a first step. This can sometimes fix small bugs and update display settings, resolving the issue without requiring further troubleshooting.
Enter Safe Mode
If you encounter the "Out of Range" error when attempting to access Windows or during startup, try starting your computer in Safe Mode. In Safe Mode, you can resolve possible software conflicts by loading a minimal set of drivers.
To enter Safe Mode during boot on Windows 10:
- Turn on your computer.
- Start tapping F8 continuously until you see a Windows menu.
- Use the up and down arrow keys on your keyboard to highlight Safe Mode, then press Enter.
- Log in to Windows under your name or under Owner.
- Once in Safe Mode, you can try reinstalling the correct video driver or updating your graphics driver.
Update your graphics driver
If you have an NVIDIA graphics card, you can try updating the driver to fix resolution issues. This can be done by:
- Going to the NVIDIA Control Panel.
- Navigating to Display -> Change Resolution.
- Unchecking the "Show only TV Resolutions" box. This option limits your resolution choices in the NVIDIA and Windows Control Panels, so unchecking it will give you more options.
- Selecting your desired resolution from the expanded list.
If updating your NVIDIA driver does not work, you may need to roll back your graphics driver to a previous version that worked well for you. You can do this by:
- Right-clicking on This PC and going to Properties.
- Selecting Device Manager from the left pane.
- Finding your graphics driver under Display Adapters, right-clicking on it, and selecting Properties.
- Going to the Driver tab and choosing Roll Back Driver.
- Restarting your computer.
If you are unable to roll back your driver, you can try downloading and installing an older version of the driver from the manufacturer's website.
Monitors: Worth the Investment for Your Setup?
You may want to see also

Update your graphics driver
If you're encountering the "Out of Range" error message on your monitor, it could be due to outdated or incompatible graphics drivers. Here's a detailed guide on updating your graphics driver to resolve this issue:
- Understanding the Issue: The "Out of Range" error often occurs when there's a mismatch between your monitor's capabilities and the output of your video card. This can be due to incorrect resolution or refresh rate settings.
- Determine Your Monitor's Capabilities: Visit the manufacturer's website and look up the model number of your monitor. Find the "maximum resolution" rating to understand the resolution and refresh rate your monitor can support.
- Boot into Safe Mode: If you're using a single monitor setup and encountering the error, you'll need to boot your computer into Safe Mode. To do this, press the F8 key continuously during startup until you see the Windows menu. Select Safe Mode and press Enter.
- Uninstall the Current Graphics Driver: Open the Device Manager by clicking on Start and typing "Device Manager" in the search line. Click on "Display Adaptors," then right-click on the listed video card and select "Uninstall." Leave the "Delete the driver" checkbox empty and click OK.
- Restart Your Computer: Close all windows and restart your computer. This will allow Windows to automatically reload the correct video driver.
- Update Your Graphics Driver: Once your computer restarts, download and install the latest drivers available for your graphics card. Make sure to use the "Safe mode with networking" option when booting into Safe Mode to enable your internet connection and facilitate the driver download.
- Adjust Display Settings: After installing the updated graphics driver, adjust your display settings to match the capabilities of your monitor. Set the resolution and refresh rate to the recommended or supported settings for your monitor.
- Test Your Monitor: After updating the graphics driver and adjusting the display settings, test your monitor to see if the "Out of Range" error has been resolved. Open the Display adapter properties and slowly increase the refresh rate to find a balance between a higher refresh rate and display adapter compatibility.
By following these steps, you should be able to update your graphics driver and resolve the "Out of Range" error message on your monitor.
Removing CRT Monitor Stands: A Step-by-Step Guide
You may want to see also
Frequently asked questions
This error message is often triggered when a high-refresh monitor is connected to a lower-end graphics device. To fix this, change the display resolution to match your video card resolution. You can also try lowering the display refresh rate to the standard 60Hz.
Press Win + I to open Settings. In the System tab, click on Display, then scroll down to the Scale & Layout section. Click the drop-down for Display Resolution and select the Recommended option.
Press Win + I to open Settings. In the System tab, click on Display, then scroll down and click on Advanced Display. Click on Display Adapter Properties for Display X. Open the Monitor tab in the Properties dialog and click the Screen Refresh Rate drop-down, selecting 60 Hertz.