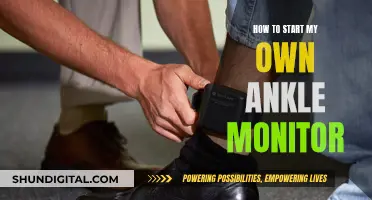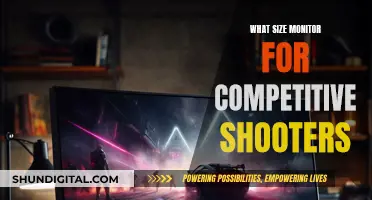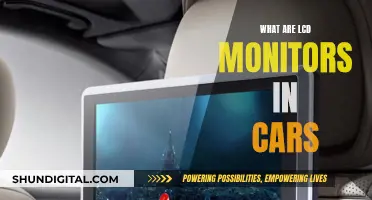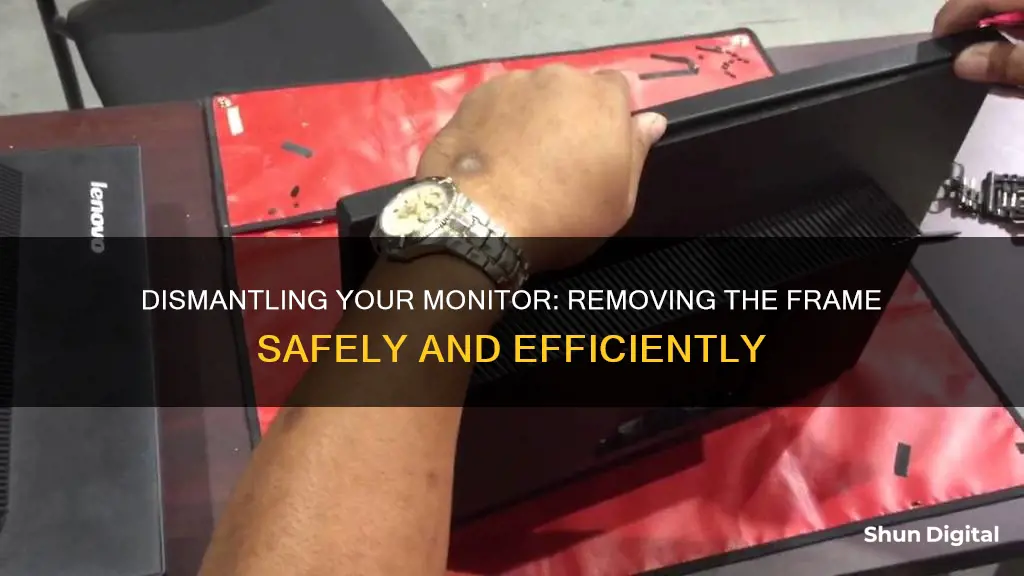
Removing the frame from a monitor screen can be a tricky process, and there are several reasons why you may need to do this. A red frame may have appeared around your screen, which cannot be removed, or you may need to replace a damaged laptop screen. This article will guide you through the process of removing a monitor frame, as well as troubleshooting any issues you may encounter along the way.
What You'll Learn

Removing the front bezel
To remove the front bezel from your laptop, you will need a Phillips screwdriver, a small hobby knife or box cutter, and a soft cloth or paper towel.
First, power off your laptop and unplug the power cable. Place the laptop upside down on a soft, non-marring surface. Using a T5 bit screwdriver, unscrew the fasteners on the bottom cover. The fastener on the bottom left will not unscrew as far as the others, as it is acting as a lifter for the input cover.
Next, gently lift and flip over the input cover. Open the lid to around 120 degrees. The bottom right corner of the input cover will lift up when the fasteners are properly unscrewed. You should not need to use excessive force.
Now, gently lift the cover up from the bottom right corner, being careful not to put too much force on the touchpad cable. If you need to, use the spudger end of the screwdriver to lift it. Once the input cover is removed, flip it over (keyboard side down) and place it about halfway onto the bottom cover.
To remove the front bezel, open the laptop to 180 degrees. The bezel is attached by magnets, so no tools are required. Simply use your fingernail to pry the bezel away from the display, starting at one of the top corners. Once the bezel starts peeling off towards the bottom of the display, lift it up carefully, as you may feel some resistance from the adhesive at the bottom.
With the bezel removed, you can now access the laptop screen itself.
Connecting Your Xbox to the New MSI Monitor
You may want to see also

Unfastening the fasteners
Unscrewing the fasteners is a crucial step in removing a monitor frame. Here is a detailed, step-by-step guide to help you through the process:
Firstly, ensure your laptop is powered off. It is important to disconnect any power sources before beginning. Place the laptop upside down on a soft, non-marring surface to protect the screen. Using a screwdriver, usually a T5 bit, begin to unscrew the fasteners on the Bottom Cover. Typically, there are five fasteners to remove. It is important to note that one of these fasteners, often the one located on the bottom left, will not unscrew as far as the others. This is because it acts as a lifter for the Input Cover. You will hear this fastener start to click when it is unscrewed far enough. Be sure not to use a powered tool for this step, as it may damage the fasteners.
Once all the fasteners are removed, carefully lift and flip over the Input Cover. Open the lid to around 120 degrees. It is important to note that the Input Cover is still attached to the Mainboard via the Touchpad Cable. You do not need to disconnect this cable for most repairs. Simply flip the Input Cover over, being careful not to apply excessive force. If you do need to disconnect the cable, be sure to do so from the Mainboard side, using the finger loop over the orange label.
With the Input Cover removed, you will now have access to the laptop's screen. Place a soft cloth or tissue over the keyboard to protect the screen when you lay it down. Gently lift the screen from the corner and place it facedown onto the laptop's keyboard. Now, you can proceed to remove the video connector.
By following these steps, you can successfully remove the fasteners and gain access to the internal components of the monitor for further repairs or replacements.
Tucson's Best Places to Sell Your Old Monitors
You may want to see also

Disconnecting the touchpad cable
Step 1: Power Off and Prepare the Laptop
Firstly, power off your laptop by going to the Windows icon on the bottom left and selecting "Power", then "Shut Down". If you are using Linux, follow the equivalent steps for that operating system. Unplug the power cable from the USB-C Expansion Card. Place the laptop upside down on a soft, non-marring surface, such as the bag it came in.
Step 2: Unscrew the Bottom Cover
Using a T5 bit screwdriver, unscrew the five fasteners on the Bottom Cover. These fasteners should remain attached so they are not lost. The fastener on the bottom left will not come out as far as the others as it is acting as a lifter for the Input Cover. You will hear a clicking sound when it is unscrewed far enough. Do not use a powered tool for this step as it may damage the fasteners.
Step 3: Lift and Flip the Input Cover
Flip the laptop back over and open the lid to around 120 degrees. Carefully lift the Input Cover, being mindful that it is still attached to the Mainboard via the Touchpad Cable. For most repairs, you won't need to disconnect this cable, but if you do, use the finger loop over the orange label to disconnect it from the Mainboard. The bottom right corner of the Input Cover will lift up when the fasteners are properly unscrewed. You should not need to use excessive force. If needed, use the spudger end of the screwdriver to help lift it. Lift the Input Cover off the Mainboard, flip it over (keyboard side down), and place it halfway on the Bottom Cover. Be careful not to put too much force on the Touchpad Cable.
Step 4: Disconnect the Touchpad Cable
Now you can disconnect the Touchpad Cable. Do this by inserting your finger into the loop and pulling directly upward with a slight amount of force. Once the cable is disconnected, remove the Input Cover away from the Mainboard. It is now fully disconnected from the Bottom Cover.
Step 5: Check the Touchpad Cable Alignment
Before proceeding, check that the Touchpad end of the Touchpad Cable is fully seated in the receptacle. The cable should be inserted so that the white line is almost touching the receptacle. If it is not inserted far enough, flip up the black latch on the other side of the connector, slide the cable in further, and close the latch again.
Step 6: Reassemble the Laptop
Follow the previous steps in reverse to reassemble the laptop. Ensure that the Touchpad Cable is connected properly and seated in the receptacle before closing up the laptop. Flip the Input Cover back over so that the keyboard is facing up and attach it to the Bottom Cover, aligning the top and bottom edges. Screw the fasteners back into place, being careful not to over-tighten them.
By carefully following these steps, you can successfully disconnect the touchpad cable when removing the monitor frame of your laptop.
Monitor Specs: A Quick Guide to Finding Your Display Information
You may want to see also

Removing the display cable
To remove the display cable, you will first need to shut down your laptop and unplug the power cable. Next, place the laptop upside down on a soft, non-marring surface and use a screwdriver to unscrew the fasteners on the Bottom Cover. With the Bottom Cover removed, you can then carefully lift up and flip over the Input Cover.
Now, you should be able to see the display cable. To disconnect it, simply pull it directly upwards using the black pull tab. You will also need to carefully lift the silver grounding tape that is holding the cable to the hinge. Once the cable is free, you can then proceed with removing the display itself.
It is important to note that you should only handle the display by its side edges and avoid touching the bottom area. Additionally, be sure not to put too much force on any cables during this process.
If you are reconnecting a new display, be sure to route the display cable through the correct channel and secure the silver grounding tape before firmly pressing the connector into place on the mainboard.
If you are having trouble disconnecting a DisplayPort cable, there should be a spot on the plug that you can push to release it.
Connecting a Monitor to a Motherboard: A Step-by-Step Guide
You may want to see also

Uninstalling drivers
To uninstall drivers on a Windows 10 device, you must first physically unplug the device from the system. If you don't do this, Windows may reinstall the drivers for the device after the uninstallation.
Next, log in to Windows as the computer's administrator. Then, open Settings (you can do this using the Windows+I keyboard shortcut) and type "Remove". Select "Add or remove programs". If the device or driver package you want to remove appears in the list of programs, select "Uninstall".
If the driver package does not appear in the list, you will need to use Device Manager to uninstall the device. To launch Device Manager, select the Start button, type "Device Manager", and press Enter. Then, select the View menu and turn on "Show Hidden Devices". Expand the node that represents the type of device that you want to uninstall, right-click the device entry, and select "Uninstall device".
On the Confirm Device Removal dialog box, select "Delete the driver software for this device" if you want to remove the driver package in addition to uninstalling the device. Then, select "OK".
Finally, you may need to restart your computer.
Removing Monitor Covers: A Step-by-Step Guide
You may want to see also
Frequently asked questions
The front bezel is the protective material around the edges of your monitor screen. To remove it, first, unscrew the fasteners on the bottom cover of your monitor. Then, carefully lift up and flip over the input cover. Now, you can remove the bezel. It is often attached by magnets, so you can simply use your fingernail to pry it away from the display.
First, disconnect the touchpad cable from the mainboard. Then, disconnect the display cable by pulling it directly upwards. Now, unscrew the fasteners connecting the display to the top cover. You can then gently lift the display up from the corner.
This issue could be caused by a failure in the settings of the device itself, or the Windows operating system. If someone has changed the settings on the display control panel, use the auto-calibration button to reset them. If the problem is with your Windows settings, go to "Screen Resolution", select your device's dimensions, and set the default model. If this doesn't work, change the scaling in your video card settings.
Open the settings on your tablet and go to the "Basic" section. From here, get into "Universal Access" and poke "Switch Control".