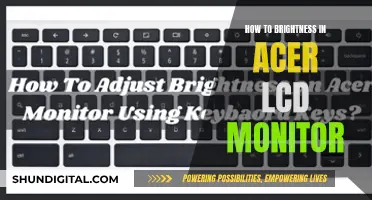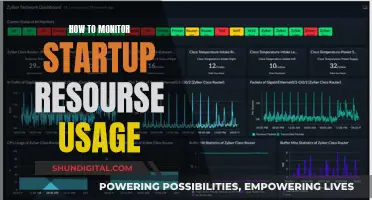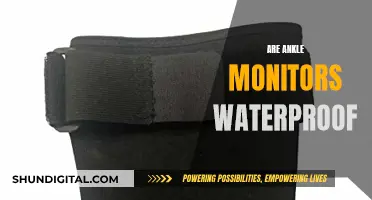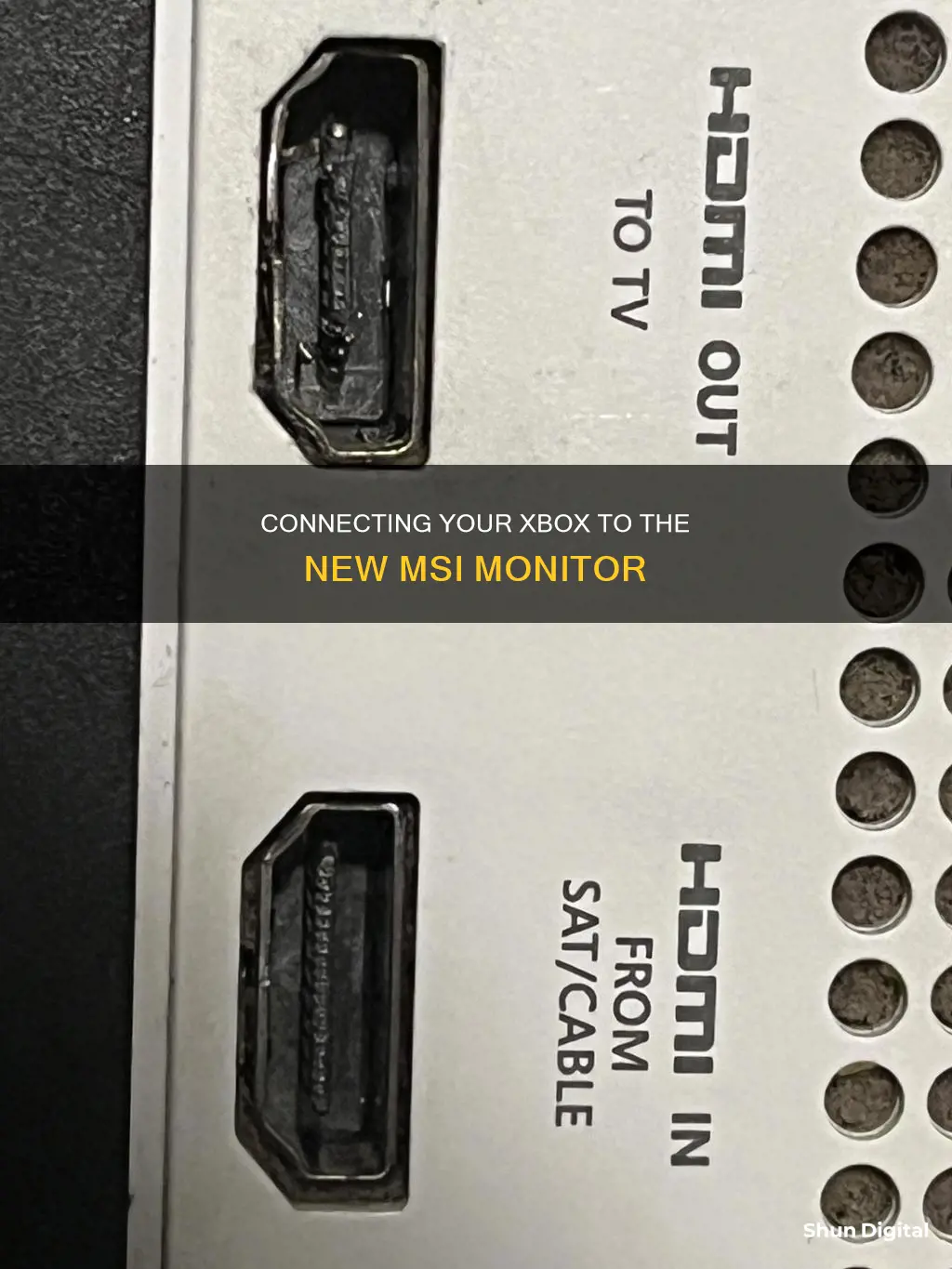
If you're looking to hook up your Xbox to your new MSI monitor, you've come to the right place. In this paragraph, we'll guide you through the process of connecting your Xbox to your monitor for an enhanced gaming experience. First, ensure you have the necessary equipment: an Xbox console, an MSI gaming monitor with an HDMI port, an HDMI cable, and the power cables for both devices. Before making any connections, it's crucial to power off your Xbox console. Now, simply connect one end of the HDMI cable to the HDMI output port on your Xbox and the other end to the HDMI input port on your MSI monitor. Once the cable is securely connected, you can power on both devices. If your setup is correct, your MSI monitor should now display the output from your Xbox. If not, check your input source settings on the monitor and select the correct HDMI input. That's it! You're now ready to enjoy your favorite games with improved visuals, smoother gameplay, and reduced input lag.
What You'll Learn

Ensure your monitor is compatible with your Xbox
To ensure your monitor is compatible with your Xbox, there are a few key factors to consider.
Firstly, check the maximum resolution supported by your monitor and your Xbox console. For optimal gaming visuals, your monitor should support at least 1080p (Full HD) resolution or higher.
Secondly, match the refresh rate of your monitor with the capabilities of your Xbox. For example, if your Xbox supports a maximum refresh rate of 60Hz, there's no need to invest in a monitor with a higher refresh rate like 144Hz.
Thirdly, consider the response time of your monitor, which refers to how quickly a pixel can change from one colour to another. A lower response time results in smoother and more responsive gameplay, so aim for a monitor with a response time of 5ms or lower.
Finally, ensure that both your monitor and Xbox have HDMI ports for seamless connectivity. Check the HDMI versions supported by your devices to confirm compatibility.
If your monitor and Xbox meet these compatibility requirements, you can proceed with the setup. However, if they are not compatible, you may need to consider using an adapter or investing in a different monitor that meets the necessary criteria.
Hooking Multiple Monitors to HP Pavilion Desktops Made Easy
You may want to see also

Gather the necessary equipment
To hook up your Xbox to your new MSI monitor, you will need to gather the following equipment:
- Gaming Monitor: Ensure your monitor is compatible and supports an HDMI input. Look for a monitor with a high refresh rate and low response time for an enhanced gaming experience.
- Xbox Console: This could be an Xbox One, Xbox Series X, or Xbox Series S. Make sure your console is in good working condition.
- HDMI Cable: You will need a high-speed HDMI cable capable of transmitting both video and audio signals.
- Power Cables: Ensure you have the necessary power cables for both your gaming monitor and Xbox console, as they will need to be plugged into a power source.
- Optional Audio Accessories: If you prefer using external speakers or headphones for audio, make sure you have the necessary audio accessories and cables.
Once you have gathered all the required equipment, you can proceed to check the compatibility between your gaming monitor and Xbox console. Ensure that the resolution, refresh rate, response time, and HDMI compatibility meet the necessary requirements for an optimal gaming experience.
Asus Monitor Model: A Quick Identification Guide
You may want to see also

Check compatibility between your monitor and Xbox
To ensure a seamless connection between your Xbox and your new MSI monitor, it is important to check their compatibility. Here are the key factors to consider:
Resolution
Check the maximum resolution supported by your monitor and your Xbox console. For optimal gaming visuals, your monitor should support at least 1080p (Full HD) resolution or higher. The Xbox Series X, for instance, has a maximum resolution of 3840x2160 pixels, allowing you to game in 4K resolution if your monitor supports it.
Refresh Rate
The refresh rate determines how many times the monitor refreshes the image per second. It is important to match your monitor's refresh rate with the capabilities of your Xbox. For example, if your Xbox supports a maximum refresh rate of 60Hz, there is no benefit in investing in a monitor with a higher refresh rate like 144Hz. The Xbox Series X has a refresh rate of 120Hz, and the Series S has a refresh rate of QHD 120Hz.
Response Time
The response time refers to how quickly a pixel can change from one colour to another. A lower response time results in smoother and more responsive gameplay. Aim for a gaming monitor with a response time of 5ms or lower to enhance your gaming experience.
HDMI Compatibility
Both your gaming monitor and Xbox should have HDMI ports for seamless connectivity. Check the HDMI versions supported by your devices to ensure compatibility. The Xbox Series X comes with an HDMI 2.1 cable, while the Series S comes with an HDMI 2.0 cable. Your monitor should have an HDMI 2.0 or 2.1 connector to support these consoles.
Monitoring Internet Usage: Track Activity by Device
You may want to see also

Connect your Xbox and monitor with an HDMI cable
To connect your Xbox and monitor with an HDMI cable, follow these steps:
Firstly, ensure you have the correct equipment. You will need an Xbox console (One, Series X, or Series S), a monitor with an HDMI input port, a high-speed HDMI cable, and the power cables for both devices. If you plan on using external audio accessories, such as speakers or headphones, make sure you have those as well.
Next, check the compatibility between your monitor and Xbox. Confirm that your monitor supports at least 1080p (Full HD) resolution and that its refresh rate matches the capabilities of your Xbox. For example, if your Xbox supports a maximum refresh rate of 60Hz, there is no need for a monitor with a higher refresh rate. Also, ensure that both devices have HDMI ports for seamless connectivity.
Now, locate the HDMI ports on both your monitor and Xbox. Usually, they are labelled and marked with a specific number. Take one end of the HDMI cable and insert it into the HDMI port on the back of your Xbox console. Connect the other end of the cable to the HDMI input port on your monitor. Ensure the cable is securely connected to both devices.
Once the cable is connected, power on your monitor and Xbox. If your monitor does not display the output from your Xbox, make sure you have selected the correct input source. Most monitors have buttons or menus to switch between input sources. Look for an "Input" or "Source" button on the monitor or use the monitor's onscreen display (OSD) menu to switch to the HDMI input.
After establishing the connection, you may need to adjust the display settings on your Xbox for optimal visuals. Press the Xbox button on your controller and navigate to the "Settings" menu. Go to the "Display & Sound" section and adjust the "Resolution" and "Refresh Rate" settings to match the capabilities of your monitor. You can also explore other options, such as enabling "HDR" (High Dynamic Range) or "VRR" (Variable Refresh Rate) if your monitor supports them.
By following these steps, you should now have successfully connected your Xbox and monitor using an HDMI cable, providing you with an enhanced gaming experience.
Perfectly Aligning Your ASUS Monitor: A Step-by-Step Guide
You may want to see also

Adjust the display settings on your Xbox
To adjust the display settings on your Xbox, follow these steps:
On your Xbox, navigate to the "Settings" menu by pressing the Xbox button on your controller and selecting the gear icon. From here, you can adjust various system settings.
In the "Settings" menu, find the "Display & sound" section. This section will allow you to configure your display and audio settings.
Under the "Display" tab, you will find multiple options to customise your display settings. Adjust the "Resolution" setting to match the capabilities of your gaming monitor. Select the highest resolution that is supported by both your monitor and Xbox. For example, if your monitor supports a resolution of 3840x2160 pixels (4K), you can select this resolution on your Xbox Series X.
Next, set the "Refresh rate" to the maximum value supported by your monitor. A higher refresh rate will result in smoother gameplay. For instance, the Xbox Series X can support a refresh rate of up to 120Hz with an HDMI 2.1 connection.
Make sure the "Video fidelity & overscan" setting is set to "Auto-detect". This will ensure that the display output is optimised based on your monitor's capabilities.
Additionally, consider enabling features like "HDR" (High Dynamic Range) and "VRR" (Variable Refresh Rate) if your monitor supports them. These features enhance visual quality and reduce screen tearing, improving your overall gaming experience.
Once you have made the necessary adjustments, save the settings and exit the menu. Your Xbox will now output video at the selected resolution and refresh rate, taking full advantage of your new MSI monitor's capabilities.
Adjusting Text Size on LG 27 Monitors: A Simple Guide
You may want to see also
Frequently asked questions
You will need an HDMI cable to connect your Xbox to your new MSI monitor.
First, put your monitor and Xbox on your desk. Then, connect the Xbox and monitor with an HDMI cable. Set the correct source via the OSD of your monitor, and set up your Xbox by going to the settings and adjusting the resolution and refresh rate.
Some common issues include no signal or a black screen, poor image quality, input lag or delay, and audio issues. To troubleshoot:
- Check that the HDMI cable is securely connected to both the Xbox and the monitor.
- Ensure that the correct input source has been selected on the monitor.
- Adjust the display settings on your Xbox, such as resolution and refresh rate.
- Fine-tune the monitor settings, including brightness, contrast, and colour calibration.
- For audio issues, connect external speakers or headphones directly to the Xbox's audio output.
Yes, there are a few ways to connect your Xbox to your monitor wirelessly. One way is to use a wireless HDMI adapter. Another way is to connect both devices to the same Wi-Fi network and enable other users to connect through the Wi-Fi.