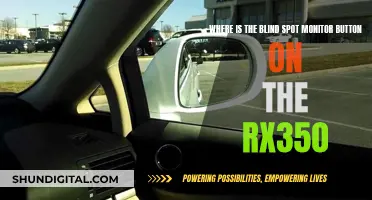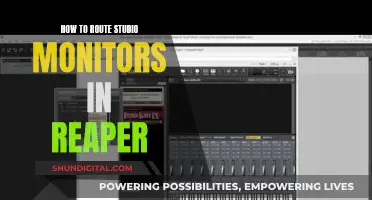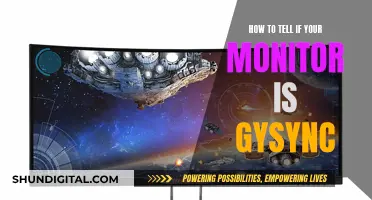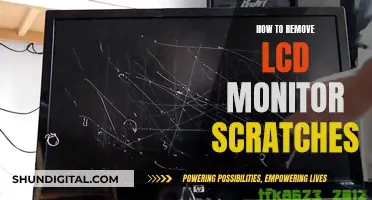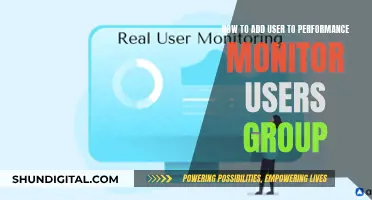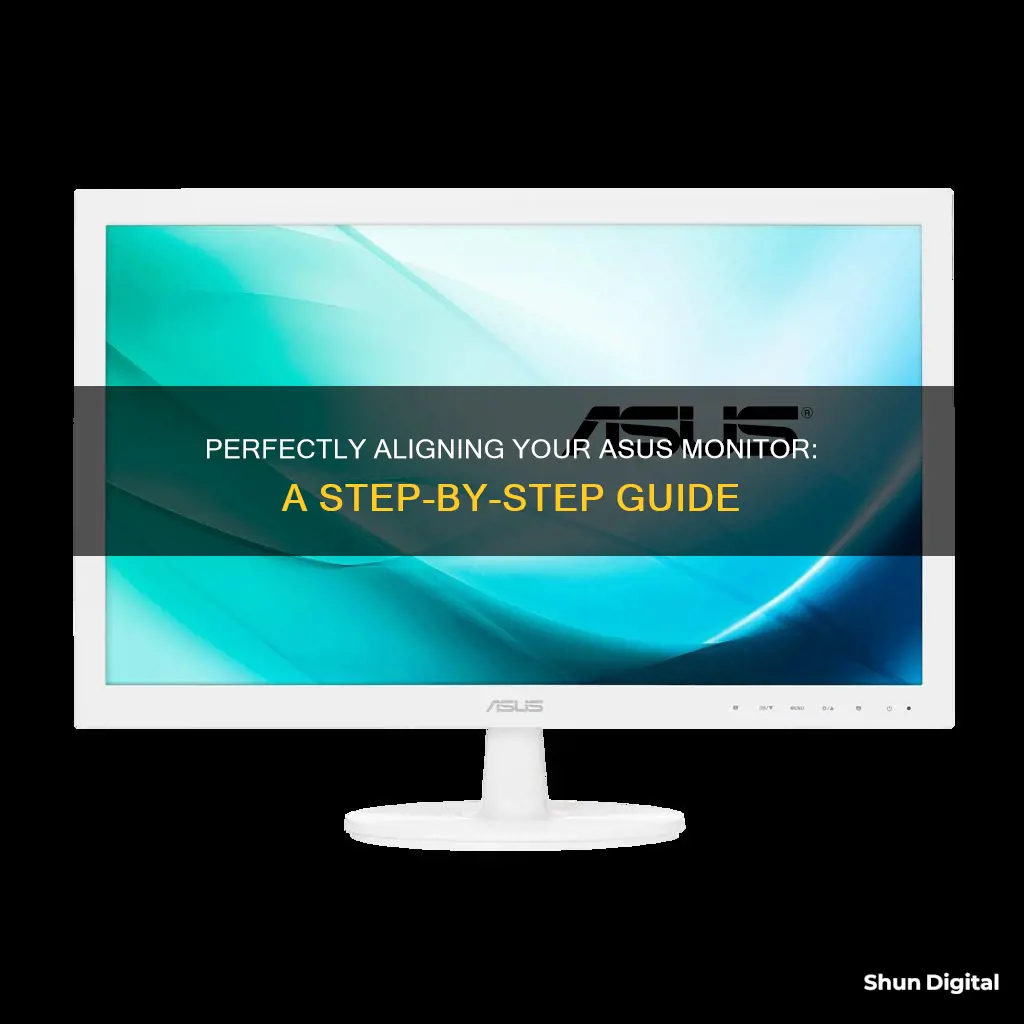
ASUS is a well-known manufacturer of computer monitors, which are widely used by professionals and gamers alike. While ASUS monitors are generally reliable, users may sometimes encounter issues with screen alignment, requiring them to make adjustments to their display settings. This can be caused by various factors, such as a misaligned base or problems with the display driver or resolution settings. In some cases, the issue may be as simple as pressing the Auto button, while other times, more complex solutions are needed. This guide will explore various methods to align an ASUS monitor correctly, ensuring an optimal viewing experience for users.
What You'll Learn

Auto-adjusting the screen calibration
Using the Auto Button:
Typically, most monitors have an "Auto" button that can be pressed to initiate auto-calibration. The monitor will then recalibrate itself and adjust the display accordingly.
Using the OSD (On-Screen Display) Menu:
- If your ASUS monitor does not have an "Auto" button, you can try using the OSD menu. Press the "MENU" key to enter the OSD menu.
- Navigate to the [System Setup] page by scrolling through the options.
- Select the [Reset] option to restore the default settings. This will reset the monitor to its original calibration settings.
Using the SPLENDID Key:
Another method is to use the [SPLENDID] key. Hold this key for 4-5 seconds, and it will initiate the auto-adjustment process for the monitor settings.
Using the ASUS DisplayWidget Center:
- ASUS offers a custom app called the ASUS DisplayWidget Center, which allows you to control various monitor settings, including brightness, contrast, and colour temperature.
- To use this method, first, download the latest version of the ASUS DisplayWidget Center corresponding to your monitor model from the ASUS Download Center.
- Install the software by unzipping the file and following the installation instructions.
- After installation, double-click the ASUS DisplayWidgetCenter icon on your desktop to launch the application.
- You can now adjust the scene mode of your screen according to your requirements.
Using the QuickFit Function:
- The QuickFit function on ASUS ProArt Displays provides onscreen real-size photo and grid formats, guiding you to accurately view and edit artwork and photos.
- To start QuickFit, press the QuickFit option on the OSD Menu or the dedicated button on your monitor, depending on the model.
- You can adjust the frame height and width using the Menu (5-way) button.
- Ruler mode offers a virtual ruler at the top and left side of the screen, and you can switch between metric and imperial measurements by holding the Menu (5-way) button for more than 3 seconds.
Using ASUS ProArt Calibration:
- ASUS ProArt Calibration is a software solution that provides precise and consistent colours for professional monitors.
- It saves colour parameter profiles on the IC chips within the monitor, allowing you to connect to different devices without changing settings.
- To use this method, download the latest software corresponding to your monitor model from the ASUS Download Center.
- Install the software and connect your PC and display according to the instructions.
- Double-click the ASUS ProArt Calibration icon on your desktop to start the application.
- Follow the on-screen instructions to complete the colour calibration process.
OpenLM's Actual Usage Time: Monitoring and Management Strategies
You may want to see also

Using the DisplayWidget Center app
The DisplayWidget Center app is a powerful monitor management software designed exclusively for ASUS monitors. It allows you to control and customise your display settings, optimise your workflow, and protect your monitor. Here's a detailed guide on using the DisplayWidget Center app:
Installation
First, you need to download the DisplayWidget Center app. Go to the ASUS Download Center and enter your monitor model. Click on the driver and utility, select your operating system, and find the DisplayWidget Center app to download. Once downloaded, unzip the file and double-click on the setup file to begin the installation. Read the license terms, agree, and click 'Next'. After the installation is complete, click 'Close'. You can now launch the app by double-clicking on the icon on your desktop.
Functionality
The DisplayWidget Center app offers a range of features to enhance your monitor experience.
Basic Monitor Controls:
With the app, you can easily adjust screen brightness, contrast, and colour temperature with just a few clicks. This is especially useful if you need to make frequent adjustments throughout the day due to changing ambient light or different creative projects.
GameVisual Display Modes:
The app provides various display modes to optimise your viewing experience for different activities. For example, the FPS mode brightens shadows to help gamers spot enemies, RTS/RPG mode enhances colours and details, and Racing mode improves visibility during high-speed driving. There's also a Cinema mode for movies, Scenery mode for photos, and an sRGB mode for web surfing and photo editing.
MultiScreen and MultiFrame:
The MultiScreen feature boosts your productivity by offering seamless connectivity and simplified system control. With MultiFrame, you can choose from a range of customisable window layouts, allowing you to optimise your screen real estate and efficiently manage multiple apps.
Picture-in-Picture (PIP) and Picture-by-Picture (PBP):
If your monitor supports these features, you can set the source for each window and customise the layout to suit your workflow. This is ideal for viewing and interacting with multiple sources simultaneously.
Smart KVM:
The Keyboard, Video, Mouse (KVM) feature lets you control two systems from a single monitor, keyboard, and mouse. With Smart KVM, you can even control both systems simultaneously and drag files between them with ease.
App Tweaker:
This feature allows you to assign display modes to specific apps. For example, you can set your browser to Cinema Mode and your FPS games to FPS Mode.
OLED Care:
If you have an OLED monitor, the OLED Care feature provides a range of optimisations to protect your panel against burn-in and image retention. This includes pixel cleaning, uniform brightness, and customisable timer reminders.
KB & HotKey Settings:
With the DisplayWidget Center app, you can assign custom shortcuts to your monitor settings, making adjustments quick and convenient.
Additional Information:
The DisplayWidget Center app offers automatic update notifications and a customisable user interface. It saves your settings directly to your monitor, so your preferred configurations are retained even when the display is disconnected.
BlueCross CPAP Usage: Monitored for Better Sleep and Health
You may want to see also

QuickFit function for accurate viewing and editing
The QuickFit function on ASUS ProArt Displays provides onscreen real-size photo and grid formats as a guide for you to accurately view and edit artwork and photos in their actual size. This is especially useful for designers and users who need to organise content and layout on a page and achieve a consistent look and feel.
To start using QuickFit, you can either press the QuickFit option on the OSD Menu or press the button on the monitor to turn it on. The specific method depends on the model of your ASUS monitor, so be sure to refer to the user guide for your particular model.
Once QuickFit is activated, you can customise the size of the grid. Move the Menu (5-way) button up/down to adjust the frame height, and left/right to adjust the frame width. Additionally, you can press and hold the Menu (5-way) button for more than 3 seconds to switch the measurements between millimetres and inches.
Ruler mode is also available, which presents a virtual ruler on the top and left side of the screen. Similar to the grid, you can switch the ruler measurements between metric and imperial by pressing and holding the Menu (5-way) button for more than 3 seconds.
For users who need to work with specific paper sizes, QuickFit offers an Alignment mode, A4 mode, and B5 mode. Alignment mode helps designers and users organise content and layout on a page to achieve a consistent look and feel. Meanwhile, A4 and B5 modes provide the standard A4 and B5 paper sizes, respectively, allowing users to view their documents in real size on the screen.
To turn off QuickFit, simply press the Close button on your monitor to make the onscreen grid disappear.
Monitoring Mobile Data Usage: Tips for Staying Within Your Limit
You may want to see also

Fixing a misaligned monitor base
Identify the Issue:
First, determine if the issue is with the monitor's base or the screen alignment. If your monitor is physically tilted or unstable, the issue is likely with the base. However, if the display appears off-center or cut off, the problem may lie with the screen alignment settings.
Adjust the Monitor Base:
If your ASUS monitor is wobbly or tilted to one side, follow these steps to adjust the base:
- Ensure a Flat Surface: Place the monitor on a flat, even surface to ensure that the base is not misaligned due to an uneven surface.
- Check for Loose Connections: Sometimes, a loose connection between the monitor and its base can cause misalignment. Check if the monitor is securely attached to the base and tighten any loose connections.
- Adjust the Base Screws: Many ASUS monitors have adjustable base screws that allow you to level the monitor. Try adjusting these screws to see if you can straighten the monitor.
- Contact Support: If the base still seems misaligned, the issue may be with the monitor's hardware. Contact ASUS support for further assistance or to explore repair options.
Fix Screen Alignment Issues:
If the issue is with the screen alignment, you can try the following steps:
- Use the OSD Menu: Press the "Menu" button on your monitor to access the On-Screen Display (OSD) menu. From here, you can adjust various settings, including screen alignment. Look for options like "Image," "Position," or "Display Alignment" to adjust the screen position.
- Auto-Adjustment: Some ASUS monitors have an "Auto" button that automatically recalibrates the display. If your monitor has this button, try using it to fix the alignment.
- Adjust Refresh Rate: In some cases, changing the refresh rate of your monitor can affect the screen position. Experiment with different refresh rates to see if it corrects the alignment issue.
- Set Primary Display: If you're using multiple monitors, ensure that the left-most display is set as the primary monitor in your system settings. This can help prevent desktop layout misalignment issues.
- QuickFit Function: If you're using an ASUS ProArt Display, the QuickFit function can help with alignment. This feature provides onscreen guides to help you accurately view and edit content.
Update Monitor Software:
If none of the above solutions work, try updating your monitor's software or firmware. You can usually find the latest updates on the ASUS website or through the ASUS DisplayWidget Center app.
If you're still experiencing issues with your ASUS monitor's alignment, it may be a hardware problem. In this case, it's best to contact ASUS support for further assistance or explore repair options.
Monitoring Cellular Data Usage on Your iPhone: A Step-by-Step Guide
You may want to see also

Auto-adjusting the screen (VGA only)
If you are experiencing issues with your Asus monitor cutting off your image, and your resolution is set correctly, you can try auto-adjusting the screen. This can be done by pressing the S/A button on the monitor for 2-4 seconds. This will automatically adjust the image to its optimised position, clock, and phase. However, this method only works for VGA mode.
If your Asus monitor does not have an "Auto" button, you can try the following:
- Press the [MENU] key to enter the OSD menu, then scroll to the [System Setup] page and select [Reset] to restore the default settings.
- Press the [SPLENDID] key for 4-5 seconds to auto-adjust the monitor settings.
- Enter the OSD menu, then go to [Image] > [Position] to adjust the vertical and horizontal position of the image.
Monitoring Marijuana Usage: A Comprehensive American Overview
You may want to see also
Frequently asked questions
Download and install the ASUS DisplayWidget Center, then open the app and select 'Display Alignment' under 'GamePlus'.
Press the QuickFit option on the OSD Menu or the button on the monitor to turn it on. You can also press the Close button on the monitor to turn off QuickFit.
Press the [MENU] key to enter the OSD menu, then scroll to the [System Setup] page and select [Reset] to restore the default settings.
Press the S/A button on the monitor for 2-4 seconds.