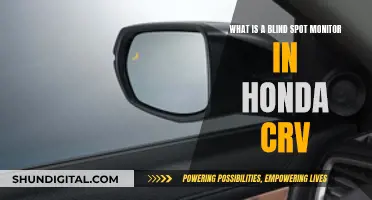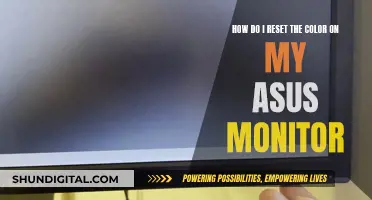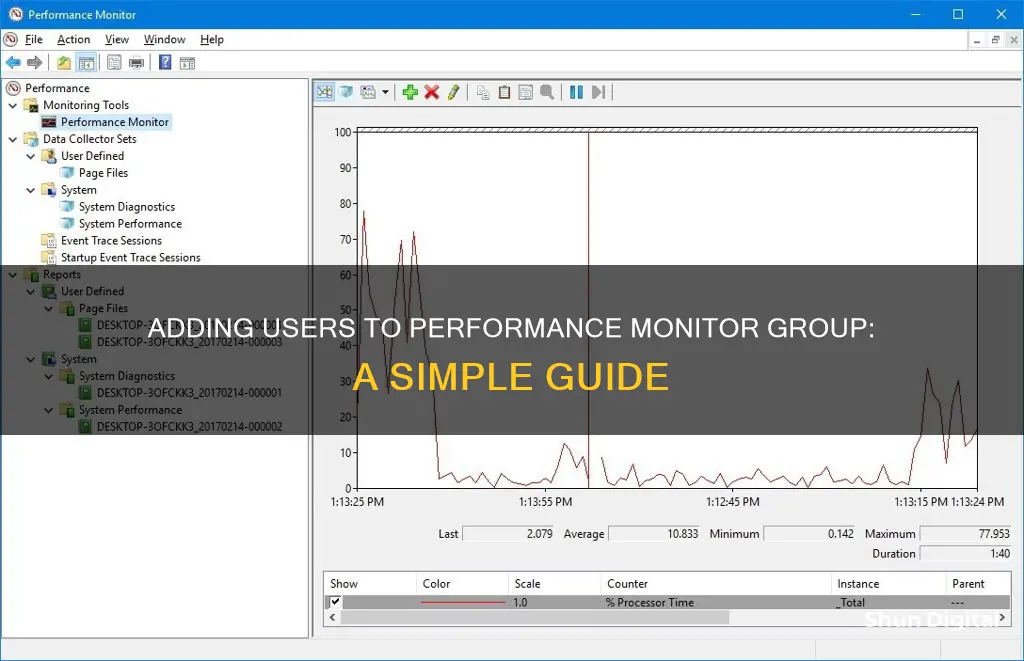
Adding users to the Performance Monitor Users Group is a common issue for Windows users. This group allows users to access performance counters on servers. However, some users have reported issues where, despite being added to the group, they are unable to access the performance counters on some servers. This issue has been observed on Windows Server 2016 and 2019 OSes, as well as Windows 10 Pro. One possible solution is to add the user to the Performance Log Users group on the server. Another suggestion is to use a different monitoring tool that can access Perfmon data remotely and programmatically, such as System Center Operations Manager or Zabbix.
| Characteristics | Values |
|---|---|
| Operating System | Windows Server 2003, 2008 R2, 2012 R2, 2016, 2019, Windows 10 Pro |
| Issue | Users unable to access performance counters on servers |
| Solution | Add users to the Performance Monitor Users group on each member server |
| Alternative Solution | Nest domain perfmon group into local perfmon groups on members |
What You'll Learn

Add user to the local 'Performance Log Users' group
To add a user to the local Performance Log Users group, follow these steps:
- Press the Win + R keys to open the Run dialog box.
- Type "lusrmgr.msc" into the Run box and click OK to open Local Users and Groups.
- In the left pane of Local Users and Groups, click on "Groups".
- Right-click on the "Performance Log Users" group and select "Properties".
- In the Properties window, click on the "Add" button.
- Click on the "Advanced" button.
- Click on the "Find Now" button to search for the user account you want to add.
- Select the name of the user account and click OK.
- Click OK again to close the Properties window.
Alternatively, you can use the Command Prompt or PowerShell to add a user to the local Performance Log Users group. To do so, open an elevated Command Prompt or PowerShell window and run the following command:
`net localgroup "Performance Log Users" /add "User"`
Replace "User" in the command with the actual name of the user account you want to add.
By adding a user to the local Performance Log Users group, they will be able to manage performance counters, logs, and alerts on the local server without being a member of the Administrators group.
Troubleshooting Guide: Identifying a Dead Monitor
You may want to see also

User requires view member email addresses permission
To add a user to the Performance Monitor Users Group, the user requires the "view member email addresses" permission. This permission allows the user to view the email addresses of group members in the Groups UI, although these email addresses may still be visible in other Workspace apps.
- Sign in to Google Groups.
- Click the name of the group to which you want to add the user.
- On the left sidebar, click "Group settings".
- Locate the permission settings by looking for entries with a slider.
- Choose the desired user option for the "Who can view member email addresses" permission.
- For default roles, the entire organization, and everyone on the web, move the slider to the desired user option.
- For custom roles, click the list next to the slider and select the appropriate role.
It is important to note that if your group includes users outside your organization and you select "Entire organization" for a permission, external group members will not receive that permission. Additionally, some permissions, such as allowing everyone on the web to view members, may depend on other permissions being previously enabled, such as allowing anyone on the web or organization members to see the group.
LCD Monitors: Understanding the Technology Behind Your Screen
You may want to see also

Add user to the local 'Performance Monitor Users' group
To add a user to the local Performance Monitor Users group, you can follow these steps:
- Open the Computer Management tool.
- Select Local Users and Groups, then Groups.
- Find and select the "Performance Monitor Users" or "Performance Log Users" group.
- Add your desired user account to the selected group.
It is important to note that this process may vary slightly depending on the specific Windows operating system version you are using. Additionally, ensure that you have the necessary administrative privileges to modify user groups.
In some cases, you may also need to enable the "Audit account management" policy in the Group Policy Editor to review any changes made to local groups. This can be done by navigating to Computer Configuration > Windows Settings > Security Settings > Local Policies > Audit Policy and enabling the "Audit account management" setting.
By following these steps, you should be able to successfully add a user to the local Performance Monitor Users group and grant them the necessary permissions to access performance monitoring tools and data.
Easy Fix for Out-of-Range Monitors: Adjusting Display Settings
You may want to see also

Add user to the local Administrators group
To add a user to the local Administrators group, you can follow these steps:
Using Computer Management:
- Press Win + X to open Computer Management.
- In the console tree, click "Groups".
- Right-click the "Administrators" group, click "Add to Group", and then click "Add".
- In the "Select Users" dialog box, enter the name of the user account you want to add, then click "OK".
Using Command Prompt:
- Log in to Windows Server with administrator privileges.
- Press Win + X to open the Command Prompt (Admin).
- Type "net user" to see a list of user accounts.
- Type the following command, replacing "username" with the name of the user you wish to add:
Net localgroup administrators username /add
Press Enter to execute the command.
Using User Account Management Center:
- Press Win + R to open the "Run" program.
- Type "netplwiz" and click "OK" to open the User Account Management Center.
- Select the standard user account you wish to add to the Administrators group, then click "Properties".
- Select "Administrators" from the "Group Membership" field, then click "OK".
- The selected user will now be an administrator account.
Using iSunshare Windows Password Genius:
If you have forgotten your administrator password and need to add a new user to the Administrators group, you can use iSunshare Windows Password Genius to reset the password:
- Install iSunshare Windows Password Genius on another computer and launch the software.
- Insert a USB or CD/DVD and click "Begin Burning" to create a password reset disk.
- Insert the reset disk into the PC with the forgotten administrator password.
- Boot the computer from the reset disk by accessing the BIOS menu and changing the boot order.
- The iSunshare application will automatically launch. Select the administrator user and click "Reset Password" to delete the existing password.
- Click "Add User" to create a new administrator user with a new password.
These methods should allow you to add a user to the local Administrators group on Windows Server 2012 (R2), as well as Windows 7 and Windows Server 2008 (R2).
Blind Spot Monitor: Does Toyota's System Beep?
You may want to see also

Use a monitoring tool like System Center Operations Manager
System Center Operations Manager (SCOM) is a monitoring tool that can be used to add a user to the performance monitor users group. SCOM is a cross-platform data centre monitoring system for operating systems and hypervisors. It uses a single interface to show the state, health, and performance of computer systems. It also provides alerts based on availability, performance, configuration, or security.
SCOM is part of Microsoft's System Center, which helps simplify infrastructure deployment, configuration, management, and monitoring. It is a flexible and cost-effective tool that enables IT admins to monitor operations, services, applications, and connected devices from a centralised console. Admins can monitor data centres and cloud infrastructure and ensure consistent performance and availability of applications.
SCOM consists of several components that work together as part of a management group:
- Operational database: A SQL Server database that stores configuration and short-term monitoring data.
- Data warehouse database: A SQL Server database for long-term storage of monitoring and alerting data.
- Management server: Administers the management group and communicates with the database.
- Reporting server: Builds and presents reports from data in the data warehouse database.
- Agent: A service installed on a computer to collect data, create alerts, and run responses, reporting to a management server.
- Monitoring Agent service: Collects performance data, executes tasks, and sends data to the management server.
SCOM supports enhanced role-based access control and new built-in roles to improve user experiences. It also offers customisable management packs that define how SCOM monitors systems. While an administrator role is required to install agents and configure monitored computers, rights to view alerts can be given to any valid user account.
Cutting Off Ankle Tags: A Step-by-Step Guide
You may want to see also
Frequently asked questions
Go to the Computer Management tool, select Local Users and Groups, then Groups. Select the "Performance Monitor Users" group and add your user.
You can use a monitoring tool like System Center Operations Manager or System Center Essentials. Alternatively, you can use Perfmon to connect to a remote computer.
Enable the "Audit account management" policy in the Group Policy Editor. This will allow you to review the relevant events in the Event Viewer.
Open the Computer Management tool, select Local Users and Groups, then Groups. Select the "Performance Log Users" group and add your user.