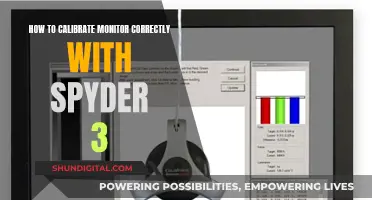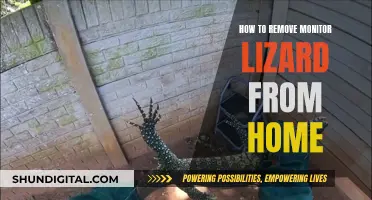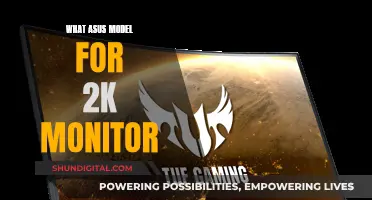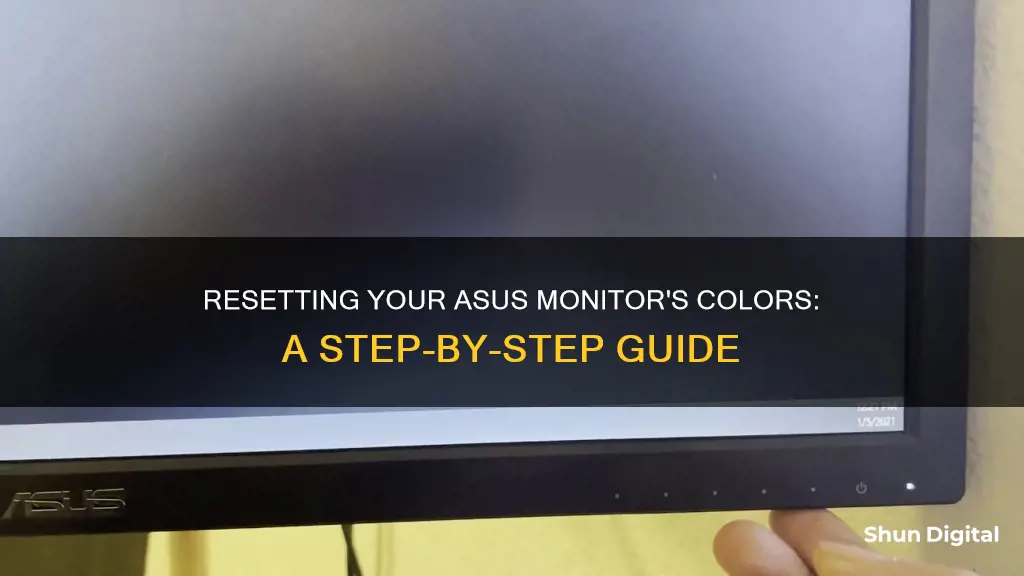
If you're experiencing issues with your Asus monitor's colour settings, you may need to reset them to the factory default. This can be done by accessing the OSD (On-Screen Display) menu and scrolling to the [System Setup] page. From here, you can select the [Reset] option to restore the default settings. Alternatively, you can try adjusting the brightness and contrast settings, which can be affected by certain modes such as Eco mode or Game mode. If you're still having issues, you may need to download and install the correct colour profile for your monitor, which can be found on the manufacturer's support website.
What You'll Learn

Resetting the colour settings of the current mode to factory settings
First, press the [MENU] key to enter the OSD menu. From there, scroll to the [System Setup] page and select [Reset] to restore the default settings. This will reset all customisations and return the monitor to its original state when first purchased.
If you are using an Asus PB278Q monitor, you can also reset the colour settings of the current mode by following these steps:
- Press the [MENU] key to enter the OSD menu.
- Navigate to the "Color Reset" option.
- Select "Current Mode Color Reset".
This will reset the colour settings of the current mode to the factory settings without affecting the other modes.
If you are having trouble with your monitor's brightness and contrast settings, there are a few things you can try. First, check if you have "Eco" mode turned on under System Setup, as this may prevent adjustments. Turning off Eco mode should allow you to modify the brightness and contrast. Additionally, if you are using a Mac, ensure that "High Dynamic Range" is disabled, as this can also interfere with brightness controls.
If you are using an Asus ProArt Monitor, you can adjust the colour settings by selecting different Preset modes in the OSD menu. For example, the sRGB mode is designed to show colours as intended by web content creators, while the Rec.709 mode offers similar colours with adjustable settings.
Finally, if you are using an Asus VH196T-P monitor and are experiencing display issues, you can try powering off the monitor completely and then turning it back on. This may trigger an auto-adjustment of the screen.
Monitoring Data Usage: Tips for Managing Home Internet Plans
You may want to see also

Resetting all colour modes to factory settings
If you want to reset all the colour modes on your Asus monitor, you can do so by following these steps:
- Press the [MENU] key to enter the OSD (On-Screen Display) menu.
- Scroll to the [System Setup] page.
- Select [Reset] to restore the default settings.
This will reset all the colour modes to their factory settings, and you will need to adjust the settings again to suit your preferences.
If you are having issues with your Asus monitor, such as part of the screen being cut off, or problems with brightness and contrast, it may be helpful to first try resetting your monitor to its default settings.
In addition to the above method, there is another way to reset your monitor. This method involves:
- Going into the OSD menu.
- Navigating to the [Image] section.
- Selecting [Position].
From here, you can adjust the vertical and horizontal position of the image to fix any screen cutoff issues.
If you are having issues with your brightness and contrast settings, it may be because you have "Eco" mode turned on. To fix this:
- Go into the System Setup menu.
- Turn off "Eco" mode.
You should now be able to adjust your brightness and contrast settings as desired.
Monitoring Bandwidth Usage: Strategies for Effective Network Management
You may want to see also

Adjusting brightness and contrast
Adjusting the brightness and contrast on an ASUS monitor can be done in a few different ways, depending on the model of your monitor and your operating system.
Using the On-Screen Display (OSD) Menu:
- Press the [MENU] key to enter the OSD menu.
- Navigate to the [Image] or [System Setup] page using the arrow keys.
- Adjust the brightness and contrast settings to your desired level. The adjustable range for both brightness and contrast is typically from 0 to 100.
- Press the [EXIT] key or a similar button to save your changes and exit the OSD menu.
Using the Buttons on Your Monitor:
If your ASUS monitor has dedicated buttons for brightness and contrast, you can adjust them by simply pressing the corresponding buttons. Depending on the model, a short press or long press may be required to activate the adjustment.
Disabling Certain Modes:
In some cases, certain modes such as "Eco" or "Game" mode may prevent you from adjusting brightness and contrast. Try disabling these modes in the System Setup or OSD menu, and then attempt to adjust the brightness and contrast again.
Using the MyASUS App (For Select Models):
- Download and install the MyASUS app on your device.
- Open the app and go to [Device Settings].
- Look for the [Power & Performance] section.
- Adjust the brightness and contrast settings as desired.
It is important to note that the specific steps and options may vary depending on the model of your ASUS monitor and your operating system. If you continue to experience issues with adjusting brightness and contrast, refer to the user manual or support pages for your specific monitor model.
Asus Monitor Drivers: A Comprehensive Guide for Users
You may want to see also

Using the correct colour profile
To find the correct colour profile for your ASUS monitor, you will need to identify your monitor's model number. This can usually be found on the back of the device or, if you are using Windows 10, by opening Settings > Displays > Advanced graphics settings. Once you have the model number, follow these steps:
- Open the monitor's support website.
- Navigate to the download section.
- Using the model number, search for the latest monitor driver (not the graphics driver).
- Download the file and save it on your computer.
- Extract the contents of the file.
- Open the extracted files and locate the ".icm" file, which is the colour profile for your monitor.
Once you have the correct colour profile, you can install it on your device using the "Color Management" tool. Here are the steps to install a colour profile on Windows 10:
- Open the Color Management tool by searching for it in the Start menu.
- Click on the "Devices" tab.
- Select the monitor you want to update. If you have multiple monitors, click the "Identify monitors" button to be sure you are selecting the correct one.
- Check the "Use my settings for this device" option.
- Click the "Add" button.
- In the "Associated Color Profile" page, click "Browse" and locate the ".icm" file you previously extracted.
- Select the ".icm" file and click "Add".
- Click "Close" to finish the process.
After installing the correct colour profile, you may notice a slight colour change on your display. This is expected behaviour, as you have instructed the system to use a different profile for displaying colours.
If you ever need to revert the changes, you can reset your monitor settings to the default colour profile using the "Color Management" tool. Here are the steps to reset the colour profile on Windows 10:
- Open the Color Management tool.
- Click on the "Devices" tab.
- Click on the "Profile" button.
- Select the monitor you want to reset.
- Click on the "Profiles" button and choose the "Reset my settings to the system defaults" option.
By following these steps, you can ensure that your ASUS monitor is using the correct colour profile, providing you with the most accurate and natural colour representation possible.
Monitoring App Resource Usage: A Comprehensive Guide
You may want to see also

Resetting colour profile settings to default
Using the OSD menu:
- Press the [MENU] key to enter the OSD (On-Screen Display) menu.
- Navigate to the [System Setup] page and select [Reset] to restore the default settings.
- Alternatively, press the [SPLENDID] key for 4-5 seconds to auto-adjust the monitor settings.
Using the Windows Colour Management tool:
- Search for "Colour Management" in the Windows search bar and open the app.
- Click on the "Devices" tab.
- Select the monitor you want to reset using the "Device" setting.
- Click on the "Profile" button.
- Choose the "Reset my settings to the system defaults" option.
Using the monitor buttons:
- Check if your monitor has buttons for adjusting brightness, contrast, saturation, and hue.
- Try a quick press or long press on these buttons to see if they reset the colour settings.
Disabling certain modes:
- If you have Eco mode turned on, try disabling it in the System Setup to regain control over brightness and contrast settings.
- Similarly, if you're using a Mac, disable "High Dynamic Range" to adjust the monitor's buttons.
Resetting to factory settings:
For some ASUS monitors, go to System Setup > All Reset > Yes to reset the monitor to factory settings.
Please note that the steps may vary slightly depending on your specific ASUS monitor model.
CPAP Usage Monitoring: Privacy or Health Concern?
You may want to see also
Frequently asked questions
To reset the color settings of the current color mode to the factory settings, you can use the Color Reset function in the "Advanced Setting" menu.
You can reset your monitor settings to the default color profile using the Color Management tool on Windows 10. First, search for "Color Management" and click on the top result to open the app. Then, click on the "Devices" tab, select the monitor you want to reset, and click on the "Profile" button. Finally, select the "Reset my settings to the system defaults" option.
First, make sure that Eco mode is turned off in the System Setup. Then, you should be able to adjust the brightness and contrast settings for all Splendid profiles.
To reset the color settings of all color modes to the factory settings, you can use the All Modes Color Reset function in the "Advanced Setting" menu.
You can press the "MENU" key to enter the OSD menu, then scroll to the "System Setup" page and select "Reset" to restore the default settings. Alternatively, you can press the "SPLENDID" key for 4-5 seconds to auto-adjust the monitor settings.