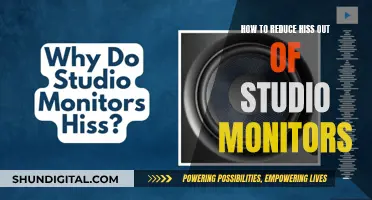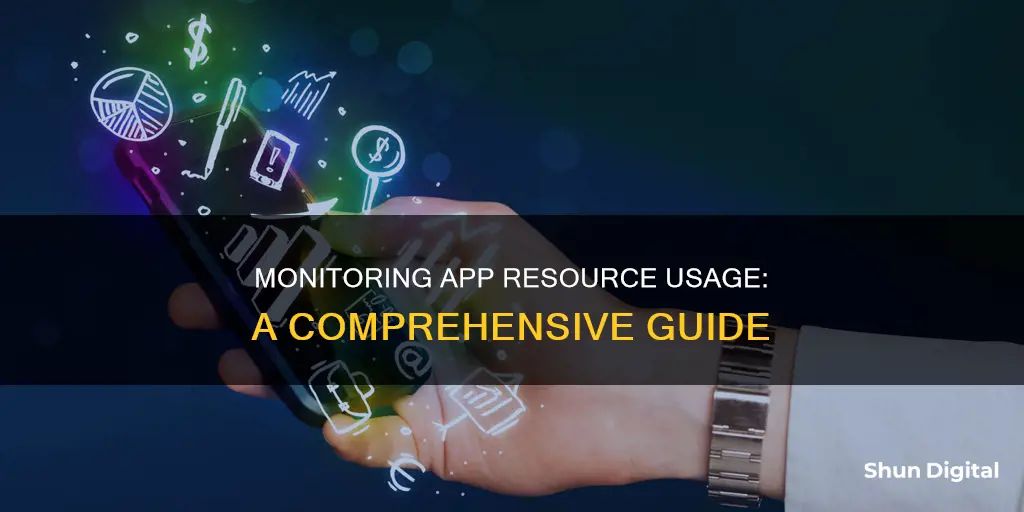
Monitoring an app's resource usage can help you identify any issues with performance and energy consumption. There are a variety of tools available to monitor resource usage, including Activity Monitor for Mac and several apps for Android devices such as Resource Monitor Mini, Android System Info, and Usage: System Activity Monitor. These tools can provide real-time information on CPU usage, memory, disk space, and network activity, helping you to identify any apps that may be misbehaving or using excessive resources.
| Characteristics | Values |
|---|---|
| Resource | CPU, Memory, Disk, Network, Battery, Graphics Card, Fans, Bandwidth, Database, Caching Services, Traffic, PHP, Disk, Crons, Energy |
| Method | Terminal Application, Android System Info, Resource Monitor Mini, Activity Monitor, Usage: System Activity Monitor, Android Studio's Memory Monitor Panel |
What You'll Learn

Monitoring RAM usage
Windows:
Task Manager:
The Task Manager is a built-in tool that provides a comprehensive overview of memory usage. Here's how to use it:
- Open the Task Manager by pressing Ctrl + Shift + Esc or by right-clicking the taskbar and selecting "Task Manager".
- Click on the "More details" option if it's in compact mode.
- Navigate to the "Processes" tab.
- Click on the "Memory" header to sort applications by memory usage, with the highest memory usage at the top.
- Optionally, you can select and end tasks that are consuming a large amount of memory. However, be cautious as terminating some applications may result in losing unsaved work.
Resource Monitor:
The Resource Monitor is another built-in tool that allows you to check RAM usage:
- Open the Resource Monitor by searching for it in the Start Menu and clicking on the top result.
- Click on the "Memory" tab.
- Click on "Private (KB)" to sort applications by memory usage, presented in kilobytes.
- Identify the applications using the most memory.
- Right-click on any application consuming a large amount of memory and select "End process" to terminate it.
Xbox Game Bar:
If you want to monitor memory usage while playing a video game, you can use the built-in Xbox Game Bar in Windows 10 and 11:
- Open your game and load up your level.
- Launch the Xbox Game Bar by pressing Win + G.
- Move the widget to a preferred spot on the screen.
- Click the Pin icon to keep the widget on screen when you close the Game Bar.
- Close the Game Bar by pressing Win + G again. The pinned widget will remain visible.
- The widget displays the total memory in use next to "RAM", as well as VRAM (GPU memory) usage.
Performance Monitor:
To record memory usage over time and identify memory-intensive applications, you can use the Windows Performance Monitor:
- Press Win + R to open the Run dialogue box.
- Type "perfmon" and press Enter.
- Expand "Data collector sets".
- Open "System".
- Right-click on "System performance", then click "Start" to begin recording system performance.
- Once you've recorded enough data, right-click on "System Performance" again and click "Stop".
- To view the log, navigate to Reports > System > System Performance.
- Under "Memory", you can find statistics like the mean and maximum memory usage during the monitoring period.
Command Prompt:
If you don't have access to the Windows GUI, you can use the Command Prompt to check memory usage:
- Search for "CMD" in the Start Menu and open it.
- At the Command Prompt, type "systeminfo" and press Enter.
- This will display a summary of your current memory usage, including total memory and "virtual" memory (swap space on your HDD or SSD).
MacOS:
Activity Monitor:
The Activity Monitor on macOS provides a detailed overview of memory usage:
- Open the Activity Monitor app.
- Click on "Memory" to view the following information:
- Memory Pressure: Graphical representation of how efficiently your memory is serving your processing needs.
- Physical Memory: The amount of RAM installed.
- Memory Used: The amount of RAM being used, along with a breakdown of memory allocation.
- App Memory: The amount of memory used by applications.
- Wired Memory: Memory required by the system that cannot be cached and must stay in RAM.
- Compressed: The amount of memory compressed to make more RAM available.
- Swap Used: The amount of space used on your startup disk to swap unused files to and from RAM.
You can also choose to display additional columns by selecting "View" > "Columns" and selecting the desired columns.
Third-Party Software:
If you're looking for more advanced monitoring options or alternative interfaces, there are several third-party software tools available, such as:
- Taskbar Meters
- RAM CPU Taskbar for Windows 7
- Viorb Monitor
- Penteract Taskbar Resource Meter
- WinBar
- Rainmeter
Electricity Usage: Monitored by Companies or Not?
You may want to see also

Tracking CPU usage
The CPU is the brain of your device, and monitoring its usage is important to know if you're getting optimal performance or if there are any performance issues. Here are some ways to track CPU usage, especially for Android and iOS devices.
Android
On Android devices, the live CPU usage widget was removed in Android 7.1, and there is no built-in tool to monitor CPU usage. However, you can enable Developer options by going to Settings, then About, and clicking on the Build number 7 times. Then, go back to Settings, open Developer options, locate the Monitoring pane, and enable Show CPU Usage.
Alternatively, you can use third-party apps such as "WhatsRunning", which shows the age of the process, the time spent using the CPU, and the ratio of both figures as a percentage. You can also use apps like "Android System Info" by ElectricSheep, which provides detailed information about your device, including CPU load and memory used for each process.
IOS
For iOS devices, there is an app called "Usage: System Activity Monitor" available on the App Store. This app allows you to track the system's activity and performance, including CPU utilisation, with insightful results displayed on historical graphs. It also allows you to monitor processor temperature in real time.
Additionally, you can use the Xbox Game Bar on Windows to monitor CPU usage. Launch the Xbox Game Bar by pressing Win + G, and you can pin the Performance widget to your screen, which will remain overlaid on your full-screen app even after closing the Game Bar.
Nevada Power Co: Monitoring Customer Usage and Bills?
You may want to see also

Monitoring network activity
Monitoring an app's network activity and usage can be done through various tools and methods. Here are some ways to monitor network activity specifically:
Mobile Applications
Mobile applications are a convenient way to monitor network activity on your device. These apps are often available for free or at a low cost and can provide valuable insights into network performance and usage. For example, 3G Watchdog Pro for Android can track Internet data usage on 3G, 4G, and WiFi networks, while Dataflow for iOS monitors mobile and wireless network data usage in real-time.
Built-in Operating System Tools
Most operating systems come with built-in tools that can be used to monitor network traffic. While they may not provide as much detail as third-party software, they are still effective for basic network monitoring. For instance, Windows has the Microsoft Message Analyzer, which allows users to capture, view, and analyse network traffic.
Third-Party Software
Third-party software can be a powerful tool for monitoring network activity and usage. They can provide detailed information about who is using the network, what they are doing, and where they are going. Additionally, they can help identify bottlenecks and potential security threats. Examples of third-party software include Teramind Network Monitoring, Paessler PRTG Network Monitor, and Datadog Network Monitoring.
Hardware Devices
Using hardware devices such as a network tap or packet broker can provide detailed information about the data being sent and received on a network. These devices align directly with the network, allowing for in-depth monitoring of network activity.
Cloud-Based Services
Cloud-based network monitoring services offer enhanced visibility into your network traffic. They can help identify potential security threats and prevent them from causing damage. By utilising cloud-based resources, businesses can gain valuable insights that may not be possible with traditional monitoring methods.
Web Proxies
Web proxies can be used to monitor traffic to and from a website. This is particularly useful for monitoring employee internet usage, blocking specific websites, or detecting unusual activity.
Intrusion Detection or Prevention Systems (IDS/IPS)
An IDS or IPS can effectively detect and prevent cyber attacks on your network. These systems analyse the quantity and types of cyber attacks, helping to ensure the security and integrity of your network.
Packet Sniffers
Packet sniffers, such as Wireshark, are popular tools for monitoring network traffic. They are relatively easy to use and can detect unusual or suspicious activity on your network.
NetFlow or sFlow Data
By using NetFlow or sFlow data from your routers and switches, you can gain detailed information about who is sending and receiving data, the source of the data, and the amount of data being transmitted.
Website Monitoring Services
Many services offer to monitor your website and alert you if any unusual activity is detected. This can be particularly useful in addressing concerns related to DDoS attacks or other potential security threats.
Social Media Monitoring
Monitoring social media for mentions of your company or website can be a useful way to detect potential attacks or security breaches. It provides an additional layer of security and helps protect your online presence.
By utilising one or a combination of these methods, you can effectively monitor an app's network activity and usage, ensuring the smooth operation of your systems and the security of your data.
Inns and Internet Privacy: What You Need to Know
You may want to see also

Checking disk usage
There are several ways to check disk usage on your device.
If you are using a Windows 10 or Windows 11 device, you can use the built-in storage usage tool. To access it, go to Settings > System > Storage and click on a drive. You will then see a list of items taking up space on that drive, such as apps, games, system files, videos, photos, and music. You can then click on a category to see more details and suggestions for items to remove.
Another option is to use a third-party application. One such application is TreeSize Free, which can be used to generate a list of folders sorted by size, giving an overview of all your folders and how much storage space they are using. It also allows you to delete or move folders directly from the program. TreeSize Free is available for Windows, macOS, and Linux.
If you are using an iOS or macOS device, you can use an app called Usage: System Activity Monitor. This app allows you to track disk usage with a comprehensive and clear history graph. It also offers customisations, advanced functionality, and widgets for instant insights.
Other third-party applications that can be used to check disk usage include:
- WizTree
- WinDirStat
- SpaceSniffer
- Disk Savvy
- JDiskReport
- RidNacs
- Disktective
- Folder Size
Amazon's Monitoring: VLC Usage on Firestick Under Surveillance
You may want to see also

Viewing energy consumption
Energy-tracking apps are a great way to monitor the energy consumption of your devices and make more informed decisions about your energy usage.
Android
For Android users, there are several apps that can help monitor energy usage. These include:
- Green Outlet: This app helps users determine which home appliances consume the most energy and also includes an alert for users exceeding the recommended carbon usage.
- Energy Cost Calculator: This app calculates the energy cost of an electronic item based on estimated energy use per hour and hours used per day.
- Smappee: Smappee provides a clip-on sensor that can be attached to a fuse box, allowing users to monitor their energy usage via the free app.
- Power Cost Monitor: This app helps homeowners wirelessly monitor their energy consumption through the installation of simple-to-use sensors.
- MeterPlug: MeterPlug is a plug that users can put between their appliance and the outlet, which then sends energy usage information to a mobile app.
- Neurio: Neurio offers two products, the Home Energy Monitor and the Intelligent Home Monitor, which help users monitor their consumption and send details about energy usage to a mobile device or computer.
- SunPower Monitoring System: This app allows users to track their solar system energy consumption and performance, providing detailed information on how much energy a user's system generates and ways to save on energy costs.
Additionally, Android Studio has a built-in energy profiler that estimates the energy consumption of the CPU, network radio, and GPS sensors.
IOS
For iOS users, the Usage: System Activity Monitor app can be used to track energy usage. This app provides an overview of storage, network, RAM, and battery usage, along with processor and graphics card utilization. It offers customizable widgets and graphs, and syncs data across devices via iCloud.
Other Options
For those looking for a more general overview of their energy usage, websites like SaveOnEnergy offer an electricity usage calculator, while the U.S. Department of Energy's Apps for Energy II page features a range of apps that help users track and reduce their energy consumption.
Water Usage Monitoring: A Standard Practice in Hotels?
You may want to see also
Frequently asked questions
You can monitor an app's resource usage on an Android device by going to Settings -> Developer options -> Monitoring section -> Show CPU usage, Profile GPU rendering. You can also use third-party apps such as Resource Monitor Mini or Android System Info.
You can use third-party apps such as Usage: System Activity Monitor to track an iOS device's system activity and performance, including resource usage.
You can use the Activity Monitor on your Mac to see how much energy your system is using and identify apps or processes that are using the most energy.
You can monitor server resource usage by checking the RAM monitoring, CPU monitoring, bandwidth monitoring, disk monitoring, and database monitoring sections of the server.
There are several tools available to monitor application resource usage, including third-party apps, built-in features such as Activity Monitor on Mac, and developer tools such as Android Studio's Memory Monitor panel for connected devices.