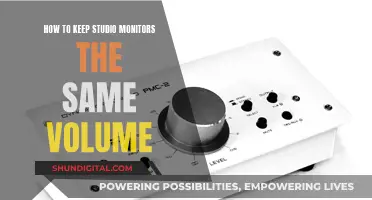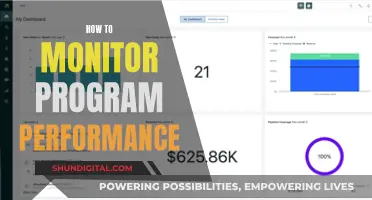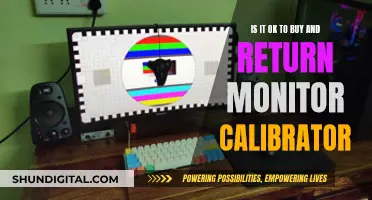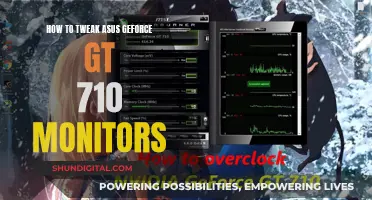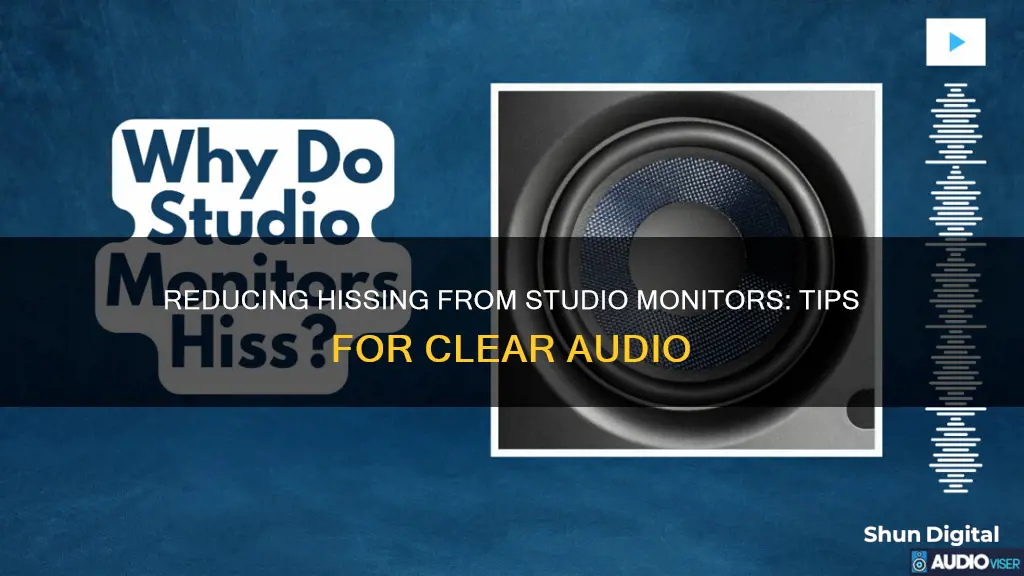
Studio monitors are an essential component of any recording setup, but they can sometimes produce a quiet hissing sound, even when nothing is being played through them. This hissing noise can be caused by various factors, such as faulty capacitors, high gain settings, or interference from other electronic devices. While some hissing may be normal, especially if it can only be heard when your ear is close to the tweeter, excessive hissing can be annoying and impact the quality of your recordings. In this article, we will explore the potential causes of hissing in studio monitors and provide troubleshooting tips to help you reduce or eliminate the noise.
| Characteristics | Values |
|---|---|
| Cause of white noise | Gain or amplification turned up too high |
| How to fix white noise | Check the levels of your interface, software, and speakers to make sure that nothing is being over-amplified |
| Cause of digital distortion | Audio interface issue or monitors connected to the same power source as the computer |
| How to fix digital distortion | Use a separate power source for monitors/playback solutions or use a quality power conditioner |
| Cause of feedback | Microphone placed too close to a playback speaker |
| How to fix feedback | Use headphones during tracking instead of speakers, record further away from the speakers, or turn down the gain for the microphone |
| Cause of random pops | Software setup and configuration issue |
| How to fix random pops | Raise the device's buffer or block size |
| Cause of rhythmic pops | Damaged interface or improper driver install |
| How to fix rhythmic pops | Check with support for your particular interface for any driver issues |
| Other fixes | Use balanced cables to connect your interface to your monitors, use a different power strip or supply for your speakers and computer, don't over-amplify, and use the process of elimination to find the source of the noise |
What You'll Learn

Check your cables
When it comes to studio monitors, cables are an essential component. They are responsible for transmitting audio signals between devices and ensuring optimal sound quality. To reduce hiss or unwanted noise from your studio monitors, it is crucial to select and maintain your cables properly. Here are some tips to help you get started:
Check Your Cable Connections:
- Ensure that all cables are securely plugged into the correct inputs and outputs on your studio monitors and other devices. Loose connections can cause signal degradation and introduce noise.
- Verify that you are using the appropriate cable types for your specific studio monitors and devices. Different monitors may have different input and output options, such as XLR, TRS jack, RCA, or auxiliary connections. Using the wrong cable can lead to signal loss or interference.
- Inspect the cables for any visible damage, such as frayed wires or broken connectors. Damaged cables can cause a variety of issues, including signal degradation, electrical shorts, and unwanted noise.
Maintain Your Cables:
- Keep your cables organised and protected. Untangle any knots or kinks, and avoid placing heavy objects on top of the cables.
- Use cable ties or wraps to manage longer cables and prevent them from becoming a tripping hazard.
- Store your cables properly when not in use. Avoid extreme temperatures or humid environments, as these can damage the cable insulation and connectors over time.
- Consider using cable sleeves or protective covers for cables that are frequently moved or handled. This will help reduce wear and tear and prolong their lifespan.
Upgrade Your Cables:
- If you're using older or lower-quality cables, consider investing in higher-grade cables designed for studio use. Premium cables often offer improved shielding, better connectors, and enhanced signal transmission, resulting in reduced noise and improved sound quality.
- Look for cables that are specifically designed for your type of studio monitors and devices. For example, if you have balanced inputs and outputs, opt for balanced cables like XLR or TRS jack cables, which offer better noise reduction.
- Choose cables with gold-plated connectors, as gold provides superior connectivity and resists corrosion, ensuring consistent audio signal transmission.
- Opt for oxygen-free copper (OFC) conductors in your cables, as they enhance signal clarity and minimise interference.
Remember, the right cables can significantly impact the performance of your studio monitors. By selecting high-quality cables and maintaining them properly, you can effectively reduce hiss and improve the overall sound quality of your studio setup.
Adjusting ASUS Monitor Brightness: A Simple Guide
You may want to see also

Move your speakers
Moving your speakers to different locations in your room can help reduce hiss. Here are some tips to consider when relocating your studio monitors:
- The height of your speakers can impact hissing sounds. Try placing your speakers at ear level or below. Avoid placing them at a higher position, as this can increase the noise level.
- Distance your speakers from walls, especially exterior walls. The construction materials used in walls can sometimes amplify electromagnetic interference, which can contribute to the hissing sound.
- Try moving your speakers further away from electronic devices and appliances that emit electromagnetic interference, such as computers, Wi-Fi modems, smartphones, and tablets, and even household appliances like blenders, coffee grinders, and hair dryers. These devices can generate radiofrequency interference that affects your speakers.
- If you suspect that a particular electrical outlet is causing the issue, try plugging your speakers into a different outlet. This can help determine if the issue is related to a faulty outlet or a ground loop.
- In some cases, the position of the speakers relative to other audio equipment can make a difference. Try rearranging the setup of your speakers, amplifier, and audio interface to see if that improves the hissing issue.
Opening Performance Monitor Logs: A Step-by-Step Guide
You may want to see also

Use aluminium foil
If you're experiencing a hissing sound from your studio monitors, it could be due to a variety of factors, such as faulty capacitors, unshielded speakers, or external interference. To determine whether the issue is caused by external interference, you can try wrapping your speakers in aluminium foil. This will help identify if the problem is internal or external to the speaker.
Here's how you can use aluminium foil to reduce hiss in your studio monitors:
- Obtain a roll of aluminium foil: Ensure you have enough foil to wrap around your speakers completely.
- Wrap the speakers: Carefully wrap the aluminium foil around the speakers, covering all sides and leaving no gaps.
- Secure the foil: Use tape or another adhesive to secure the foil in place and ensure it doesn't slip.
- Test the speakers: Play audio through the speakers and listen for any changes in the hissing sound.
- Compare results: Compare the level of hissing with the speakers wrapped in foil to when they are unwrapped.
- Identify the source: If the hissing disappears with the foil, it indicates that external interference is the likely cause. If the hissing persists, the issue may be internal, such as faulty capacitors or unshielded amplifiers.
- Further troubleshooting: If the issue is external, try moving the speakers to a different location or room to identify potential sources of interference. If the issue is internal, you may need to replace certain components or consult a professional for repairs.
By using aluminium foil to wrap your speakers, you can help determine whether the hissing sound is caused by external interference or internal factors. This information will guide your next steps in troubleshooting and reducing the hiss from your studio monitors.
Best Places to Buy K'Track Glucose Monitors
You may want to see also

Check your power source
When troubleshooting hiss noise from studio monitors, it is important to check your power source. Studio monitors can be sensitive to power sources, and a poor connection or faulty power source can cause unwanted noise.
Firstly, check that your monitors are connected to a separate power source from your computer and other digital hardware. If they are connected to the same power source, this could be causing the hissing noise. Ensure that your monitors are plugged into a different power strip or supply than your computer.
Secondly, check the quality of your power source. A poor-quality power source can cause electrical interference, which can result in hissing or buzzing noises. Consider investing in a power conditioner to improve the power quality and reduce line noise. A power conditioner will also protect your equipment from power spikes and surges.
If you are still experiencing hissing noise, try plugging your speakers into a different outlet. The outlet you are using may not be properly grounded, which can cause interference. If possible, try a different outlet in another room to see if the hissing noise is reduced.
Additionally, ensure that your speaker cables are not running parallel to your power cables. Excessive noise can be produced by power cables, especially if you are using unbalanced cables. Try to run your speaker and power cables perpendicular to each other, as this can help to reduce unwanted noise.
If you have tried all of the above suggestions and are still experiencing hissing noise, the issue may lie with your speakers' power supply or amplifier. In this case, it is recommended to seek professional assistance or repair services.
Understanding Differences: Eyesight and Blind Spot Monitors
You may want to see also

Use a power conditioner
If you're experiencing hissing from your studio monitors, a power conditioner could be the solution. Power conditioners have two main functions: regulating voltage output and filtering out noise such as EMI (Electromagnetic Interference) and RFI (Radio Frequency Interference). Some power conditioners also offer surge and spike protection, depending on the brand and model.
Fluctuations in voltage can cause your gear to age faster, so a power conditioner can help your equipment perform as intended and protect your investment. A power conditioner acts like a noise reduction plugin for your power supply, allowing you to focus on creating content rather than fixing issues.
When choosing a power conditioner, look for one with a high power capacity—ideally, you shouldn't go below 1800 Watts. Additionally, ensure the unit has a protection circuit with surge and spike protection. It's also important to check the type of filtering the power conditioner can provide, as not all brands disclose this information clearly.
Keep in mind that power conditioners are region-specific, so make sure to select one compatible with your region. For example, the ART PRO Audio Power Conditioner is designed for North American use at 120V.
If you're still experiencing noise issues after installing a power conditioner, you may need to get your gear serviced.
Enlarging Font Size on Your Monitor: A Simple Guide to Bigger Text
You may want to see also
Frequently asked questions
It is normal for some powered studio monitors to have a hiss that can only be heard when your ear is within a few inches of the tweeter. If you can hear it from the mix position, then something is wrong.
The most common reasons for studio monitors to play back a noisy signal include gain or amplification being turned up too high, digital distortion, feedback, and software/driver issues.
Some general tips for troubleshooting noise include using "balanced" cables, connecting your speakers to a different power supply than your computer, using a power conditioner, and not over-amplifying.