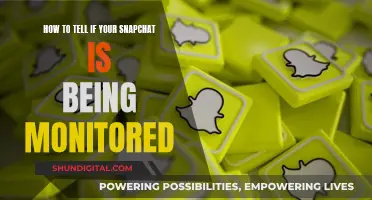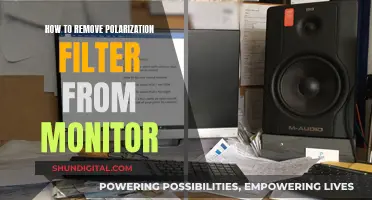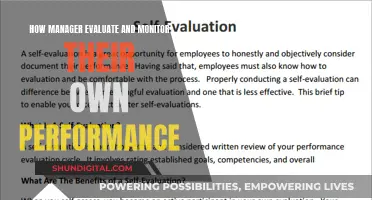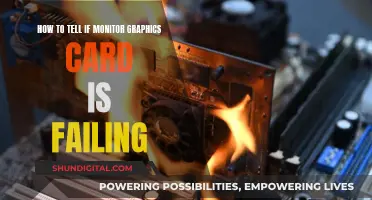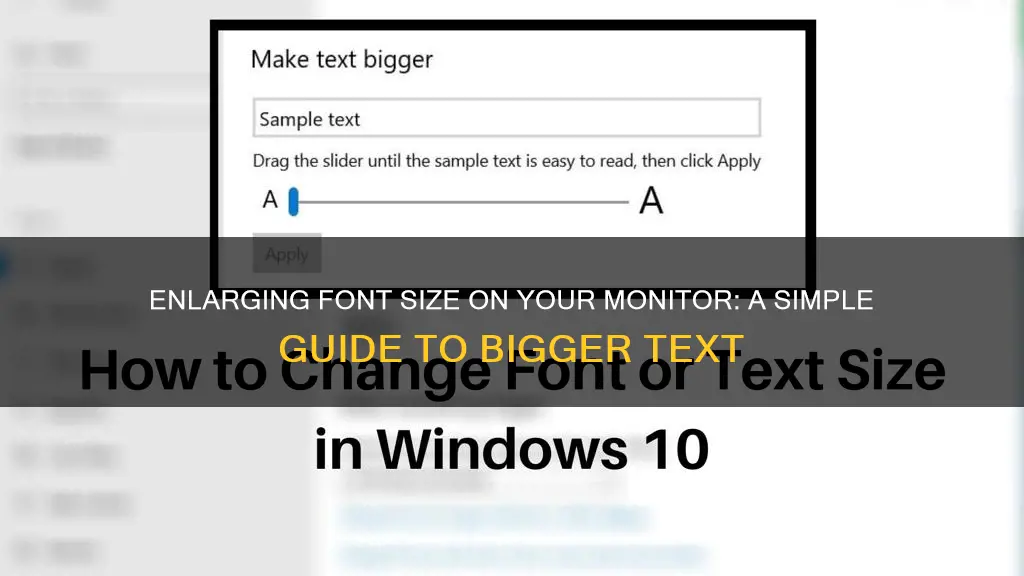
If you're having trouble seeing text or images on your computer screen, you can increase the font size on your monitor. The method you use will depend on the type of device and operating system you are using.
For example, on a Windows device, you can increase the size of text and apps by going to Settings > System > Display, and then selecting the option to Change the size of text, apps, and other items. On a Mac, you can increase the text size by going to System Settings > Accessibility > Display > Text Size, and then dragging the slider to the right.
You can also use keyboard shortcuts to quickly increase the size of text on your screen. On a PC, hold down the Ctrl key and tap the + key to zoom in. On a Mac, use the Command key with the + key.
| Characteristics | Values |
|---|---|
| Operating System | Windows 10, Windows 11, Mac Ventura, Mac Monterey, Linux |
| Method | Keyboard shortcut, Settings, Control Panel, Display Settings, System Settings, Accessibility Settings, Zoom |
| Size Options | 100%, 125%, 150%, 175%, Small, Medium, Large, Custom |
What You'll Learn

How to increase font size on a Windows 10 monitor
If you're having trouble reading text displayed on the screen, you can easily change the font size in Windows 10. This will update the font size across all apps on your computer.
Here's how to do it:
Step 1:
Click on the Windows icon and type "Settings". Then, click on the Settings app or the cog icon in the search results.
Step 2:
Click on the "Ease of Access" menu option.
Step 3:
Under "Display", use the slider under the "Make text bigger" heading to adjust the text size. You will see a preview of the new text size as you adjust the slider.
Step 4:
Once you've adjusted the text to your preferred size, click "Apply".
You can change the text size again at any time by following the same steps.
Alternative Method:
You can also increase or decrease the text size in Windows by clicking the Start menu and selecting "Settings". Then, click "System" and then "Display". Click the "Change the size of text, apps, and other items" drop-down box and select a size.
You can also use the Magnifier feature to zoom in to view items on your screen without changing any settings. To open Magnifier, press the Windows key and Plus (+).
Note:
If you don't see the option to adjust the text size in Windows 10, you may need to update your software.
Finding the Right Monitor Fit: Size Matters
You may want to see also

How to increase font size on a Windows 11 monitor
Making adjustments to your Windows 11 monitor's font size can be done in a few simple steps. Here is a detailed guide to help you through the process:
Step 1: Accessing the Settings
To begin, you'll need to open the Windows Settings. There are a few ways to do this:
- Press the Windows logo key + I on your keyboard.
- Right-click on the Start button (usually located in the bottom-left corner of your screen) and select "Settings" from the menu.
- Use the keyboard shortcut Windows logo key + i.
Step 2: Navigating to Accessibility Options
Once you have the Settings window open, look for the "Accessibility" option. This is where you will find the controls to adjust your font size. Click on "Accessibility" to proceed.
Step 3: Adjusting Text Size
In the "Accessibility" menu, locate the "Text Size" setting. Here, you will find a slider that allows you to increase or decrease the font size. Drag the slider to the right to increase the font size or to the left to decrease it. The percentage displayed indicates the new size relative to the original size of 100%.
Step 4: Applying the Changes
After you've adjusted the slider to your desired font size, click on the Apply button. The changes will take effect immediately, and all open windows will visually refresh to reflect the new text size.
Additional Options:
If you want to make everything on your screen larger, including images and apps, you can adjust the "Scale & Layout" settings. Here's how:
- Go to System in the Settings menu.
- Select "Display".
- Navigate to the "Scaling & Layout" section.
- Adjust the scale to your preferred level.
Alternatively, you can use the Magnifier tool in Windows 11 to temporarily enlarge your screen. To turn on the Magnifier, press the Windows logo key + Plus (+). To zoom in, continue pressing the Windows logo key + Plus (+). To zoom out, press the Windows logo key + Minus (-). Press the Windows logo key + Esc to turn off the Magnifier when you're done.
Esports Monitor Asus PG279Q: Is It Worthy?
You may want to see also

How to increase font size on a Mac Ventura monitor
Firstly, click on the Apple icon located in the top left corner of your screen. From the menu, select System Settings.
In the System Settings window, click on Displays in the sidebar. This will open the Display settings.
Now, you will see a drop-down menu for Resolution. Click on it and choose Scaled.
If you are using an Apple screen, you will see options for Larger Text and More Space. Choose the one that suits your needs.
If you are using a different screen, you will see a list of screen resolutions. Choose the one with a lower resolution, as this will increase the size of items on your screen, including the font.
You can also increase the text size across specific apps and system features. To do this, go back to the System Settings and click on Accessibility in the sidebar. Then, click on Display on the right, go to Text, and click on "Text size". From here, you can use the slider to increase the text size.
Additionally, some apps like Mail, Messages, and News allow you to adjust the text size within the app. To do this, use the Command-Plus (+) or Command-Minus (–) keyboard shortcuts.
If you are using an external display, ensure that you have the correct cables and connections. Some users have reported that switching from an HDMI cable to a USB-C cable or using a built-in HDMI port instead of an adapter solved the issue of not being able to change the font size on their external monitor.
Please note that changing the display resolution or font size may affect the layout of some apps, causing text overlap or clipping.
Monitoring Firestick Usage: A Step-by-Step Guide for Parents
You may want to see also

How to increase font size on a Mac Monterey monitor
If you're having difficulty reading the text on your Mac, you can increase the font size by adjusting the display settings. Here's a step-by-step guide on how to increase the font size on a Mac Monterey monitor:
Step 1: Access System Preferences
Click on the Apple Menu in the top menu bar on your Mac. This will open a drop-down menu. From there, select "System Preferences" to access various settings options.
Step 2: Navigate to Displays Settings
In the System Preferences window, locate and click on "Displays." This option may be found in the sidebar, and you might need to scroll down to find it.
Step 3: Adjust Display Resolution
On the right side of the Displays settings window, you will see the "Display" tab with various settings. Look for the option that says Scaled and switch from "Default for display" to "Scaled." This will allow you to adjust the display resolution, which will impact the size of text and icons.
Step 4: Select a Larger Resolution
After switching to "Scaled," you will see multiple resolution options to choose from. Select an option to the left of "Default" to increase the text and icon size on your screen. You may need to try a few options to find the most suitable resolution for your needs.
Alternative Method: Zoom In on Your Screen
If you don't want to change the display resolution, you can also increase the font size by zooming in on your screen. This method allows you to temporarily magnify the content on your screen without altering the display settings.
To zoom in, press and hold the "Command" button on your keyboard and then press the "+" key. This will increase the size of everything on your screen by 10% with each press. To zoom out and reverse the zoom, press and hold "Command" and then press the "-" (minus) key until you reach the desired size.
It's important to note that changing the display resolution or scaling may impact the performance of certain applications, particularly those that require specific resolutions, such as Photoshop. Additionally, some users have reported challenges with increasing font sizes on external monitors connected to their Mac. While the above steps should work for internal Mac monitors, external monitors may have different limitations or require additional software to adjust font sizes independently.
Monitoring Internet Bandwidth: Tracking User Activity
You may want to see also

How to increase font size on a Mac using the 'Zoom' feature
If you're having trouble seeing what's on your screen, you can increase the font size on your Mac using the Zoom feature. Here's how:
Using the Zoom Keyboard Shortcut:
- Press and hold the Command button on your keyboard.
- While holding Command, press the + key to increase the size of everything on your screen by 10% at a time.
- To decrease the size, hold Command and press " - (minus) at the same time until the zoom pop-up reads "100%."
Using the Display Settings:
- Click the Apple icon in the top-left corner of your screen and select System Preferences.
- In the System Preferences window, select Displays.
- Under the "Display" tab, switch from "Default for display" to Scaled.
- Select an option to the left of "Default" to make the text and icons on the screen larger. You may need to adjust this option a few times to find the right size for your needs.
Using the Safari Web Browser:
If you're specifically looking to increase the font size in the Safari web browser, you can do the following:
- To increase the font size, press Option-Command-Plus sign (+).
- To decrease the font size, press Option-Command-Minus sign (-).
- Alternatively, go to the View menu and hold down the Option key while selecting Make Text Bigger or Make Text Smaller.
Power Cycling Your ASUS Monitor: A Simple Guide
You may want to see also
Frequently asked questions
Go to Settings > System > Display and click on the "Change the size of text, apps and other items" drop-down menu. From there, you can select a different font size.
Go to Settings > Accessibility > Text Size and use the slider to adjust the font size.
Go to System Preferences > Displays > Display and then drag the slider under Text Size to increase or decrease the text size.
You can use the Ctrl or Cmd and tap + keyboard shortcut to increase the font size.
You can use the Magnifier or Zoom feature on your computer. For Windows, press the Windows key and then tap the plus (+) icon. For Mac, press Option + Command + Equal (=) to zoom in and Option + Command + Minus (-) to zoom out.