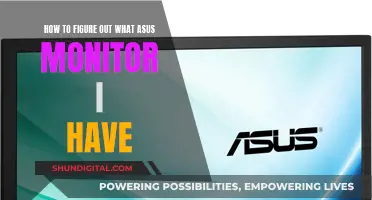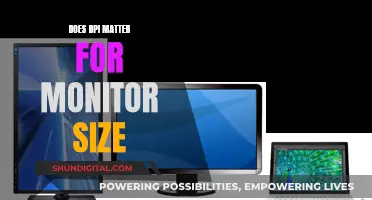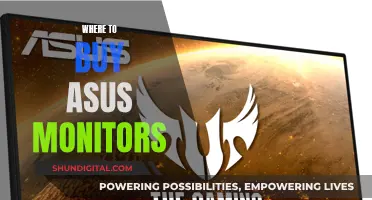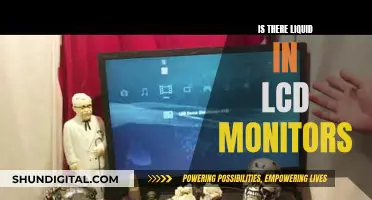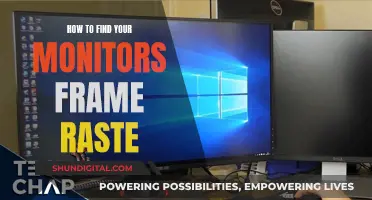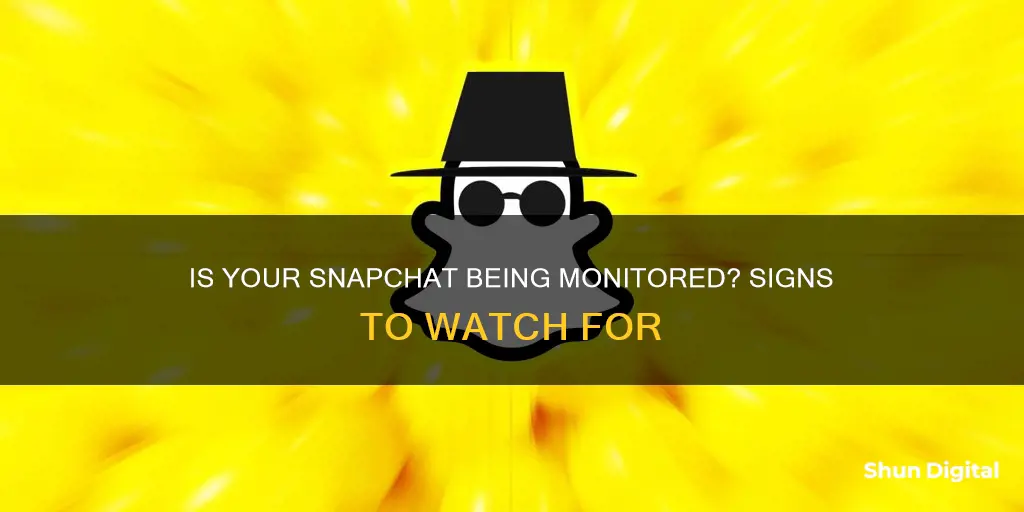
Snapchat is a social messaging app that emphasizes user privacy. However, there are ways to monitor someone's Snapchat activity, such as checking their Snap Map location, reviewing chat activity, and using third-party parental control or monitoring apps. While it may be challenging to determine if your Snapchat is being monitored, taking steps like reviewing your sent snaps, checking your Snap Score, and enabling story notifications can provide some insights into potential monitoring activities. It is important to note that monitoring someone's Snapchat without their consent may raise privacy and legal concerns.
| Characteristics | Values |
|---|---|
| Check the green dot | A green dot next to a friend's profile means they are online or have been active within the last 24 hours. |
| Look at Snapchat Maps | The Snap Map shows the live location of friends. The location only updates when the user opens Snapchat. |
| Review sent snaps | If a sent snap changes from "Delivered" to "Opened", the recipient is active. |
| View the Snap Score | The Snap Score represents the amount of activity on a Snapchat account. A higher score indicates more activity. |
| Examine story views | Snapchat records story viewers, so checking story views can indicate when a friend was online. |
| Enable story notifications | Turning on story notifications allows you to capture the moment a friend posts a story and know when they are online. |
| Use a Snapchat monitoring app | Monitoring apps can track details such as app usage duration and approximate time spent online. |
| Use a parental control app | Parental control apps can monitor Snapchat activity, including chats, images, and keywords. |
What You'll Learn

Check the green dot
The green dot on Snapchat is an Activity Indicator, which means that the person is using the app at that moment. It is only visible to people that you have added as friends and who have added you back. The Activity Indicator is enabled by default, but it can be turned off in privacy settings.
The green dot is only visible to your friends and will not appear for people who have not added you back or who have their activity status turned off. It is also not visible if you are using Snapchat on your PC.
If you want to hide your online status, you can switch to Ghost Mode in your settings. This will make your location and online status invisible to everyone.
The green dot can be useful when figuring out who to send Snaps to, as it lets you know who is currently active on the app.
Troubleshooting an ASUS Monitor That Won't Turn On
You may want to see also

Look at Snap Maps
Snapchat's Snap Map feature allows you to view your friends' locations and share your own. While the feature is turned off by default, you can enable it in the Snap Map settings. Once enabled, your location will be displayed on the map only while you are using Snapchat. If you close the app, the map will show your last location while you were using the app, but it won't update unless you reopen Snapchat. Alternatively, you can choose to share your "Always" or background location, allowing selected friends and family to see your real-time location even after you close the app.
If you want to keep your location private or disable the Snap Map feature, you can do so by turning on Ghost Mode in the Snap Map settings. This will make you invisible on Snap Map. You can also choose to share your location with only certain friends by selecting "My Friends, Except..." or "Only These Friends...". Additionally, you can fool the app by spoofing your phone's location to make it appear as if you are somewhere else.
While there is no way to see who has viewed your Snapchat location, you can infer if someone has viewed your location by checking who viewed your Snap Map status. To do this, post a Snap Map status by clicking on your Bitmoji and adding a photo or update. You can then see who has interacted with this status, which can help you determine if someone is tracking your location.
To access your Snap Map privacy settings, follow these steps:
- Tap the Map symbol in the bottom left corner of the screen.
- Tap the Settings symbol in the top right corner of the screen.
- Turn Ghost Mode on or off and choose who can see your location by selecting "My Friends", "My Friends, Except...", or "Only These Friends...".
Monitoring Router Bandwidth Usage: A Step-by-Step Guide
You may want to see also

Review sent snaps
Snapchat is designed to automatically delete unopened one-on-one snaps after 31 days and unopened snaps sent to a group chat after 7 days. However, there are several ways to review sent snaps before they are automatically deleted.
Reviewing Sent Snaps
To review sent snaps, you can follow these steps:
- Navigate to the Chat Screen: From the Camera screen, swipe right to access the Chat Screen.
- Access Chat Settings: Press and hold on the name of the friend or group chat you want to review. Tap "Chat and Notification Settings" to access the settings for that specific conversation.
- View Sent Snaps: In the chat settings, you can view and manage your sent snaps. By default, snaps sent in one-on-one conversations will be automatically deleted 24 hours after they have been viewed. However, you can change this setting to "Keep Snaps in Chat" to retain them for a longer period.
- Manage Snap Deletion: If you want to delete a snap before it is automatically deleted, you can press and hold on the snap and then tap "Delete." Snapchat will then delete the snap from their servers and attempt to remove it from the recipient's device as well.
Managing Active Sessions
It's important to note that managing sent snaps is also related to managing your active sessions on Snapchat. If you are signed into multiple devices, you can view and control these sessions through the Session Management Center:
- On Snapchat for Web: Go to accounts.snapchat.com, click "Session Management," and log out of any devices or browsers you no longer want to be signed into.
- On the Snapchat app: Open Settings by tapping the gear icon in your profile, tap "Session Management," and then tap the "X" next to any device or browser you want to sign out of.
By reviewing sent snaps and managing your active sessions, you can have more control over your Snapchat activity and ensure that your snaps are only accessible to the intended recipients.
Hooking Up a Console to a Monitor: A Simple Guide
You may want to see also

View the Snap Score
Snapchat users are often curious about their Snap Score and how it is calculated. This number, found under your name on the Profile screen, represents your activity on the app. While the exact algorithm is kept secret, we know that it is calculated based on the number of snaps you send and receive, the stories you post, and a few other factors. Your score increases by one point every time you send or receive a snap. It is also influenced by how frequently you use the app, the number of friends you have, and how often you open snaps from specific friends.
To increase your Snap Score, it is recommended to use Snapchat frequently, send snaps to multiple friends at once, utilise the app's other features such as posting stories, snap with popular users, and maintain your Snap Streaks.
You can easily check your Snap Score by opening Snapchat and swiping down on the camera screen. It will be displayed next to your username. You can also view your friends' scores by tapping on their profiles in the Friends section.
While Snap Scores are a fun way to gauge your Snapchat activity, remember that the app is meant to be enjoyable, and it's not just about the score!
Monitoring iPad WiFi Usage: A Step-by-Step Guide
You may want to see also

See your story views
If you want to see who has viewed your Snapchat story, you can do so by following these steps:
- Open the Snapchat app.
- Tap on your profile icon in the top-left corner.
- Tap on "My Story" to open your story.
- Swipe up on the Snap or tap the view count (marked by an eye icon) in the bottom-left corner to see the list of viewers.
You will be able to see the names of up to 200 Snapchat users who viewed your story. If you have more than 200 viewers, you will only see a number, without any additional names. It is worth noting that if a person only views part of your story before closing it, they will not show up on the viewer's list.
To see the viewers of your public story, tap on "My Public Profile" on your profile page. You will be able to see the number of viewers, both followers and non-followers, under "Insights". You can also see if there are any replies to your public story and if any users took a screenshot.
Additionally, as a Snapchat+ subscriber, you can see how many friends have rewatched your stories by looking for the 👀 emoji under the stories that have been rewatched. However, please note that this feature does not show which friends rewatched your story, only the number of friends who did so.
Connecting Your Desktop to an HDMI Monitor: A Step-by-Step Guide
You may want to see also
Frequently asked questions
Yes, it is possible for someone to monitor your Snapchat activity, especially if they have access to your device or account credentials. There are various methods and third-party apps that can be used for monitoring.
There are a few indicators that someone may be monitoring your Snapchat activity. For example, if you notice any unusual behaviour or changes in your account settings, this could be a sign of monitoring. Additionally, if you see a green dot next to your friend's profile, it indicates that they are online or have been recently active.
To prevent monitoring, you can enable Snapchat's "Activity Indicator" in your privacy settings. This will allow you to turn off your "Activity Status" and hide your online status. Additionally, you can use secure passwords, enable two-factor authentication, and regularly review your account's active sessions to ensure no unauthorised devices have access.