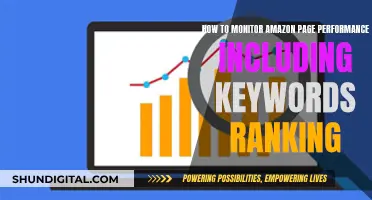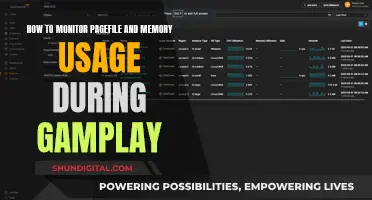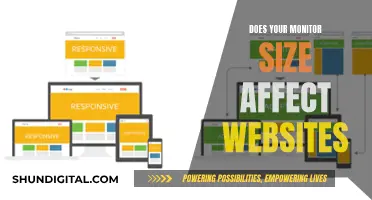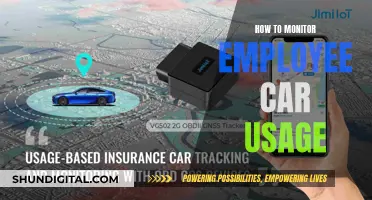Connecting your desktop to a monitor using HDMI is a simple process. First, you need to identify the type of video connection your desktop and monitor support. HDMI is the most common type of video connection, but your devices may have other ports such as USB, VGA, DisplayPort, or DVI. Once you've determined the type of connection, use the appropriate cable to connect your desktop to the monitor. Make sure that the cable can support the resolution and refresh rate you want. After connecting the cable, turn on your monitor and select the correct video source. Your desktop should automatically detect and set up the monitor. If it doesn't, you may need to manually initiate the connection by going into the display settings on your device.
| Characteristics | Values |
|---|---|
| Purpose | Multitasking, enhancing virtual experience, giving eyes a break |
| Process | Identify laptop's ports, use correct cable/adapter, connect to power source, adjust settings |
| Laptop Ports | HDMI, DisplayPort, USB-C, Thunderbolt, VGA, DVI, Mini DisplayPort |
| Monitor Ports | HDMI, USB-C, DisplayPort, VGA, DVI, Mini DisplayPort |
| Cable Types | HDMI, DisplayPort, USB-C, VGA, DVI, Thunderbolt, Mini DisplayPort |
| Cable Functions | Transmit video/audio signals, support specific resolutions/refresh rates |
| Settings | Duplicate/extend displays, adjust resolution/colour depth/refresh rate/font size |
What You'll Learn

Identify the type of video connector on your desktop and monitor
To identify the type of video connector on your desktop and monitor, you need to physically inspect the ports on the back of your desktop and monitor. The type of video connector will determine what cables or adapters you will need to connect your monitor to your desktop.
Desktop Ports
The ports on your desktop will depend on the model of your computer. They are normally located at the rear of the case but may also be on a dedicated graphics card. If you have a desktop PC, you may also have a spare adaptor slot that can be used to install a graphics card.
Monitor Ports
Monitor ports are normally found on the rear of the screen. The type of input connector can vary depending on the monitor's make and specification.
Common Types of Video Connectors
- HDMI – This port sends both video and audio signals and is found on most modern monitors and laptops.
- DisplayPort – DisplayPort is another popular cable that transmits both video and audio signals. It has a higher bandwidth than HDMI and is commonly used in gaming monitors.
- VGA – This older port transmits analogue video signals and is typically blue with 15 holes.
- DVI – This port transmits video signals in digital format, maintaining high image quality.
- Thunderbolt – This port is mainly found on Apple devices and can transmit power, video, data and audio signals.
- USB-C – This oval-shaped port is found on many modern PCs and laptops. Not all USB-C ports support connecting to a monitor, but if you see a lightning bolt with an arrow at the bottom next to the port, it supports Thunderbolt 3.
- USB – USB ports are standard for connecting external devices such as mice, keyboards, printers, scanners and modems.
Using Adapters
If your desktop and monitor have different ports, you may need to use an adapter. Common adapters include HDMI to DisplayPort, DisplayPort to VGA, and USB-C to HDMI.
Adapters are available to convert between most types of connectors, and you can often convert from one type of connector to another.
Dispose of LCD Monitors: A Step-by-Step Guide
You may want to see also

Use the correct cable to connect the two
To connect your desktop to a monitor using an HDMI cable, you'll need to follow these steps:
First, identify the type of cable you need. Most modern computers have different ports, including HDMI, USB Type-C, VGA, and DVI ports. If your desktop has an HDMI output port that matches an HDMI input port on your monitor, you can use an HDMI cable to connect the two.
If your desktop has an HDMI output port but your monitor doesn't have a matching HDMI input port, you may need to use an adapter. Common adapters include HDMI to DisplayPort, DisplayPort to VGA, and USB-C to HDMI. Purchase the appropriate adapter and then connect your desktop and monitor using the adapter and compatible cable.
Once you have the right cable and/or adapter, simply plug one end into your desktop and the other into your monitor. Make sure that both devices are powered on and connected to a power source.
If nothing shows up on the monitor, you may need to manually initiate the connection. On a PC, you can do this by right-clicking on a blank spot on your desktop, selecting "Display Settings," and then clicking "Detect."
On a Mac, open the "System Preferences" or "System Settings" app, click on "Displays," and then hold down the "Option" key while clicking "Detect Displays."
You can also use these menus to choose whether you want your two screens to mirror each other or extend your desktop across both displays. If you choose to extend your desktop, you can drag and drop the monitor icons so they match their physical positions.
Monitoring RAM Usage: MacBook Pro Tips
You may want to see also

Duplicate or extend the display in the settings
Once you've connected your monitor to your desktop, you can adjust the settings for each display.
Windows
If you're using a Windows PC, press the Windows logo key and the letter P at the same time. This will bring up a list of display options.
- To show your desktop only on the external monitor, select "Second screen only".
- To show your desktop only on the laptop screen, select "PC screen only".
- To show the same content on both screens, select "Duplicate".
- To extend your desktop across both screens, select "Extend".
Mac
If you're using a Mac, go to System Preferences > Displays.
- To use your monitor as an extended desktop, click "Arrangement" and drag the display boxes to adjust their locations relative to one another.
- To mirror your desktop onto the second display, click "Arrangement" and select the "Mirror Displays" checkbox.
Hooking Up Five Monitors: The Ultimate Guide
You may want to see also

If there's no matching input, use an adapter
If your desktop and monitor don't have matching input ports, you will need to use an adapter to connect the two. First, identify the type of output port on your desktop and the type of input port on your monitor. Common ports include HDMI, DisplayPort, USB-C, VGA, and DVI. Once you know the types of ports you are working with, you can purchase an adapter that will allow you to connect the two. For example, if your desktop has an HDMI port and your monitor has a DVI port, you will need an HDMI-to-DVI adapter.
In addition to adapters, you may also need to purchase a cable that is compatible with both your desktop and monitor. For example, if your desktop has a USB-C port and your monitor has an HDMI port, you will need a USB-C-to-HDMI cable in addition to any adapters.
When purchasing adapters and cables, it is important to ensure that they are compatible with both your desktop and monitor. Check the specifications of both devices to confirm that the adapter or cable will work with your setup.
Once you have the necessary adapters and cables, connecting your desktop to your monitor is straightforward. Simply plug one end of the cable into your desktop and the other end into your monitor. If an adapter is required, connect the cable to the adapter first and then plug the adapter into your desktop or monitor.
After connecting the cable and adapter, you will need to select the correct input source on your monitor. This can usually be done by pressing the "Input", "Source", or "Video Select" button on your monitor or remote.
If you are having issues with your setup, there are a few troubleshooting steps you can try. First, ensure that your cable and adapter connections are secure. Loose connections can often cause issues with displaying content on your monitor. Additionally, you can try using a different cable or adapter to see if that resolves the issue. If you are still experiencing problems, refer to the user manuals for your desktop and monitor or contact the manufacturers for further support.
Monitor Size and Eyesight: Is There a Connection?
You may want to see also

Configure the video and monitor settings
After you've connected your monitor to your desktop, you'll need to configure your video and monitor settings.
If you're using a Windows PC, you can do this by going to your Windows Settings. Click on "System", then "Display". Here, you can select a display option. If you want to see the same thing on both screens simultaneously, select "Duplicate these displays". If you want to use the second monitor as a continuation of your desktop space, select "Extend these displays". If you only want to use one of the screens, select "Show only on 1" or "Show only on 2".
If you're using two monitors together as an extended desktop, you can choose which monitor is the main display by clicking the "Identify" button to display each monitor's number, then clicking on the display you want to make your main display.
You can also rearrange your screens so that the position of each rectangle in the Display window reflects the placement of your monitors. For example, if your second monitor is to the left of your laptop's primary screen, drag the rectangle that represents your second monitor to the left side of the primary monitor rectangle.
If you're using a Mac, open your System Preferences and click on "Displays". To use both screens simultaneously, leave the checkmark in the "Mirror Displays" box. If you want to use the second monitor as a second desktop, remove the checkmark from this box.
You can choose the primary monitor by clicking and holding the white bar at the top of one of the rectangles, then dragging it to the monitor you want to make your main display.
You can also rearrange the screens by dragging the second screen to its actual position so that the arrangement matches how it looks in real life.
Calibrating Your ASUS Monitor: Perfect Color Display
You may want to see also
Frequently asked questions
The most common types of video connectors are VGA, DVI, HDMI, DisplayPort, and USB-C.
First, identify the type of video connection your desktop and monitor support. Then, purchase a cable that supports the resolution and refresh rate you want to display. Once you have the right cable, plug one end into your desktop and the other into your monitor.
You might need to initiate the connection yourself. On a PC, right-click on a blank spot on your desktop and select Display Settings, then click Detect. On a Mac, open System Preferences or System Settings, click Displays, then hold down the Option key and click Detect Displays.
On a PC, right-click on your desktop and select Display Settings. On a Mac, go to System Preferences and select Displays.