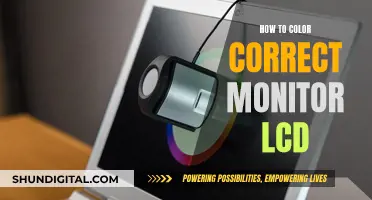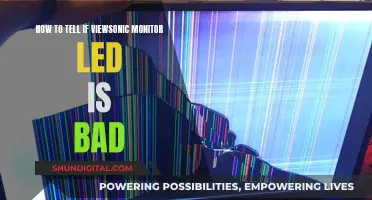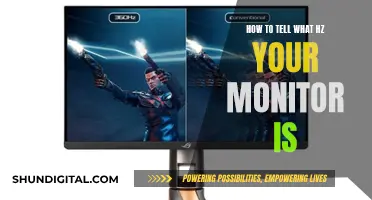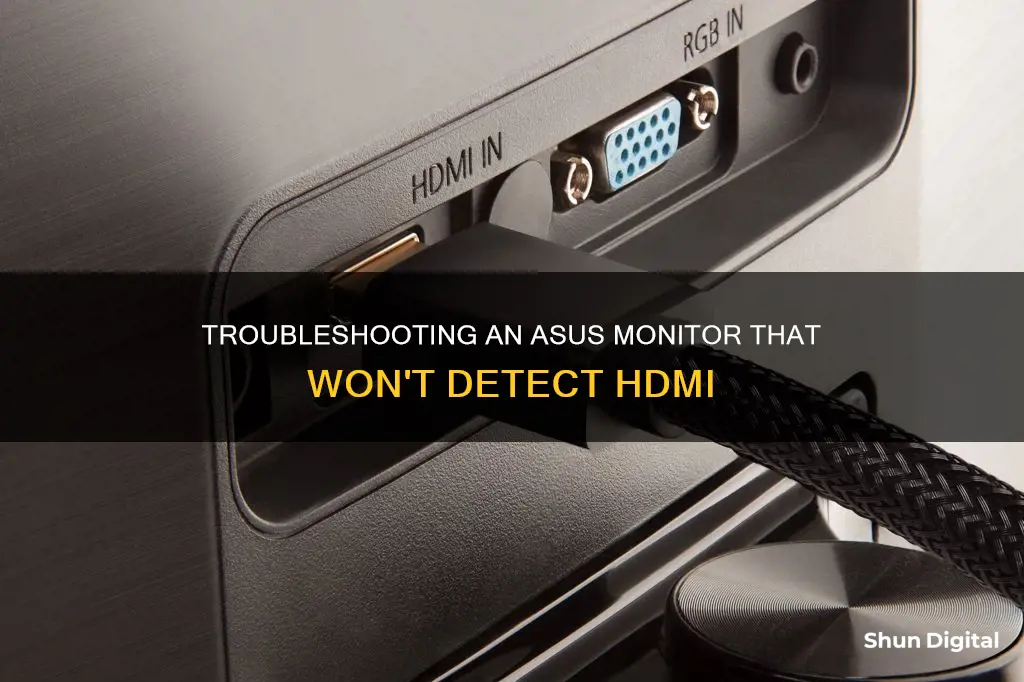
If your Asus monitor is not detecting HDMI, there are several troubleshooting steps you can take to resolve the issue. First, check if the HDMI cable is securely connected to both the monitor and the device. If the cable is connected properly, try changing the HDMI cable to determine if the original cable is faulty. If you are using a converter, try connecting the HDMI cable directly to the port without using the converter. Additionally, ensure that the input source on the external monitor matches the connector or cable you are using, such as HDMI. If the issue persists, perform a power cycle by powering off the monitor and computer, unplugging all cables, waiting several minutes, and then plugging the cables back in and powering on the devices.
| Characteristics | Values |
|---|---|
| Cause | Defective connections, loose connection, damaged cables, problematic monitors, faulty display and monitor drivers, etc. |
| Fix 1 | Power cycle the monitor |
| Fix 2 | Check the connection |
| Fix 3 | Check the input source |
| Fix 4 | Update Display & Monitor Drivers |
What You'll Learn

Power cycle the monitor
If you're experiencing issues with your ASUS monitor not detecting HDMI, one of the recommended troubleshooting steps is to power cycle your monitor. This process can help fix any temporary bugs or glitches that may be causing the problem. Here's a detailed guide on how to properly power cycle your ASUS monitor:
Step 1: Power Off Devices
Turn off both your monitor and the connected computer or device. It is important to ensure that all devices are completely powered off before proceeding to the next step.
Step 2: Unplug Cables
Once everything is turned off, unplug all the cables connected to your ASUS monitor. This includes power cables and any other peripheral connections such as HDMI, VGA, DVI, or DisplayPort cables. Make sure to disconnect everything and give it a few minutes before proceeding.
Step 3: Reconnect and Power On
After a brief pause, it's time to reconnect everything. Plug all the cables back into your monitor, ensuring that the connections are secure. Then, turn on both your monitor and the connected device.
At this point, check if the issue has been resolved. Your ASUS monitor should now be able to detect the HDMI connection and display the appropriate signal. If the problem persists, you may need to take additional troubleshooting steps, such as checking the connections, input source, or updating display and monitor drivers.
If you continue to experience difficulties, refer to the official ASUS support website for further troubleshooting suggestions or consider contacting their customer support team for more personalised assistance.
Governments' Internet Surveillance: Privacy and Security Concerns
You may want to see also

Check the connection
If your ASUS monitor is not detecting HDMI, there could be a few reasons for this issue. Here are some detailed steps to help you check the connection and try to resolve the problem:
Firstly, it is important to ensure that all connections are secure. Check both ends of the HDMI cable to make sure they are firmly plugged into the correct ports on your monitor and your computer or laptop. If your computer has a dedicated graphics card, make sure the HDMI cable is connected to the GPU's HDMI port. Try unplugging and replugging the cable to ensure a solid connection.
If your monitor has multiple HDMI ports, try connecting to a different port. Some older ASUS monitors may not automatically detect the correct input source. In this case, you may need to manually configure the monitor to select the right HDMI port. To do this, press the settings or options button on your monitor to bring up a floating menu. Navigate to the input select option and switch between the HDMI input options (HDMI 1, HDMI 2, etc.) until your monitor outputs a display signal.
Additionally, check the HDMI cable and ports for any signs of damage or bending. If the cable or ports appear bent or damaged, try using a different HDMI cable to see if that resolves the issue.
If you have another device with an HDMI output, such as a laptop, try connecting it to your ASUS monitor using the same HDMI cable. If the second device works with the monitor, it indicates that the issue may lie with your original device's settings or hardware.
Asus Monitor Bluetooth: Is It Built-In or Not?
You may want to see also

Check the input source
If your ASUS monitor is not detecting HDMI, it could be due to an incorrect input source. Here are some detailed steps to help you check and correct the input source:
Step 1: Access the Input Settings
On your ASUS monitor, locate and press the "Settings" or "Options" button. This will bring up a floating menu on the screen.
Step 2: Navigate to Input Select
In the floating menu, look for an option labeled "Input Select" or something similar. This option may vary depending on your specific monitor model. Selecting this option will display all the available input sources.
Step 3: Choose the Correct Input
Once you see the list of input options, you'll typically find multiple HDMI inputs, such as "HDMI 1" and "HDMI 2." Use the navigation buttons on your monitor to switch between these options. Keep switching until your monitor outputs a display signal and starts working as expected.
Step 4: Refer to the User Manual
If you're unable to locate the input settings or navigate to the correct menu, refer to your monitor's user manual. You can usually find the manual on the official ASUS website. It will provide model-specific instructions for selecting the correct input source.
Step 5: Try Different Ports
If your monitor has multiple HDMI ports, try connecting the HDMI cable to a different port. Sometimes, a specific port may be faulty, and switching to another one can resolve the issue.
Step 6: Connect Directly Without a Converter
If you're using a converter to connect the HDMI cable to your monitor, try connecting the cable directly to the port. In some cases, the converter itself may be causing the issue.
By following these steps, you can ensure that your ASUS monitor is set to the correct input source. If you've tried all the HDMI ports and options without success, there might be another issue causing the problem, such as a faulty cable or a hardware malfunction. In such cases, you may need to explore other troubleshooting options or seek further technical assistance.
Monitoring Internet Usage: Home Hub Parental Controls
You may want to see also

Update display and monitor drivers
If you're having issues with your ASUS monitor not detecting HDMI, one possible solution is to update your display and monitor drivers. Here's a detailed guide on how to do that:
Generally, monitors are plug-and-play, and modern operating systems like Windows automatically select and install compatible drivers. However, if you're experiencing problems such as blurry images, poor colour balance, no audio, or if you can't select the native resolution, updating your monitor drivers might be necessary.
How to Update Monitor Drivers:
- Go to the manufacturer's website: Visit the support website of your monitor's manufacturer (e.g., Dell, HP, AOC, or MSI).
- Find the driver download section: Navigate through the website until you find the option to download drivers.
- Enter your monitor model: You can usually find the model name on the back of your monitor. Enter this model name or number in the search field on the manufacturer's website.
- Download the driver: Go to the downloads section and download the latest driver for your specific monitor model. You may also want to download the monitor's software to configure profiles, colours, brightness levels, etc.
- Install the driver: After downloading the driver, run the installation file and follow the on-screen prompts to install it. If it's an INF file along with a few other potential files instead of an EXE (executable) file, you'll need to install it manually.
- Open Device Manager: On your Windows device, open the Start Menu and search for "Device Manager." Click to open it.
- Navigate to "Monitors": In the Device Manager, find the Monitors section and locate your monitor. If you have multiple monitors and they all show up as "Generic PnP Monitor," try disconnecting all but the one you're updating.
- Update the driver: Right-click on your monitor and select "Update Driver." Then, choose "Browse my computer for drivers."
- Select the driver folder: Click "Browse" and locate the folder that contains the monitor driver's INF file. This is typically in the Downloads folder.
- Restart your computer: After installing the driver, restart your computer for the changes to take effect. Your monitor's name and colour profiles should now be updated.
Troubleshooting:
If you encounter issues after updating the driver, you can roll back the driver to its original state. Go to Device Manager, right-click on your monitor, and select "Uninstall Device." Then, restart your computer. Windows will automatically reinstall the previous driver when you boot up your computer.
Monitoring Wattage Usage: Total Control Over Energy Consumption
You may want to see also

Check the power cord
If your ASUS monitor is not detecting HDMI, one of the first things you should do is check the power cord. An issue with the power supply could be the reason why your monitor is not turning on or detecting any input signals.
Begin by inspecting the power cord for any visible signs of damage. This includes checking for any cuts, tears, or fraying on the cord itself, as well as inspecting the connectors at each end. Make sure that the connectors are not bent, damaged, or broken in any way. If the power cord appears to be damaged, it is likely that it will need to be replaced.
If the power cord looks intact, make sure that it is properly plugged into both the monitor and the power outlet. Ensure that the connections are secure and that the cord is firmly seated in both the monitor and the outlet. Try unplugging and replugging the power cord at both ends to ensure a proper connection.
In some cases, the power outlet itself may be the issue. To test this, try plugging in another device or appliance that you know works into the same outlet. If the other device does not receive power, it's possible that the outlet is not functioning properly. Try a different power outlet altogether to see if that resolves the issue.
Additionally, if your power cord is connected to a power strip or a surge protector, ensure that it is turned on and functioning properly. Check if the monitor powers on when connected directly to a wall outlet, bypassing the power strip or surge protector. If it does, the power strip or surge protector may be faulty and require replacement.
If you have access to a different, compatible power cord, try using it with your monitor to see if that resolves the issue. This can help determine if the problem lies specifically with the power cord or if there may be another issue at play.
Installing ASUS ROG 27 Monitor Drivers: A Step-by-Step Guide
You may want to see also
Frequently asked questions
There are several reasons why your ASUS monitor may not be detecting HDMI, including defective connections, loose cables, faulty cables, outdated drivers, or a problematic monitor. Try the following troubleshooting steps:
- Power cycle your monitor and computer.
- Check the HDMI ports and cables for any bends or damage.
- Try using a different HDMI cable.
- Connect the HDMI cable directly to the port without using a converter.
- Check the input source by pressing the settings or options button on your monitor and selecting the correct input option.
If your ASUS monitor is not detecting HDMI, try the following solutions:
- Update your display and monitor drivers.
- Check if your operating system has entered hibernation, sleep, or power-save mode. If so, press any key or move the mouse to wake it up.
- Unplug and replug the terminals to ensure all pins aren't bent.
- Replace the signal cable with a different type (e.g., VGA, DVI, DisplayPort).
- Connect your monitor to a different computer to confirm whether it is functioning normally.
Some common issues related to ASUS monitors not detecting HDMI include:
- Defective connections or loose cables: Ensure that the HDMI cable is firmly connected to both the monitor and the computer.
- Faulty cables: Try using a different HDMI cable to determine if the original cable is damaged.
- Outdated drivers: Update your display and monitor drivers to ensure compatibility with your hardware.
- Incorrect input source: Configure your monitor to select the right HDMI port for display signal input.