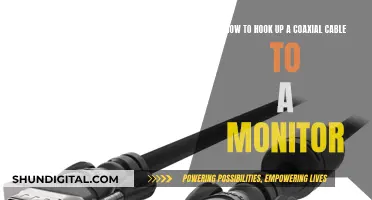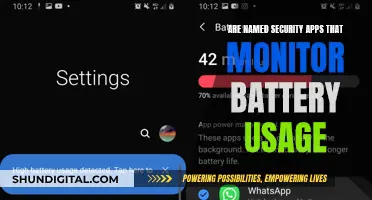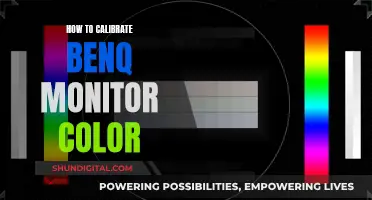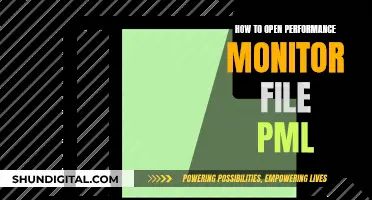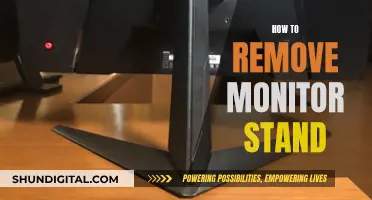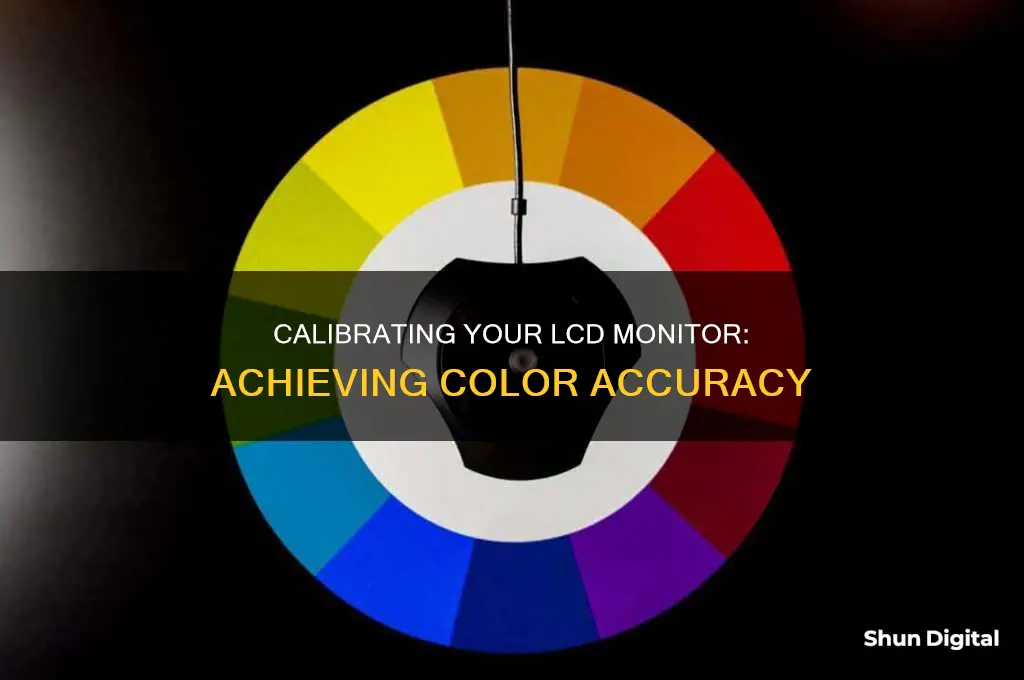
If you're looking to improve the image quality of your LCD monitor, you may need to calibrate it to ensure that the colours displayed are accurate. This is particularly important for photographers, videographers, designers, and other digital creatives. Calibration is the process of aligning your screen's colours with the standards set by the RGB (red, green, blue) colour model. This ensures that what you see on your screen is what others will see on their screens. You can calibrate your monitor by using your computer's built-in tools, online monitor calibration tools, colour calibration software, or a hardware monitor calibration tool.
What You'll Learn

Calibrate your monitor's gamma, brightness, contrast and colour balance
Calibration is the process of fixing your screen so it can show colours more accurately. This is especially important for photographers and designers, who depend on properly calibrated displays so their pictures and designs appear the same on a printed copy.
Windows
To calibrate your monitor's gamma, brightness, contrast and colour balance on Windows, first make sure your monitor has been on for at least half an hour so it can warm up to its normal operating temperature. Then, set your monitor's resolution to its native, default screen resolution. Next, ensure you're calibrating in a room with moderate ambient lighting.
Now, you're ready to begin calibration. In Windows 11, type "Calibrate" into the search bar and select "Calibrate display colour" from the results. In Windows 10, search for "Colour Calibration" and select the corresponding result. In older versions of Windows, you can find the Colour Calibration utility in the Display section of the Control Panel, listed under Appearance and Personalisation.
Once you're in the calibration tool, follow the on-screen instructions to choose your display's gamma, brightness, contrast and colour balance settings. A sample image will accompany many of the settings, so simply adjust your settings to mimic the sample as closely as possible. Once the calibration wizard is complete, choose the "Current calibration" or return to the previous calibration if you're not happy with the results. The new calibration will be stored as an .ics file, or colour calibration file, and will show up as a new International Colour Consortium (ICC) Profile in the Colour Management settings app.
MacOS
On macOS, the Display Calibrator Assistant is located in the system preferences under the Displays tab, in the Colour section. If you're having trouble finding it, try entering "calibrate" in Spotlight to scan through your computer's various folders and files. The results should show an option to open the utility in the System Preferences panel.
Your Mac's step-by-step instructions will walk you through the calibration process once you've found and opened the software utility. Just follow the on-screen instructions to choose:
- White point: This should typically be a standard D50 or D65 point to avoid weird tint issues.
- Colour adjustments: Apple will try to detect your display and offer a number of other colour calibrations at this point, or it may skip the rest of the adjustment options entirely. Native Apple displays may be more likely to have fewer colour calibrations at this point.
- Administrator access: Only important if you're worried about others changing your particular colour profile.
- Name: Name the profile something distinct so you will know it in the future.
This will create a new colour profile for your display. If you couldn’t make the adjustments that you wanted to, then select this new profile and choose "Open Profile". This will open a new window with all the tags associated with the colour profile and their descriptions. You can choose each tag to see more information about them. Some tags will just be basic colour data, but other tags can be altered to change specific colour factors for the display. If you have a native display, look for the Apple display native information tag as a good place to start.
Daisy Chaining ASUS Monitors: The Ultimate Guide
You may want to see also

Use a colourimeter to fasten to your screen
Use a colorimeter to fasten to your screen
A colorimeter is a small calibration device that fastens to your screen and works with calibration software to optimize display colour for your particular screen and your room’s particular lighting conditions. Devices like the Datacolor Spyder and the X-Rite ColorMunki will measure the ambient light wherever you are and recommend optimal calibration settings.
The first thing your software will do is ask you to specify your monitor type and target settings. There’s no such thing as a purely white light. Just as the hottest part of a candle’s flame is blue, a hotter white will have a bluish tint. Cooler whites will have red, orange, or yellow tints. With modern monitors, the white point is the temperature setting (measured in degrees Kelvin) that determines the warmth or coolness of your whites. If you’re working with video on an LCD monitor, the recommended white point is 6500K or D65. This is also known as the native temperature of your monitor. If you’re working with still images that you plan to print, the white point of 5000K (D50) is recommended, as it looks more like white on paper.
Gamma is the rate at which shades go from black to white. A higher gamma value has the same extremes of black and white as a lower gamma value, but it will produce greater contrast within that range. The recommended gamma setting depends on how you expect your video to be watched. For a screen situated in a bright room, like an office, the recommended display setting is 2.2. This is the standard setting for Mac and Windows machines. For screens in dark rooms like home theatres, the recommended setting is 2.4, because in a darker room contrast is easier to see.
Luminance is the intensity of the light the screen emits, also known as brightness. It’s important to keep this setting consistent when you’re doing colour correction, so you don’t correct one scene at one brightness level and another at a totally different level. The recommended brightness for a standard LCD screen is 120.
Once you’ve confirmed your monitor settings, the automatic calibration process will begin. The colorimeter will test your monitor’s colours against industry colour standards, map the variations, and create a unique colour profile (also known as an ICC profile) for your monitor. With an accurate profile, you can pinpoint exact shades of colour and communicate those across devices.
Professional colourists recommend you calibrate displays at least once a month to ensure your colours stay consistent, especially as your monitor degrades and its colours change over time.
Calibrating LCD Monitors: Syncing Printer Output for Perfect Results
You may want to see also

Adjust your monitor's resolution
Adjusting your monitor's resolution is a crucial step in ensuring that your display is calibrated correctly and that you're seeing colours accurately. Here are the steps you can take to adjust the resolution on your Windows or macOS device:
Windows:
- Close all open programs.
- Right-click the Start button and select Control Panel or Settings. Alternatively, click the Start button and type "Control Panel" or "Settings" in the search bar, then click the icon that appears.
- In the Control Panel or Settings window, click on "System", then click on "Display".
- If you have multiple monitors connected to your computer, select the monitor you want to change.
- To adjust the scale, go to the "Scale and Layout" section, select "Scale", and choose an option. It is generally recommended to select the "Recommended" option.
- To change the resolution, click on the "Resolution" drop-down box and choose from the list of recommended resolutions for your display.
- Click "Apply" and then "Keep Changes" if you want to retain the new settings. If you want to revert to the previous settings, select "Revert".
- Restart your computer for the changes to take effect.
MacOS:
- Open System Preferences by clicking on the Apple menu in the top-left corner of your screen.
- Click on "Displays" under the "Hardware" section.
- In the Displays preference pane, you will find options to adjust the resolution and other display settings.
- Make the desired changes and click "Apply" to save them.
It is important to note that the specific steps may vary depending on your operating system version and your monitor's make and model. Additionally, ensure that your monitor is set to its native resolution (the highest resolution it supports) for the best results.
Monitoring Memory Usage in WildFly: A Comprehensive Guide
You may want to see also

Calibrate your monitor's sharpness
Sharpness is one of the easiest settings to adjust, and the default setting is usually quite accurate. Adjusting the sharpness changes the look of the edges of shapes that appear on-screen. If the sharpness is too low, you will get a blurry image. If it is too high, the picture will look odd with strange-looking edges. It will also usually cause close, narrow lines to blend and produce a moiré effect.
The simplest way to calibrate this aspect if you aren't pleased with the default is to set it at max, then lower it until no strange pattern forms between the lines and shapes of the test image.
LCD monitors often have a "sharpness" control, which can emphasise or deemphasise boundaries between light and dark areas. Ideally, it does neither, unless you like a bit of fuzziness or like small letters to have more contrast. If the sharpness setting is correct (i.e. neutral), all blocks in the image will blend in when you look at the screen from a distance or while squinting your eyes. If the gamma of your display is also correct, the central disc will blend in. If the sharpness setting is far off, you may be able to see fringes around the white and black bars in the centre.
If your monitor is on a VGA cable, first make sure that the clock/phase settings are correct. Your monitor must be running in its native resolution for this test and the image viewer must not resize the image to fit it on the screen. The sharpness setting can compensate for signal deterioration ("bandwidth loss") in VGA cables. The optimal setting could depend on the quality of the cable connection and variations in the electronics inside the monitor from one monitor to the next, and maybe even the quality of the video card.
The sharpness test comes in two versions. The first variant ("DVI") is with vertical lines and fine checkerboard patterns. The second variant ("VGA") is with only horizontal lines, which should look better than the DVI version, even on monitors that are on a VGA cable. In principle, both versions should look good, even on a VGA connection.
Unlocking ASUS Monitor: Opening OSD Settings
You may want to see also

Calibrate your monitor's colour temperature
Calibrating your monitor's colour temperature is essential to ensure that the colours displayed on your screen are accurate. Here are the steps you can follow to calibrate your monitor's colour temperature:
Warm up your monitor:
Before you begin the calibration process, let your monitor warm up for at least 30 minutes. This ensures that the monitor has reached its normal brightness and colour levels. Avoid direct light on the monitor during this time.
Access the calibration settings:
The specific steps to access the calibration settings depend on your operating system.
For Windows 10 and 11, go to Settings > Display > Calibrate Display Colour. You can also use the search feature by clicking on the magnifying glass icon in the bottom-left corner of your screen and typing "Calibrate Display Colour" into the search bar.
For Mac, go to System Settings > Displays > Color Profile.
Adjust gamma, brightness, and contrast:
The calibration process will guide you through adjusting the gamma, brightness, and contrast settings. These settings are interrelated and impact the overall colour temperature of your monitor.
For gamma, adjust the slider until the dots or circles in the middle of the image become less visible. For brightness, adjust the settings until you can see the shirt and suit in the image without the "X" standing out from the background. For contrast, adjust the settings so that you can see the wrinkles and buttons on the shirt in the image, ensuring that the background is not bright white.
Calibrate colour temperature:
The colour temperature setting adjusts the overall tone of the picture. A cooler temperature adds a blue tint, while a warmer temperature adds a yellow or orange tint. The recommended colour temperature for most screens is 6500K, which is equivalent to midday light and is considered a neutral setting. However, you can adjust it to your preference.
Fine-tune your calibration:
After making the initial adjustments, review the changes by comparing the previous calibration with the current calibration. If you are satisfied, finalise the calibration. If not, you can start over or make adjustments to specific settings.
It is important to note that the calibration process may require some trial and error, and you may need to repeat the steps a few times to achieve the desired results. Additionally, it is recommended to calibrate your monitor at least once a month to maintain colour consistency as the monitor's colours can change over time.
LCD Monitors at Madison Square Garden: A Technical Upgrade
You may want to see also
Frequently asked questions
You can use the built-in calibration tools on your Windows or Mac operating system. On Windows 10 and 11, this can be found by searching "Calibrate Display Color" in the Start Menu. On a Mac, go to System Settings > Displays > Color Profile.
Color calibration is the process of aligning your screen's colors with the standards set by the RGB (red, green, blue) color model. This ensures that the colors on your display are consistently aligned with the actual product.
Professionals recommend calibrating displays at least once a month to maintain color consistency, especially as your monitor degrades over time and its colors change.
The ideal color temperature for an LCD monitor is 6500K or D65. This is also known as the native temperature of your monitor.