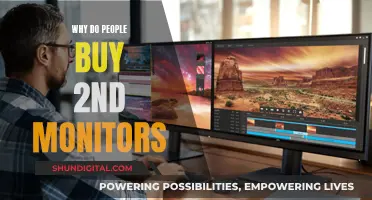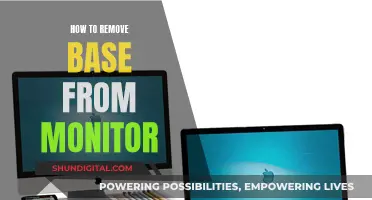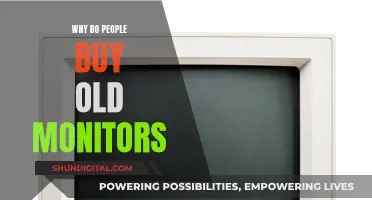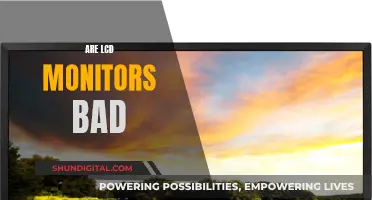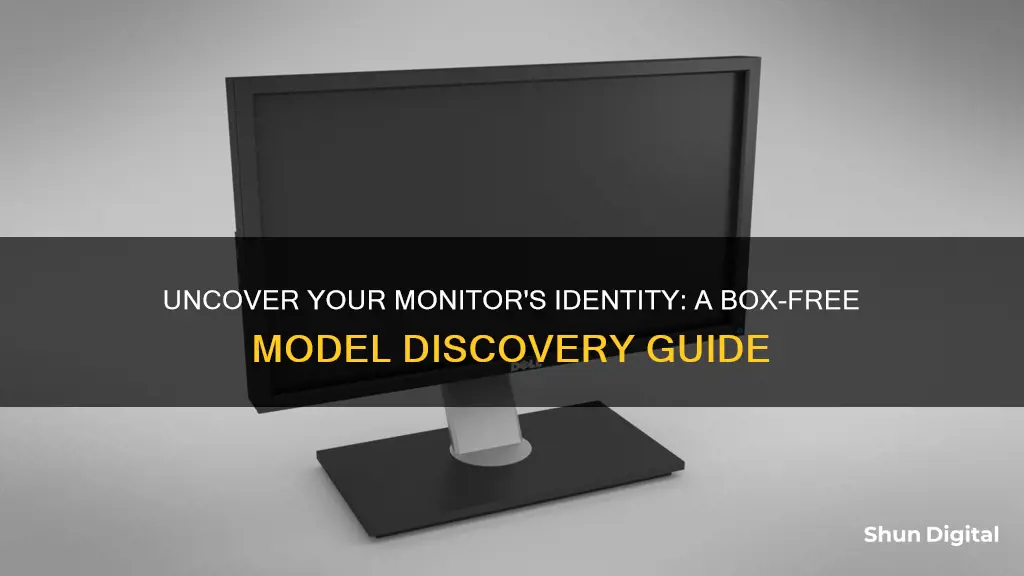
If you want to find out the model of your monitor but you don't have the box, there are several methods you can try. The easiest way is to check the back of the monitor for a sticker with the model number on it. You can also try turning on the monitor without connecting it to anything – the maker's logo may appear for a few seconds. If you're using a Windows 10 operating system, you can find the model by going to the Settings app and selecting the System group of settings. From there, select the Display tab and look for the Advanced display settings option. Click on this and then open the Choose display dropdown. Select your external monitor from the list and it should show up with its make and model number. Alternatively, you can use third-party software such as Belarc Advisor or Monitorinfoview to find the model of your monitor.
| Characteristics | Values |
|---|---|
| Manufacturer name | Usually stamped on the monitor at the bottom on the bezel |
| Model number | Can be found in the Settings app under System > Display > Advanced display settings > Choose display dropdown |
| Model number | Can be found on the back of the monitor or its box |
| Model number | Can be found in the Device Manager under the Monitors section |
| Model number | Can be found in the Control Panel under View devices and printers > select the monitor > Properties |
| Model number | Can be found on the manufacturer's website |
| Model number | Can be found in the System Information tool under Components > Display |
| Model number | Can be found using the Command Prompt by typing "wmic path win32_videocontroller get description" |
| Model number | Can be found using third-party software like Belarc Advisor or Monitorinfoview |
What You'll Learn

Check the monitor's bezel
Checking the bezel of your monitor is a simple way to find out its brand or manufacturer. The bezel is the border around the screen, and it usually has enough space to include the brand name or logo. For example, Dell, Samsung, Asus, Lenovo, and MSI typically place their logos or brand names at the bottom of the screen, on the bezel.
However, if your monitor has a slim bezel or is bezel-less, the brand name or logo may be located behind the screen instead. In such cases, you may need to turn on the monitor to see the brand name displayed on the screen. Alternatively, you can refer to the monitor's packing or box, which typically includes the brand name, model number, and specifications.
If you are unable to locate the brand name or logo on the bezel, you can try looking at the monitor's settings. Access the monitor's menu by using the buttons on the front or back of the monitor. The monitor's brand and model number should be displayed along with the menu options.
Monitor Sizes: Bezels Included or Not?
You may want to see also

Check the monitor's display settings
To check the model of your monitor in Windows 10, you can follow these steps:
Method 1: Through Advanced Display Settings
- Go to the Desktop and right-click on an empty space. Then, select Display settings.
- Scroll down and click on Advanced display settings.
- Here, look under Display Information to get the details about the monitor.
Method 2: Through Display Adapter Properties
- Repeat Steps 1–2 from Method 1.
- Now, scroll down and click on Display adapter properties for Display 1.
- Switch to the Monitor tab and click on Properties.
- It will display all its properties, including monitor model and type.
Method 3: Through Device Manager
The Device Manager manages all the internal and external hardware devices connected to the PC, including peripherals and device drivers. Here’s how to check the monitor model in Windows 10 using the Device Manager:
- Press Windows + X keys simultaneously to open the Windows Power User Menu. Then, select Device Manager.
- Now, double-click on Monitors to expand this section.
- Double-click on the monitor (e.g. Generic PnP Monitor) to open the Properties window.
- Switch to the Details tab and select Manufacturer. The details of your monitor will appear under Value.
- Click on OK to close the window once you have noted down the required info.
Method 4: Through System Information
System information in Windows 10 provides all system-related and hardware-related information and specifications in detail. Here’s how to check the monitor model:
- Press the Windows key and type System Information. Click on Open.
- Now, double-click on the Components option to expand it and click on Display.
- In the right pane, you can view the Model name, type, driver, resolution, and much more.
Hooking Up an LCD Monitor to a Raspberry Pi
You may want to see also

Check the monitor's box
Checking the box your monitor came in is one of the easiest ways to find out its model. However, not many people keep the boxes their hardware comes in. If you've thrown out your box, there are still a few ways to find your monitor's model.
Check the Monitor Itself
The model number sticker could be attached to the backside of the screen. The brand name or logo is usually stamped on the monitor at the bottom on the bezel. If there isn't enough space on the bezel, the brand name or logo may be behind the screen.
Check Your Computer Settings
If you're using a Windows PC, you can find the model of your monitor by going to Settings > System > Display. Here, you can find the information about your monitor, including its brand name and model number. If you have multiple displays connected to your computer, click on the hierarchy under the colour profile. All the connected monitor brands and their model numbers will be displayed.
You can also try going to Settings > System > Display > Advanced Display Settings. Here, you can find the monitor brand and model. If you have multiple screens connected, click on the drop-down menu under the "Choose display" section.
Use Third-Party Software
If you can't find the model number using the above methods, you can try using third-party software like Belarc Advisor or Monitorinfoview. After downloading and installing Belarc Advisor, run it, then check the webpage that opens on your default browser. Here, you can find information about your computer, along with your display information.
Troubleshooting an ASUS Monitor That Keeps Turning On
You may want to see also

Check the monitor's stand
If you're using a Windows 10 operating system, there are a few ways to find your monitor model without the box.
Check the monitor stand
The monitor stand is a good place to start when looking for your monitor model. The model number is usually located on a sticker attached to the back of the stand or the screen. This sticker may also include other details such as the serial number, manufacturer, and specifications.
If you're having trouble finding the sticker, try the following steps:
- Detach the monitor from the stand by unscrewing or unclipping it.
- Check the stand for any stickers or labels that may have been hidden when the monitor was attached.
- If you're still unable to locate the sticker, try shining a flashlight or torch on the stand to illuminate any details that may be hard to see.
- If you're still out of luck, move on to the next section for alternative methods to find your monitor model.
Other ways to find your monitor model
- Check the monitor itself: The model number may be located on a sticker or label on the back or bottom of the monitor.
- Check the monitor's display: When you turn on the monitor, the brand or manufacturer's logo or name may be displayed on the screen.
- Check your Windows display settings: Go to Settings > System > Display. Here, you'll find information about your monitor, including its brand and model number.
- Use the Device Manager: Press Windows + X to open the Windows Power User Menu, then select "Device Manager". Double-click on "Monitors" and select your monitor to view its properties, including the model number.
- Check the monitor's box: If you still have the box your monitor came in, you may be able to find the model number and other specifications printed or stuck on it.
Remember, if you're using a Windows 10 operating system, the methods above should help you find your monitor model without any additional software.
Monitoring at 85dB: How to Know You're on Track
You may want to see also

Check the monitor's manual
If you have the monitor manual, you can find the complete list of specifications in it. You can read the English version of the manual, or another language if you are familiar with it, as there is no difference in the information in the manual with respect to the language used.
You can find all the information you need in the manual, such as:
- Access guide to the monitor settings
- Screen size and resolution
If you don't have the manual, you can try the following methods to find the monitor model:
- Check the monitor's packing box. The placement of the model number might differ from one brand to another, or from one product to another, so it is advisable to check all sides (front, back, top, bottom, left, and right) for the monitor information.
- Check the bottom of the monitor screen. The brand name should be there only if the monitor bezel has enough space. For less space on the bezel or bezel-less monitors, the brand name or logo is behind the screen.
- When you turn on the monitor, the brand or manufacturer name will be displayed.
- In the Windows operating system, go to the settings pages on your Windows PC, select 'system' from the listed options, and find the display settings tab. Here, you can find the information about your monitor, including its brand name and model number.
Expanding Your View: Increasing Monitor Size in Adobe SpeedGrade
You may want to see also
Frequently asked questions
To find your monitor model in Windows 10, go to the Desktop and right-click on an empty space. Then, select Display Settings. Scroll down and click on Advanced Display Settings. Here, look under Display Information to get the details about the monitor.
To check the make and model of your monitor, open the Device Manager by typing 'Device Manager' in the Windows search box and clicking on the top result. Once in the Device Manager window, expand the 'Monitors' section. Here you can see the name and model of your monitor.
The easiest way to check your monitor model is to open the Device Manager window. Click the Start Menu, then type 'Device Manager' and click on the top result. Once in the Device Manager window, expand the 'Monitors' section. Here you can see the name and model of your monitor.