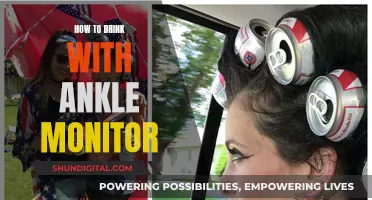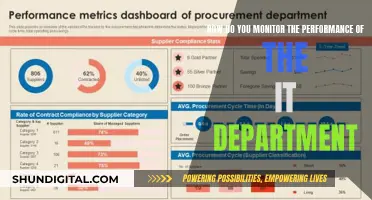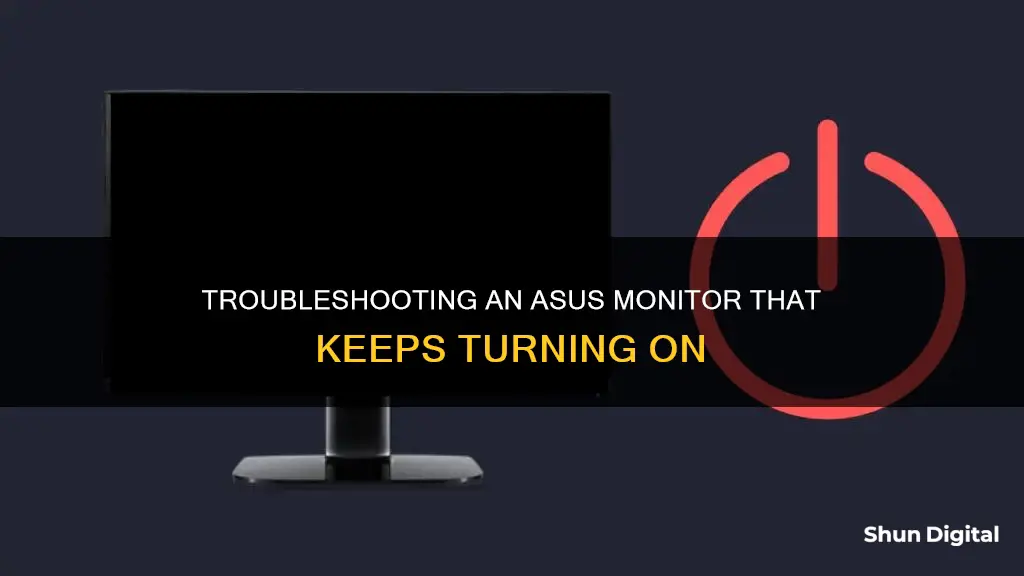
If your ASUS monitor keeps turning on and off, there could be a number of issues at play. A common reason for this is a faulty power supply or power adapter. Other potential causes include a faulty graphics card, outdated graphics or monitor driver, insufficient power supply to the GPU, or a faulty HDMI or display cable.
To fix the issue, you can try replacing the power adapter, using a different power outlet, or plugging the monitor into a separate breaker. You can also try updating your display and monitor drivers, changing the graphics card, or adjusting your power settings. If none of these solutions work, the monitor itself may be faulty and need to be replaced.
| Characteristics | Values |
|---|---|
| Monitor display issues | No display, abnormal display, black screen, broken image, blurriness, artifacts, flickering issues |
| Monitor power issues | Power cord not connected properly, power switch off, faulty power cable, power supply issues |
| Monitor cable issues | Signal cable not connected properly, faulty cable, incorrect display output |
| Monitor graphics issues | Outdated or incorrect graphics driver, graphics card issues |
| Monitor audio issues | Incorrect audio settings, faulty external audio devices |
| Monitor hardware issues | Faulty memory, incompatible hardware, hardware defects |
| Monitor software issues | Software compatibility issues, outdated BIOS or Windows packages |
What You'll Learn

Power supply issues
If your ASUS monitor keeps coming on, there could be an issue with the power supply. Here are some detailed steps to help troubleshoot and potentially resolve the issue:
Check the Power Cord and Connections:
- Ensure that the power cord is securely plugged into both the monitor and the power outlet.
- Check if there is a main power switch on the extension cord and make sure it is turned on.
- Replace the extension cord or try a different power outlet if the issue persists.
- Make sure the power switch at the back of the power supply is turned on.
- Verify that the power cable of the power supply is correctly connected to the ATX power connectors on the motherboard. Some motherboards may have multiple connectors like 8-pin EATX12V_1, 4-pin EATX12V_2, and 24-pin EATXPWR. It is recommended to connect all available connectors to the power supply.
Replace the Power Supply:
- If your monitor has an external power supply (AC adapter), try replacing it with a known good power supply.
- Check if the light on the power supply is on. If it's not lit, change to another power supply to test.
- Connect other electrical equipment to the same power outlet to ensure the outlet is functioning normally.
Check the Monitor's Power Button:
Ensure that the power button on the front panel of the monitor is functioning correctly for boot.
Try a Different Power Outlet:
Plug the monitor into a separate power outlet or breaker to determine if the issue lies with power delivery.
Update BIOS, Windows Packages, and Drivers:
- Regularly updating BIOS, Windows, and graphics drivers can enhance system stability and performance.
- Visit the ASUS support website to download and install the latest drivers for your specific monitor model.
Reinstall Graphics Driver:
Uninstall the current graphics driver and reinstall the latest version from the ASUS support website.
Contact ASUS Support:
If none of the above steps resolve the issue, reach out to ASUS customer support for further assistance and guidance. They may provide additional troubleshooting steps or suggest a repair or replacement.
Monitoring Internet Bandwidth: Tracking User Activity
You may want to see also

Faulty graphics card
If your ASUS monitor keeps turning on, it could be due to a faulty graphics card. Graphics cards are responsible for anything related to the display, so internal issues may be the reason for the monitor turning on by itself.
To check if your graphics card is faulty, you can try the following:
- Disconnect the cable that connects the monitor to the GPU and connect it to the motherboard's display port instead. If the monitor runs smoothly without turning on by itself, the issue is likely with the GPU.
- Try using a different GPU to determine whether the screen still malfunctions. If it does, your PSU (power supply unit) might not be supplying sufficient power to the GPU.
- Check that your PSU can meet the requirements of the graphics card. Confirm that the power supply's wattage is at or above the recommended wattage for your graphics card. You can refer to the official website for the recommended power supply specifications.
- If your graphics card is connected to a 6-pin or 8-pin power cord, ensure that the power cord is plugged in correctly.
- Confirm that your graphics card is correctly installed. Shut down the computer, unplug the power supply, and reinstall the graphics card, ensuring that the PCI-E interface (the golden finger part) is completely installed in the PCIE interface.
- If your motherboard has an integrated graphics processor, try starting the system without a graphics card. Disconnect the graphics card, connect the monitor signal line to the corresponding display output interface on the motherboard, and check if the display can integrate the output signals. If it displays normally, turn off the power and reconnect the graphics card to confirm if it is a graphics card problem.
- If your motherboard supports multiple PCI-E slots, try installing the graphics card in another slot.
- Update your graphics card drivers to the latest version.
- If you are experiencing abnormal display or no display at all, try updating the latest graphics card VBIOS.
- If you are using multiple monitors, update your graphics card drivers and try adjusting the display resolution and refresh rate of the monitors.
How to Monitor Data Usage on iPhone 6
You may want to see also

Outdated graphics/monitor driver
An outdated graphics or monitor driver can cause your ASUS monitor to keep turning on. This issue tends to stop when the graphics card driver in the computer is updated to the latest version.
To update your graphics card driver, you can follow these steps:
- Press the Windows key + X, then select "Device Manager".
- Expand "Display adapters" by clicking on the arrow beside it.
- Right-click on the display adapter you want to update and select "Update Driver".
- Choose "Search automatically for updated driver software".
- Follow the prompts to install the latest driver software.
Additionally, you can try updating your Windows operating system to the latest version, as outdated Windows may have issues communicating with hardware components, which can cause malfunctions.
Monitoring Resource Usage: Strategies for Optimal Performance
You may want to see also

Insufficient power supply to the GPU
If your ASUS monitor keeps turning on and off, it could be due to an insufficient power supply to the GPU. This can cause the monitor to turn off unexpectedly or display a black screen.
A GPU, or graphics card, requires a significant amount of power to function properly. If the power supply unit (PSU) is too weak or cannot provide enough power, the GPU may not receive the power it needs. This can lead to issues such as graphical corruption, system crashes, or the GPU not powering on at all.
To resolve this issue, it is recommended to check the power requirements of your GPU and ensure that your PSU can provide sufficient power. If the PSU is insufficient, you may need to upgrade to a stronger and more efficient power supply. It is generally advisable to have a power supply with a good amount of headroom, allowing for a couple of hundred watts more than the total wattage of your PC.
Additionally, it is important to consider the quality of the PSU. A higher-quality PSU will likely be more robust and able to handle power demands more effectively. Upgrading to a more efficient power supply can also help maintain system stability and reduce power consumption and noise.
If you are unsure about the power requirements of your GPU or the capacity of your PSU, it is recommended to refer to the documentation or seek advice from a reputable source.
How to Track Printer Ink Usage Efficiently
You may want to see also

Loose or faulty cables
If your ASUS monitor keeps turning on and off, it could be due to loose or faulty cables. Here are some steps you can take to identify and resolve the issue:
Firstly, check if the signal cable (VGA/DVI/HDMI/DisplayPort) is securely connected to both the monitor and the computer input port (graphics card). Unplug and replug the cable connections, ensuring that all pins are not bent. If your monitor has multiple input ports, you may need to press a button to select the correct input mode.
If the issue persists, try replacing the signal cable with an identical one (VGA/DVI/HDMI/DisplayPort) to perform a cross-test and determine if the original cable is faulty.
Additionally, if your monitor has an external power supply (AC adapter), ensure that it is connected correctly to both the monitor and the power outlet. Check if the power supply light is on. If it is not, replace it with another power supply to test if that resolves the issue.
If you have access to another computer, you can also try connecting your monitor to it to determine if the issue is specific to your original setup or indicative of a problem with the monitor itself.
If none of these steps resolve the issue, you may need to contact ASUS customer support for further assistance or consider taking your monitor to an authorised repair centre for a more comprehensive diagnosis.
Enhancing Bass on Your ASUS Monitor Speakers
You may want to see also
Frequently asked questions
This could be due to a faulty power supply, a faulty graphics card, outdated graphics/monitor driver, or insufficient power supply to the GPU. Try replacing the power cable, using a different power outlet, or changing the power settings on your PC.
This could be due to power settings, loose cables, heat, or hardware issues. Check your power settings and cable connections, and ensure your monitor is not overheating.
This issue could be caused by a faulty HDMI cable that is unable to transfer data between your PC and monitor fast enough. Try using a high-speed HDMI cable with a capacity of 18 Gbps or higher, or switch to a USB 3.0 connection, which offers a higher data rate.