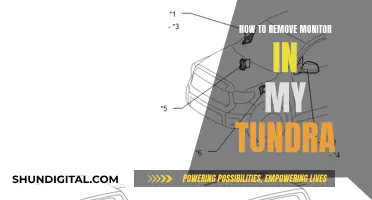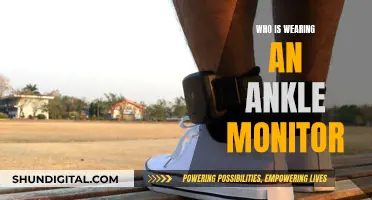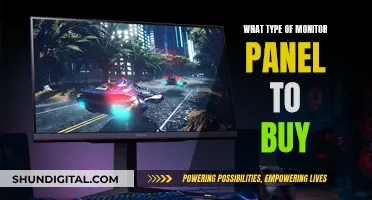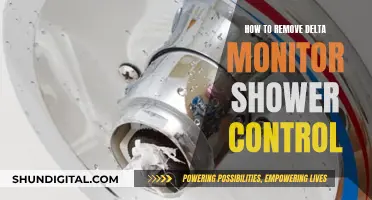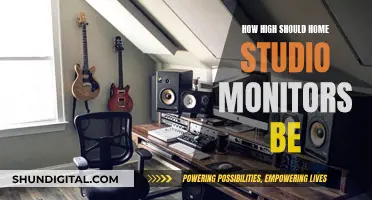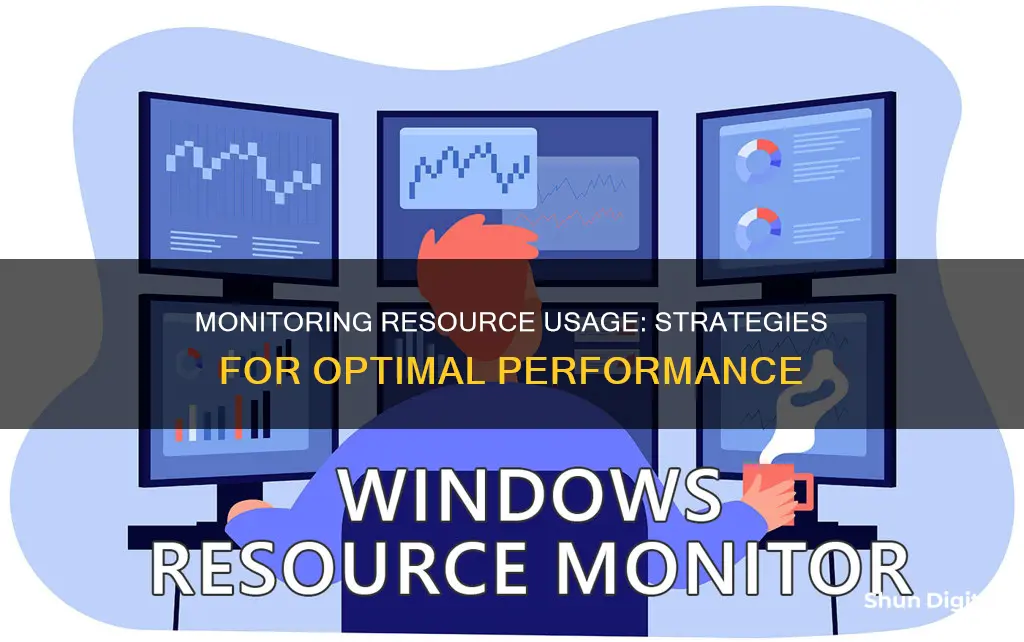
Monitoring resource usage is essential for optimising system performance and troubleshooting issues. Whether you're using Windows, Linux, or SQL Server, there are built-in tools and commands available to help you understand how your system's resources are being utilised. For Windows, the Task Manager, Performance Monitor, and Resource Monitor provide insights into resource usage. Linux users can utilise commands like top, htop, vmstat, iostat, and psrecord to monitor system resources. SQL Server users can take advantage of the Performance Monitor to view performance counters and understand the behaviour of processors, memory, cache, threads, and processes. By leveraging these tools, you can identify resource-intensive processes, optimise performance, and address any issues impacting your system's efficiency.
| Characteristics | Values |
|---|---|
| Operating System | Linux, Microsoft Windows Server, Amazon Web Services (AWS) |
| Tools | top command, atop command, Performance Monitor, CloudWatch |
| Data Collected | CPU usage, memory usage, swap memory usage, paging memory frequency, disk usage, network interface usage, queue lengths, delays, throughput, internal congestion |
| Visualisation | Dashboards, charts |
| Alerts | Alarms, notifications, emails |
| Automation | Automated actions, auto-scaling |
What You'll Learn

CPU usage
Monitoring CPU usage is essential for identifying performance issues, optimising resource allocation, and improving system responsiveness. It refers to the percentage of time the processor is executing or waiting for a task. High CPU usage could indicate an overloaded or inefficient system, or even a malware infection.
On Windows, the simplest way to monitor CPU usage is through the built-in Task Manager. This can be accessed by pressing Ctrl+Alt+Delete and selecting Task Manager, or by right-clicking on the taskbar and choosing Task Manager. The Task Manager displays overall CPU usage and the usage of each process and application. It also provides graphs and charts showing CPU usage history, speed, and cores.
For more detailed information, the Resource Monitor, accessible through the Task Manager, is a more advanced tool. It provides CPU usage for each process, service, and thread, and you can filter these by name, PID, status, or description. The Resource Monitor also allows you to view CPU usage for each core, average CPU usage, and the CPU queue length.
The Performance Monitor is another tool that allows you to create and customise reports and alerts based on various performance counters. It shows the CPU usage of the system, user, and idle processes, and you can add or remove other counters such as processor time and frequency.
Additionally, there are third-party tools available, such as CPU-Z, HWMonitor, and Process Explorer, which provide more specific details about CPU usage and processes.
How VMware's Hardware Usage Monitor Optimizes Performance
You may want to see also

Memory usage
Windows Operating System:
The Windows operating system offers built-in tools to monitor memory usage:
- Windows Task Manager: This tool provides an overview of general memory usage and individual processes' resource consumption. It can be accessed by pressing Ctrl-Shift-Esc and switching to the Performance tab.
- Resource Monitor: Introduced in Windows Vista, this tool offers more detailed insights into memory usage. It displays information about hardware and software resources in real-time, including memory-related data such as hard faults and physical memory usage. To access it, press Windows-R, then type "resmon.exe" and hit Enter.
- Performance Monitor: This tool, included with Windows, provides more advanced performance analysis and can help identify memory leaks or inefficient memory usage.
MacOS:
For macOS users, the built-in Activity Monitor provides an overview of memory usage and can be used to identify memory-intensive processes. Additionally, there are third-party tools like Stats (available on GitHub) that offer similar functionality.
Third-Party Tools:
There are various third-party applications available for monitoring memory usage, such as:
- SysGauge: This utility monitors CPU usage, memory usage, disk activity, network activity, and more. It provides detailed insights into memory usage, including page file read/write rates and allocated non-paged memory.
- Taskbar Meters: This tool provides a visual representation of memory usage on the taskbar, making it convenient to monitor.
- RAM CPU Taskbar for Windows 7: While designed for Windows 7, this application offers clear memory usage monitoring but lacks the percentage representation some users may desire.
- Viorb Monitor: Viorb Monitor displays CPU, RAM usage, and internet speeds. It is a lightweight option but requires Java to run.
Monitoring Data Usage on Your iPad: A Guide
You may want to see also

Disk usage
Windows Disk Usage Monitoring:
The Windows operating system offers built-in tools like the Windows Task Manager and the Resource Monitor (Resmon) to analyse resource usage. Resmon provides comprehensive information about disk usage and can be accessed by pressing the Windows key + R, typing "Resmon", and pressing Enter. It displays recent disk space consumption statistics, including data on consumed disk space, free disk space, and the rate of read/write operations.
The Windows Performance Monitor tool, available in all Windows versions, is another useful utility for monitoring disk usage. It offers pre-loaded counters and the ability to select specific instances to monitor, such as "Physical Disk" from the "Performance Objects". You can select relevant counters like "Avg. Disk sec/Transfer" and "Avg. Disk Bytes/Transfer" to gain insights into disk performance.
Linux Disk Usage Monitoring:
For Linux systems, you can use the iotop and iostat commands to monitor disk utilisation. By typing "iotop" in the terminal, you can view disk utilisation by individual processes. The iostat command provides individual hard disk I/O activity details and is part of the sysstat package, which may need separate installation.
Disk Activity Monitoring:
Disk activity monitoring involves tracking various metrics related to disk usage. The "Disk Monitor" GUI module displays information about logical disks, including disk activity, disk space usage, disk free space, disk transfer rate, and disk read/write transfer rates. The "Disk Statistics" module provides additional insights, such as average disk request time, average disk read/write time, and average disk queue length.
Advanced Monitoring and Reporting:
Advanced users can access raw disk monitoring data and generate various types of reports, including HTML, PDF, Excel, text, CSV, and XML formats. The SysGauge System Monitor allows custom disk monitoring profiles and remote monitoring via the network. The command line utility, available in SysGauge Ultimate and Server versions, enables disk activity monitoring and report generation from batch files and shell scripts.
By effectively monitoring disk usage and disk I/O, you can identify performance bottlenecks, optimise disk usage, and plan for system upgrades to enhance overall system performance.
Monitoring Linux CPU Usage: A Comprehensive Guide
You may want to see also

Network activity
Monitoring network activity is essential for IT professionals to ensure network performance, security, and reliability. Here are some detailed instructions on how to monitor network activity:
Select the Right Tools
There are various network monitoring tools available, and the choice depends on your specific needs. Here are some common types of tools:
- Network analyzers or sniffers: These tools allow you to capture and decode network packets, enabling detailed inspection of data and protocols, diagnostics, performance analysis, and security audits.
- Network mappers or scanners: They help create a visual representation of your network topology, inventory your assets, and detect unauthorized or vulnerable devices.
- Network performance monitors or testers: These tools measure and report on network speed, latency, bandwidth, and availability, helping to optimize capacity, identify bottlenecks, and ensure service level agreements.
- Network security monitors or detectors: They monitor and alert you about any suspicious or malicious activity on the network, such as intrusions, attacks, or breaches, aiding in threat protection, policy enforcement, and regulatory compliance.
Choose Appropriate Monitoring Methods
Different methods of collecting and analyzing network data include:
- Passive monitoring: This method listens to network traffic without interfering, providing a comprehensive and real-time view, but it can consume significant resources and bandwidth.
- Active monitoring: It involves sending probes or requests to network devices and measuring their responses, offering precise and controlled measurements but may introduce additional traffic and affect network behavior.
- Agent-based monitoring: This approach installs software agents on network devices to collect and report data to a central server, allowing granular and customized data collection but requiring more maintenance and compatibility management.
- Agentless monitoring: This method uses protocols or standards for network devices to communicate their data to a central server, providing simple and scalable data collection, depending on device availability and configuration.
Define Key Metrics to Track
Select the metrics that reflect the performance, health, and status of your network. Common metrics to monitor include:
- Throughput: The amount of data transferred over the network in a given time period, helping to evaluate efficiency and capacity.
- Latency: The time taken for a packet to travel between network points, indicating responsiveness and quality.
- Packet loss: The percentage of packets lost or dropped during transmission, reflecting reliability and stability.
- Availability: The percentage of time a network device or service is operational, providing insights into uptime and reliability.
- Error rate: The percentage of packets with errors or faults, assessing the integrity and functionality of the network.
Set Up Alerts and Generate Reports
Configure alerts to notify you of significant changes or issues. Alerts can be sent via email, SMS, phone calls, or other methods and can be customized to include relevant information. Additionally, generate reports to communicate network status, performance, and trends to stakeholders and use them to analyze activity patterns and evaluate monitoring effectiveness.
Additional Considerations
- Layered approach: Monitoring network health may involve tools like Auvik and Cacti, while also considering other layers such as blocking threats at the DNS layer and implementing a SIEM and SOC.
- Firewall router: A robust firewall router, such as pfSense, can be configured to achieve desired network monitoring outcomes.
- Open-source tools: Consider using open-source network tools like Nmap, Tshark, and Etherape, along with log files and custom scripts, for network monitoring and security.
- Cloud-based services: Cloud-based monitoring services, like CloudWatch, allow remote network monitoring and are especially useful for larger networks with multiple offices.
- Router-based monitoring: You can also monitor network activity directly from your router. Locate your router's IP address, access its admin page, and look for sections related to status, bandwidth, or network monitoring.
Monitoring Data Usage: Track Device Consumption
You may want to see also

Multi-processor usage
Monitoring resource usage is crucial for maintaining optimal system performance and addressing potential bottlenecks. One essential aspect of this is keeping track of multi-processor or multi-core CPU usage. Here are some detailed instructions and tips for monitoring multi-processor usage:
Understanding Multi-Processor Usage
The Windows Task Manager is a handy tool for monitoring resource usage, but it provides limited information about multi-processor systems. That's where tools like Perfmon and Resmon come into play. They offer more detailed insights into how your multi-core CPU is utilized.
Using Perfmon and Task Manager
Perfmon (Performance Monitor) and Task Manager may show different values for processor utilization. Perfmon may display utilization above 100%, which seems illogical. However, this is because Perfmon considers all cores, and one logical processor can be utilized from 0 to 100%. So, for a quad-core processor, the maximum utilization displayed by Perfmon can be 400%.
Normalizing Processor Usage
To calculate processor utilization accurately for tools like NetCrunch that measure it on a multi-core machine, you can use a "Calculated Counter" named "Process\Normalized Processor Usage." This counter divides the monitored process by the number of logical processors, providing values similar to those in Task Manager.
Tracking Individual Cores
If you want to monitor each core of your multi-core CPU separately, there are tools like iStat CPU that provide both a visual representation and an exact percentage usage for each core, along with the total CPU usage. This can help you identify any imbalances in CPU usage and apply fixes or install 64-bit apps that support multiple cores.
Utilizing Resmon
Resmon (Resource Monitor) is a built-in Windows tool that offers comprehensive insights into CPU usage and other resources. It provides detailed information about individual processes and their impact on system performance, helping you identify resource-intensive applications. Resmon is available on most Windows versions, including Windows 7, 8, 8.1, and 10, as well as Windows Server editions.
Analyzing CPU Usage with Resmon
To access Resmon, press Windows key + R, type "Resmon," and press Enter. Switch to the CPU tab to monitor CPU utilization in detail. Here, you can filter by processes and display data only for those processes, helping you see links between processes, services, and other files on the system. Resmon also shows the usage of each core, service CPU usage, and total CPU usage.
Memory, Disk, and Network Tabs in Resmon
The Memory tab in Resmon focuses on memory usage, while the Disk tab visualizes disk usage and lists disk activity for each process. The Network tab is useful for troubleshooting as it lists network activity, TCP connections, and listening ports, telling you right away if processes are connecting to the Internet.
Terminating Processes with Resmon
Resmon allows you to terminate processes directly from its interface. If a process is consuming excessive resources, you can right-click on it and select "End Process." However, exercise caution when ending processes to avoid potential system instability or data loss.
Monitoring Remote Systems with Resmon
Resmon can also be used to monitor remote systems. By accessing the "Connect to another computer" option, you can remotely troubleshoot system performance issues on multiple devices, making it a valuable tool for network administrators and IT professionals.
Privacy Concerns: Hotels Monitoring Guest Internet Activity?
You may want to see also
Frequently asked questions
Resource utilization is a KPI (Key Performance Indicator) that reflects how efficiently resources are being used. It is calculated using the formula: Resource Utilization = (Actual/allocated work time)/Resource capacity.
There are a few different ways to monitor resource utilization. One way is to use a resource management tool that provides real-time visibility into resource schedules and utilization levels. Another way is to monitor resource utilization manually by tracking the utilization of different categories: project, team, or individual.
Monitoring resource utilization helps to evaluate and improve productivity by ensuring that all resources within an organization are being used efficiently. It also helps with resource planning for future projects and improves ROI and profitability.
The Performance Monitor is a graphical tool used to measure the performance of SQL Server on the Microsoft Windows server operating system. It allows users to view SQL Server objects, performance counters, and the behavior of processors, memory, cache, threads, and processes.
Amazon Web Services (AWS) offers a monitoring and observability service called Amazon CloudWatch. This service provides data and insights to monitor applications, respond to system-wide performance changes, and optimize resource utilization. Amazon CloudWatch also allows users to detect anomalous behavior, set alarms, and automate actions to ensure smooth application performance.