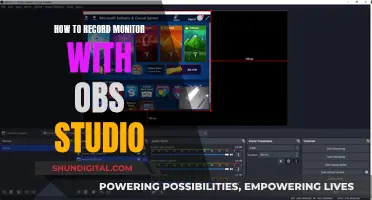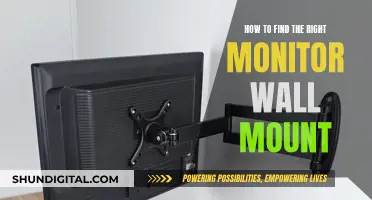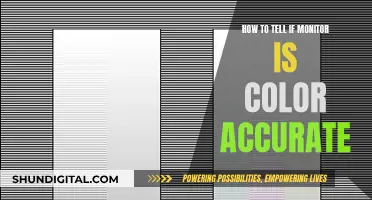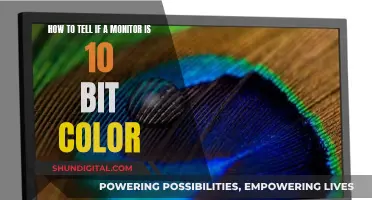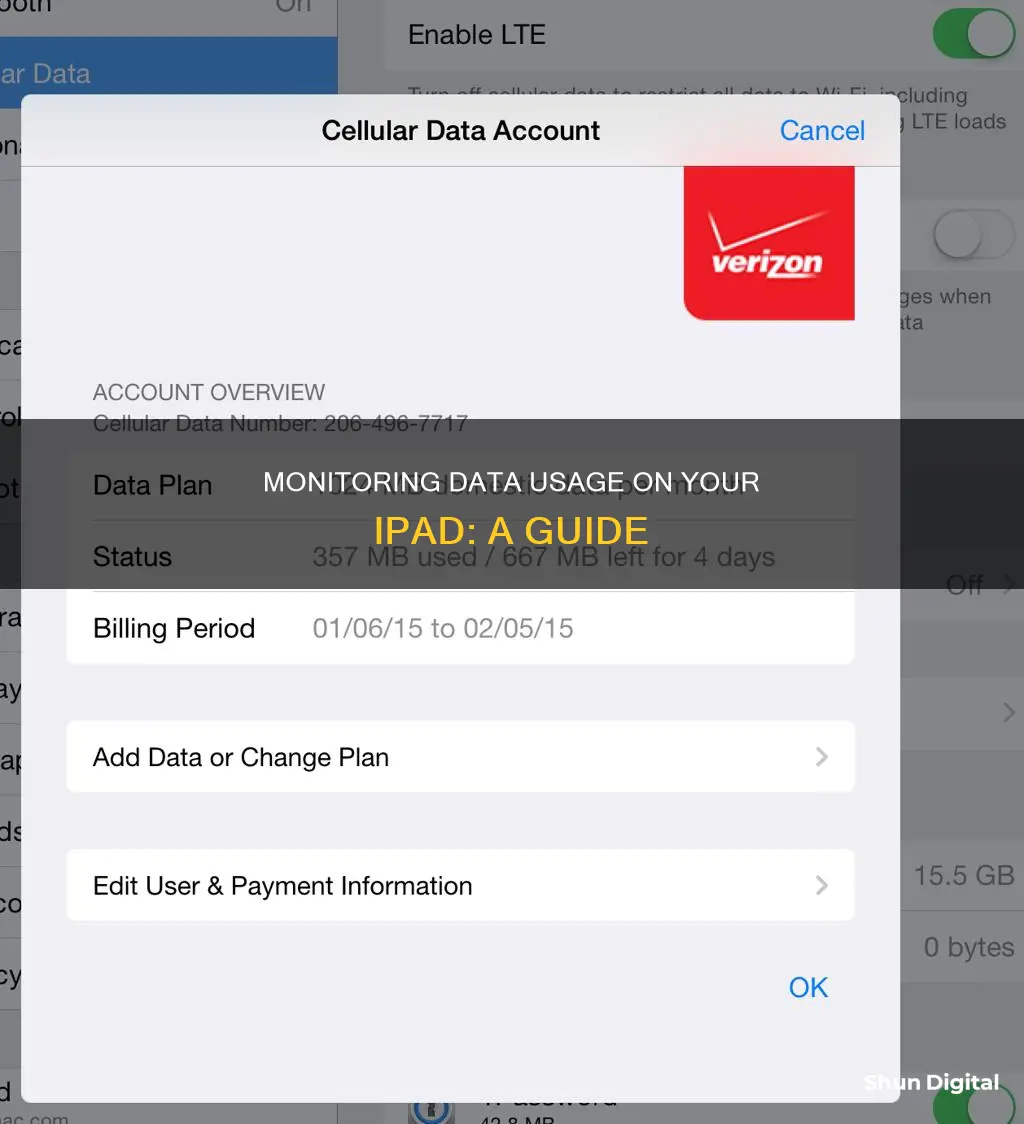
Monitoring your data usage on your iPad is a great way to avoid nasty overage charges at the end of the month, especially if you're on a limited data plan. Luckily, it's easy to check your data usage on your iPad without using any third-party apps. You can track all your data usage and limit your data usage as per your requirements. Here's how:
| Characteristics | Values |
|---|---|
| Steps to monitor data usage on iPad | 1. Open Settings on iPad. |
| 2. Tap on Cellular Data. | |
| 3. Select the Current Period option to see how long the cellular data has been running. | |
| 4. Open the Usage option to see how much data you have consumed based on your current plan. | |
| 5. To restrict apps from using cellular data, turn off the button next to each app. | |
| 6. Tap System Services in the app list to check the data consumed by system services. | |
| 7. Tap Reset Statistics to reset the data. | |
| Third-party apps to monitor data usage | DataMan |
| My Data Manager VPN Security | |
| Data Usage | |
| Traffic Monitor with Widget | |
| Network Utility App | |
| Databit |
What You'll Learn

Check your data usage
Checking your data usage on your iPad is a straightforward process and can help you avoid nasty overage charges at the end of the month, especially if you're on a limited data plan.
- Open the Settings app on your iPad.
- Tap on "Cellular Data". Note that this may be called "Mobile Data" or "Cellular" depending on your iOS version and regional settings.
- Select the "Current Period" option to see how long the cellular data has been running.
- Tap "Usage" to view your data consumption based on your current plan.
- If you want to prevent specific apps from using cellular data, you can do so by turning off the button next to each app. When the cellular data is off, apps will only use Wi-Fi data.
- To check the data consumed by system services, tap "System Services" in the app list.
- You can also reset your data usage statistics by tapping the "Reset Statistics" button.
It is important to note that iOS and iPadOS do not currently offer an in-built feature to view the Wi-Fi data consumption of individual apps. However, you can use third-party apps like DataFlow to keep track of your overall data consumption history, including Wi-Fi usage.
Additionally, you can contact your network provider to inquire about your data usage. While this method may not provide real-time data, it can give you an overview of your total data consumption.
Monitoring Energy Usage: A Guide to Understanding Your Consumption
You may want to see also

Reset your data usage counters
To reset your data usage counters on your iPad, follow these steps:
Step 1: Open the Settings App
Locate the Settings app on your iPad. The Settings app icon looks like a pair of gears on a light grey background.
Step 2: Tap the Cellular Option
In the Settings app, tap the "Cellular" option. On some devices, this may be called "Mobile Data" or "Cellular Data", depending on your iOS version and regional settings.
Step 3: Scroll Down to the Bottom of the Screen
Once you're in the Cellular menu, scroll down to the very bottom of the screen. Here, you will find the "Last Reset" date and time, which indicates the beginning of the Current Period for the data usage statistics.
Step 4: Tap "Reset Statistics"
To reset your data usage counters, tap "Reset Statistics". This will clear all of the data counters, including the Current Period call time. Please note that the Lifetime call time, which is tied to your specific iPad hardware, cannot be reset.
Step 5: Confirm Your Action
After tapping "Reset Statistics", you may be asked to confirm your action. Tap "Confirm" or "Reset" to proceed with resetting the data usage counters.
By following these steps, you will successfully reset your data usage counters on your iPad, allowing you to accurately monitor your data consumption for the current period.
IBM Employee Internet Usage: Monitored or Not?
You may want to see also

Turn off cellular data
If you want to turn off cellular data on your iPad, you can do so by following these steps:
- From your iPad home screen, swipe down from the top-right corner to bring up the iOS Control Center. If your iPad has a Home button, such as an iPad with a design similar to the iPhone 8 or iPhone SE, swipe up from the bottom of the screen instead.
- Tap the green button in the top-left panel of the Control Center to turn off cellular data. The button will turn grey when cellular data is disabled.
- You can also tap and hold on this panel and expand it to confirm that cellular data is turned off.
- To turn cellular data back on, repeat the above steps. The button should turn green when cellular data is re-enabled.
Alternatively, you can use Siri to switch off cellular data. Simply ask Siri to "turn off cellular data". However, please note that this method may not be a permanent solution as it resets when you reboot your iPad.
Privacy Concerns: Hotels Monitoring Guest Internet Activity?
You may want to see also

Turn off Wi-Fi assist
If you're on a limited data plan, you may want to turn off Wi-Fi Assist to prevent excessive data usage. Wi-Fi Assist automatically switches your device to a cellular connection when you have a poor Wi-Fi connection, which can increase your data usage.
Here's how to turn off Wi-Fi Assist on your iPad:
Step 1: Open the Settings App
Locate and tap the Settings app on your iPad.
Step 2: Tap "Cellular" or "Mobile Data"
Depending on your device model, iOS version, and regional settings, the relevant option may be labelled as "Cellular" or "Mobile Data". Tap on the appropriate option.
Step 3: Scroll Down
Scroll down through the options presented. On the "Cellular" or "Mobile Data" screen, you will find the settings related to your cellular data usage.
Step 4: Locate "Wi-Fi Assist"
Scroll to the bottom of the "Cellular" or "Mobile Data" screen. "Wi-Fi Assist" should be located below your list of apps.
Step 5: Review Data Usage (Optional)
Before turning off Wi-Fi Assist, you can review the amount of data it has used during the current period. This will give you an idea of how much data Wi-Fi Assist is utilising.
Step 6: Toggle "Wi-Fi Assist" to the "Off" Position
Once you have located the "Wi-Fi Assist" setting, simply tap the switch to turn it off. This will prevent your device from automatically switching to a cellular connection when you have a poor Wi-Fi connection.
By following these steps, you can turn off Wi-Fi Assist on your iPad and better manage your data usage.
Business Tech: Monitoring Resource Usage for Efficiency
You may want to see also

Turn off cellular data when travelling (roaming)
When travelling, it's a good idea to turn off cellular data on your iPad to avoid incurring high roaming charges. This is because when you're in a region not covered by your carrier's network, your iPad will connect to another network, which can be very expensive.
To turn off cellular data when travelling (roaming), follow these steps:
- Open the Settings app on your iPad.
- Tap "Cellular" or "Cellular Data". (Note that the name of this option may vary depending on your device, iOS version, and regional settings.)
- If your iPad has a single SIM card or eSIM, turn on "Cellular Data", then tap "Cellular Data Options". If your iPad uses Dual SIM or Dual eSIM, turn on "Cellular Data", tap the number you want to modify, and then tap "Cellular Data Options".
- Turn off "Data Roaming".
By turning off data roaming, you can avoid unexpected charges when travelling internationally. However, if you have an international data plan, you may need to keep data roaming turned on. It is recommended to contact your carrier to understand their data roaming policy and any potential charges.
How Dual Monitors Affect Disk Usage Performance
You may want to see also
Frequently asked questions
You can monitor your data usage on your iPad by going to Settings > Cellular Data. From there, you can see an overview of your data usage, including the total data used and data used by each app.
Some third-party apps that can help you monitor data usage on your iPad include My Data Manager, DataMan, and Data Usage.
To check your daily Wi-Fi data usage on your iPad, you can use third-party apps like DataFlow. However, note that there is currently no built-in feature on iOS or iPadOS that allows you to view the Wi-Fi data consumption of individual apps.
To reset your data usage counters on your iPad, open the Settings app, tap on Cellular Data, scroll down to the bottom of the screen, and tap "Reset Statistics."
To restrict apps from using cellular data on your iPad, go to Settings > Cellular Data. Then, turn off the button next to each app for which you want to disable cellular data access.