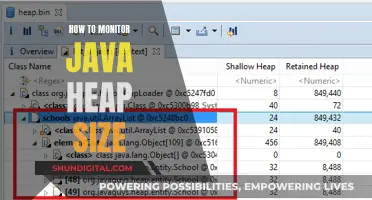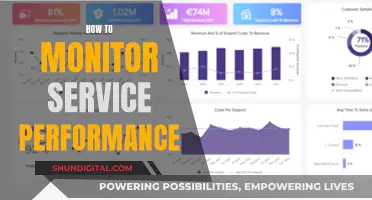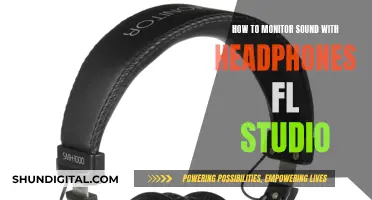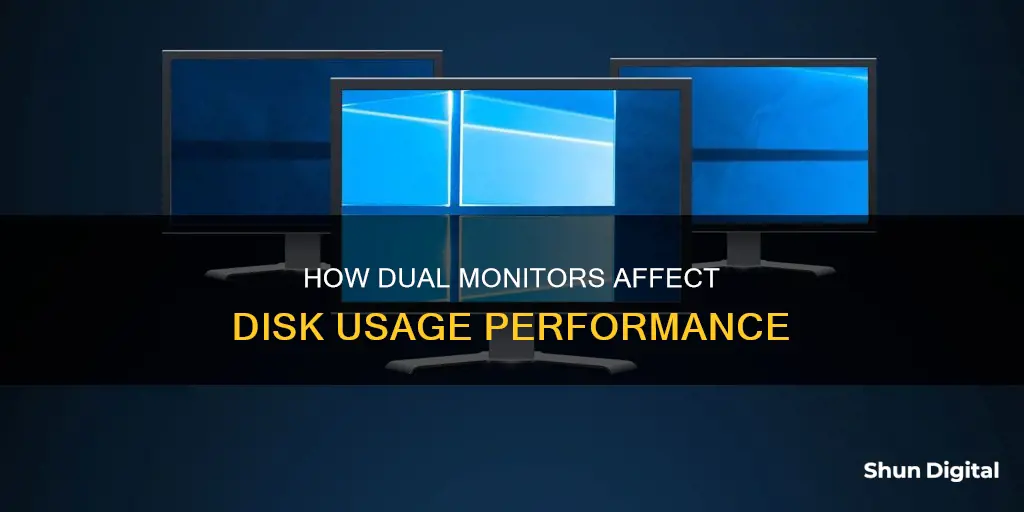
The impact of dual monitors on computer speed depends on several factors, including the type of activities performed, the hardware specifications, and the age of the computer. While dual monitors can enhance productivity, certain resource-intensive tasks, such as gaming or video streaming, may lead to increased CPU and GPU usage, potentially resulting in a noticeable slowdown. However, modern advancements in graphics cards have made dual monitor setups a viable option for most users, with only a minor impact on performance in many cases.
| Characteristics | Values |
|---|---|
| Impact on computer speed | Depends on various factors, but with modern advancements in graphics cards, it generally shouldn't significantly affect performance |
| Impact on gaming performance | Having a second monitor open with just an article will make practically no difference to your FPS. However, if you have a second monitor to watch YouTube videos or stream on Twitch, your FPS will drop by around 10 FPS. |
| Effect on productivity | According to a 15-year survey by Jon Peddie Research, the use of dual monitors has been found to boost productivity by 42% |
| Effect on GPU resources | Running two monitors consumes more GPU resources, including power and VRAM for frame storage |
| Effect on RAM | Running two monitors doesn't consume additional RAM, as it's managed by the graphics card or chip. A dual monitor setup typically requires only about 1/4 of a GB of RAM to function smoothly |
What You'll Learn
- Dual monitors can slow down performance if they're used for demanding tasks
- The impact depends on the user's graphics card and processor
- Running multiple resource-intensive applications can cause a slowdown
- Adjusting settings can allocate more resources to the primary screen
- Closing unnecessary background programs can improve performance

Dual monitors can slow down performance if they're used for demanding tasks
Dual monitors can slow down your computer's performance if they are used for demanding tasks. The more monitors you have, the more your computer has to work to maintain high display quality on each screen. This means that if you are running resource-intensive applications, such as demanding games or playing videos, on both screens simultaneously, your computer will have to work harder to support the activity across the displays, which can lead to a noticeable slowdown.
Live gaming, video streaming, and large downloads can all exacerbate these issues. The slowdown is more likely to occur if your hardware is older or not powerful enough to support multiple monitors. In such cases, you may need to replace your computer or its components.
However, there are several ways to improve performance when using dual monitors:
- Ensure that your monitors have the same settings in Windows, such as resolution, colour settings, and refresh rate. This can help reduce lag and create a seamless user experience.
- Update your software and graphics drivers, and if necessary, perform a complete reinstallation. This can resolve any issues caused by corrupted or outdated files.
- Close any unnecessary background programs to free up processing power.
- Check your storage capacity and remove temporary and unused files to free up space for real-time processing.
Colleges Monitoring Student Online Activity: Is Privacy Invasive?
You may want to see also

The impact depends on the user's graphics card and processor
The impact of using dual monitors on disk usage depends on the user's graphics card and processor. If the user has a dedicated graphics card, the CPU will not be slowed down by graphical tasks. However, if the user has an integrated graphics card, it uses the same memory as the CPU, which can cause contention and slow down the CPU.
Modern advancements in graphics cards mean that, in general, a multi-monitor setup should not significantly affect performance. These sophisticated cards can process images at impressive speeds, making dual monitors a viable option for most users. However, running resource-intensive applications, such as demanding games or videos, on both screens simultaneously can exert additional strain on the computer. In such cases, the processing system and graphics cards will work harder to support the activity across both displays, potentially leading to a noticeable slowdown.
To minimize performance issues when using dual monitors, users can ensure their computer's hardware meets or exceeds the requirements for handling multiple screens efficiently. Upgrading the graphics card and processor can enhance the system's capabilities and reduce the impact of using dual monitors. Additionally, keeping software and drivers up to date can optimize performance and ensure compatibility with a dual-monitor setup.
In some cases, a computer or its components may need to be replaced if they lack the power to handle demanding activities or support multiple monitors. Generally, older computers or components are less likely to perform optimally with a second monitor, and in rare cases, certain older models may be incompatible with a dual-monitor setup.
Internet Surveillance: Schools' Monitoring of Students' Online Activity
You may want to see also

Running multiple resource-intensive applications can cause a slowdown
The more monitors you add to your setup, the more your computer has to work to maintain high display quality across all screens. This means that your computer's resources are spread more thinly, and its performance may suffer as a result. For example, if you're running a game on one screen and a video on another, your computer is processing two graphics-intensive applications simultaneously, which can strain its resources.
To illustrate, consider playing a 3D game across both screens. In this case, you're dealing with twice the resolution, and these games are already CPU and GPU-intensive. As a result, you'll likely experience a significant slowdown. However, if you limit the game to one screen, you won't see much of a performance drop.
Similarly, activities like live gaming, video streaming, and large downloads can exacerbate performance issues when using multiple monitors. To minimise these problems, ensure your computer's hardware meets or exceeds the requirements for efficient multi-monitor use. Upgrading your graphics card and processor can enhance your system's capabilities and reduce the impact of using multiple monitors.
Additionally, you can adjust the settings of resource-intensive applications to allocate more resources to your primary screen, reducing the burden on the secondary monitor. Keeping your software and drivers up to date can also help optimise performance and ensure compatibility with your multi-monitor setup.
Monitoring GPU Usage: A Comprehensive Guide to Tracking Performance
You may want to see also

Adjusting settings can allocate more resources to the primary screen
Adjusting the settings of resource-intensive applications can help allocate more resources to your primary screen, reducing the burden on your secondary monitor. This can be done by right-clicking on your desktop and selecting "Display Settings". In the Display section, you can choose your primary display by clicking on the corresponding numbered box and checking the "Make this my main display" option.
Additionally, you can adjust the settings of specific applications to allocate more resources to your primary screen. For example, if you have an NVIDIA graphics card, you can right-click on your desktop, select "NVIDIA Control Panel", and adjust the settings for each display. Similarly, for AMD Radeon graphics cards, you can open the AMD Radeon Settings, click on "Eyefinity", and adjust the settings for each display.
By allocating more resources to your primary screen, you can improve the performance of your primary display and reduce any potential slowdown caused by running multiple monitors.
Collab Edit: Browser Usage Monitored for User Experience
You may want to see also

Closing unnecessary background programs can improve performance
While dual monitors can improve your productivity, they can also slow down your computer. This is because your computer has to work harder to maintain high display quality across all screens. Running resource-intensive applications or programs that demand a lot of memory on both screens simultaneously will put additional strain on your computer, causing a noticeable slowdown.
Closing unnecessary background programs can help improve your computer's performance. These programs can drain your computer's processing power and slow it down. To enhance performance, you can:
- Use the Task Manager to manually kill processes that are consuming a lot of memory.
- Disable startup processes that run as soon as you boot up your computer and contribute to long startup times.
- Remove third-party processes that run in the background and are enabled when you install external software.
- Turn off system monitors that consume system resources and are often difficult to remove.
- Disable apps from running in the background, especially those that are not in use.
- Uninstall unwanted apps to free up space and improve overall performance.
By closing unnecessary background programs and managing your computer's processes, you can improve its performance and ensure a seamless user experience, even with dual monitors.
Monitoring Power Usage: Simple Steps for Your Home
You may want to see also
Frequently asked questions
Having dual monitors does not consume additional RAM and generally, shouldn't significantly affect performance. However, it depends on various factors, such as the applications you are running and the specifications of your computer.
Running resource-intensive applications, such as demanding games or videos, on both screens simultaneously can exert additional strain on your computer, potentially leading to a noticeable slowdown.
Here are some ways to improve performance:
- Ensure your computer's hardware meets or exceeds the requirements for handling multiple screens efficiently.
- Adjust the settings of resource-intensive applications to allocate more resources to your primary screen.
- Keep your computer's software and drivers up to date.
- Close unnecessary background programs or processes that may consume system resources.
- Optimize your storage space by removing temporary and unused files.
Having a second monitor open with minimal activity, such as an article, will make practically no difference to your FPS. However, if you are using the second monitor for more intensive tasks, such as streaming or watching videos, your FPS will drop, which may affect your gaming performance.