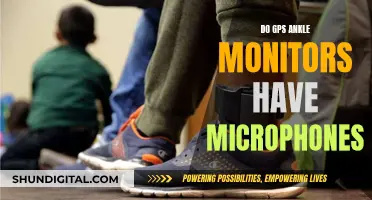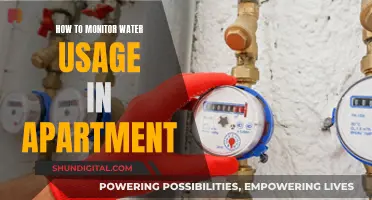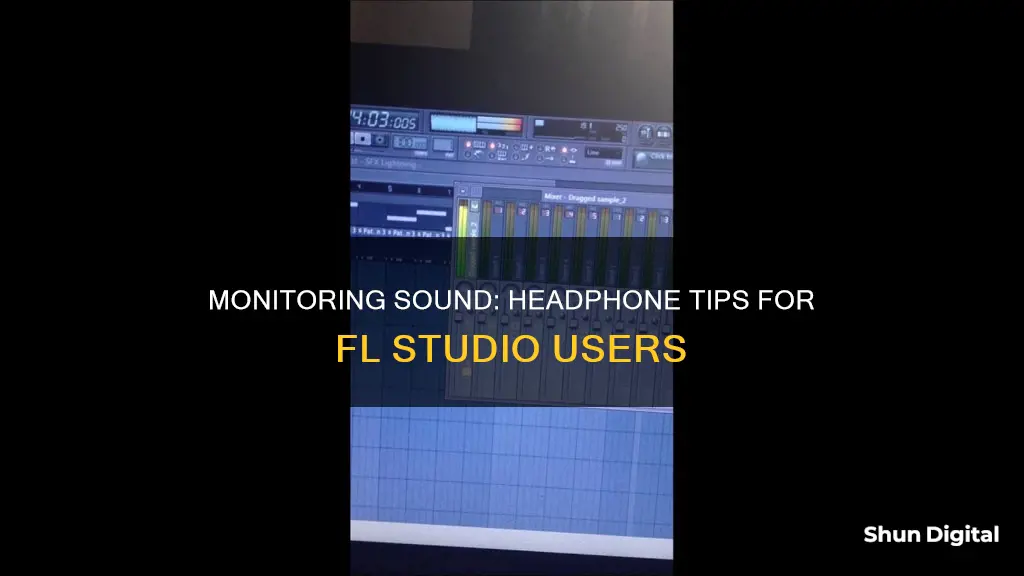
Monitoring sound with headphones in FL Studio is a straightforward process, but it's important to ensure that your audio interface and audio device drivers are set up correctly. Firstly, make sure you have FL Studio Producer Edition or higher and that your audio device drivers are up to date. On Windows, select an ASIO audio device driver for your audio interface by going to Options > Audio Settings. For macOS, grant FL Studio permission to access your microphone by going to System Preferences > Security & Privacy > Microphone. Next, connect your headphones to your audio interface or computer. You can then adjust the input gain on your audio interface to control the volume of the sound being monitored through your headphones. Additionally, you can use the Recording Pickup Selector in FL Studio to choose where in the signal chain you want to record the audio from, such as direct input or post-effects.
| Characteristics | Values |
|---|---|
| Software | FL Studio |
| Hardware | Headphones, PC, Speakers |
| Other Tools | Voicemeeter Banana, ASIO4ALL, Voicemeeter User Manual, ASIO audio device driver, Edison, Focusrite Scarlett Solo 3rd Gen |
What You'll Learn

Use headphones with FL Studio
Using headphones with FL Studio is a great way to get started with music production. Headphones allow you to hear things that may not be audible with monitor speakers, acting like a magnifying glass for your sound.
To use your headphones as an output in FL Studio, you will need to change the ASIO settings. First, open the Audio Settings by going to 'Options > Audio Settings' from the main menu or by pressing F10 on your keyboard. In the Audio Settings, select your headphones as the output device. Make sure that the ASIO driver is selected in the Output selector. If you are using an audio interface, ensure that the correct input and output devices are selected.
If you are using a USB headset, you may need to connect it directly to your PC. Additionally, if your headphones have a microphone and three black stripes on the jack, you may encounter issues with stereo sound, resulting in mono output or a missing middle signal. In this case, it is recommended to use headphones without a microphone and with only two stripes on the jack.
For those with a headset that combines the mic and audio into a single 3.5 mm jack, you will need a splitter cable to connect it to an audio interface. This setup can be more affordable than headsets with built-in mic monitoring.
By following these steps, you should be able to use your headphones as an output in FL Studio, allowing you to monitor and mix your audio effectively.
Setting Primary Monitor in Windows 10: A Simple Guide
You may want to see also

Download and install Voicemeeter Banana
To download and install Voicemeeter Banana, follow these steps:
- Go to the Voicemeeter Banana website: http://vb-audio.pagesperso-orange.fr/Voicemeeter/banana.htm or https://vb-audio.com/Voicemeeter/banana.htm.
- Download the Voicemeeter Banana installation file (VoicemeeterSetup_v2118.zip).
- Run the setup program in administrative mode.
- Reboot your computer after installation (and also after de-installation, if necessary).
- Test the application.
- After 30 days, the Voicemeeter Banana About box will prompt you to purchase a license or continue evaluating the program. Click "Buy Online" to purchase a license on the Voicemeeter webshop if you find the software useful.
Voicemeeter Banana is a free-to-use application with all functions available, except for some optional features. It is donationware, so you can pay what you want when you want. The software is compatible with Windows XP to WIN11 32/64 bits and ARM64.
Ankle Monitors: What They Look Like and How They Work
You may want to see also

Set up Hardware Out and Hardware Input 1
To set up Hardware Out and Hardware Input 1, you will need to download and install Voicemeeter Banana. Once you have opened the application, select ASIO4ALL v2 for Hardware Out.
For Hardware Input 1, select your microphone as the input device. You can then adjust the knobs until you are satisfied with how the audio sounds.
Next, click on 'Menu' and then 'System settings/options'. Change the 'Buffering ASIO' to 128 and the 'Engine Mode' to 'Swift'.
Finally, in the 'Master Section', click on 'EQ' so that it turns blue, then right-click on 'EQ' and adjust until you are satisfied with the sound.
IAQ Monitors: Breathe Easy with Smart Home Solutions
You may want to see also

Change buffering ASIO and engine mode
To change the buffering ASIO and engine mode, follow these steps:
- Open Voicemeeter Banana: This is a software application that allows you to manage audio inputs and outputs.
- Select "ASIO4ALL v2" for Hardware Out: ASIO4ALL is a generic ASIO driver that works with multiple audio devices and allows you to select inputs and outputs from separate devices.
- Choose your microphone for Hardware Input 1: This will enable you to use your microphone as one of the audio sources.
- Access System Settings/Options: Go to the Menu and click on System Settings or Options.
- Modify Buffering ASIO to 128: In the System Settings, locate the "Buffering ASIO" setting and change it to 128. This refers to the buffer size or length, which is the amount of audio data stored before being sent to your audio device.
- Change Engine Mode to "Swift": In the same System Settings menu, find the "Engine Mode" option and switch it to "Swift." This will ensure low latency and efficient audio processing.
By following these steps, you can effectively change the buffering ASIO and engine mode in your setup. These adjustments will help optimize your audio experience, reduce latency, and ensure smooth audio monitoring through your headphones in FL Studio.
Ankle Monitor Escape: Quick, Easy, and Stealthy Techniques
You may want to see also

Adjust EQ and knobs
Adjusting EQ and knobs is a crucial step in achieving the perfect sound mix for your headphones in FL Studio. Here are some detailed instructions to guide you through the process:
Understanding EQ Basics:
Equalization (EQ) is a fundamental tool in audio processing that allows you to adjust the balance of different frequency components within an audio signal. By boosting or cutting specific frequencies, you can manipulate the tone and timbre of a sound. This helps to create a harmonious mix where all elements work together.
Common Frequency Ranges:
Different frequency ranges contribute distinct characteristics to the overall sound. Here are the common frequency ranges and their effects:
- Sub-bass (20-60 Hz): Adds power and depth.
- Bass (60-250 Hz): Provides warmth and fullness.
- Low Mids (250-500 Hz): Adds body but can cause muddiness.
- Mids (500 Hz-2 kHz): Critical for the presence of most instruments and vocals.
- High Mids (2-4 kHz): Adds clarity and definition.
- Presence (4-6 kHz): Enhances the attack of sounds.
- Brilliance (6-20 kHz): Adds air and sparkle.
Practical EQ Techniques:
When adjusting the EQ, you can employ two main techniques:
- Subtractive EQ: This involves removing unwanted frequencies to create a cleaner mix. Use high-pass filters to eliminate low-end rumble and low-pass filters to reduce high-end hiss.
- Additive EQ: This technique enhances specific frequencies to add character or presence to a sound. Be cautious when boosting frequencies, as it can quickly lead to an unnatural or harsh sound.
Using High-Pass and Low-Pass Filters:
High-pass and low-pass filters are essential for maintaining a clear and balanced sound. Use high-pass filters to remove unwanted low-end rumble, and low-pass filters to get rid of high-end hiss. Adjust these filters judiciously to preserve the integrity of the original sound.
Shelf Filters:
Shelf filters are useful for making broad tonal adjustments without affecting the midrange. They allow you to boost or cut the overall balance of low or high frequencies.
Using Multiple EQs:
In some cases, a single EQ plugin may not provide enough control over the frequency spectrum. To address this, you can stack multiple EQs in series, allowing for more precise adjustments.
Dynamic EQ:
Dynamic EQ plugins, such as Fruity Convolver, enable you to make dynamic adjustments based on the input signal. This is particularly useful for taming harsh frequencies that occur occasionally.
Phase Issues:
Be mindful of potential phase issues that can arise from excessive boosting or cutting of frequencies. Phase cancellation can lead to a thin or hollow sound, so always make adjustments in moderation.
Common EQ Mistakes to Avoid:
- Over-EQing: Avoid making too many EQ adjustments, as it can result in an unnatural or lifeless sound. Sometimes, less is more.
- Ignoring the context: Always make EQ decisions in the context of the entire mix, rather than in isolation. What sounds good alone may not work well with other elements.
- Boosting too much: While boosting frequencies can be tempting, consider cutting problematic frequencies instead. Subtractive EQ creates space in the mix without introducing harshness.
Adjusting Knobs:
Now, let's discuss adjusting the knobs on your headphones for optimal sound monitoring in FL Studio:
- Back Panel Knobs and Switches: Locate the back panel of your headphones and identify the knobs and switches. These typically control the high-frequency filter and low-frequency filter, allowing you to adjust the level of high and low frequencies.
- High-Frequency Filter: Experiment with this filter to control the level of high frequencies until you achieve a balanced sound.
- Low-Frequency Filter: Adjust the low-frequency filter to control the level of low frequencies, creating a balanced sound.
- Phase Adjustment: By adjusting the phase, you can improve the sound quality of your headphones. Play around with the phase settings until the sound becomes clear and focused.
- Equalizer Plugin: If your headphones lack back panel knobs or switches, you can use an equalizer plugin to achieve similar results. Always use a reference soundtrack when equalizing to ensure optimal sound clarity.
Cleaning Monitors: Removing Dirt Marks and Smudges
You may want to see also
Frequently asked questions
To monitor sound with headphones in FL Studio, you need to ensure that your headphones are selected as the audio output device in the Audio Settings. Go to 'Options > Audio Settings' or press F10 to open the Audio Settings page, where you can choose your headphones as the output device.
To record external audio, such as a microphone input, while monitoring through headphones, you need to follow these steps:
- Ensure you are using FL Studio Producer Edition or higher.
- Select an ASIO audio device driver for your audio interface by pressing F10, choosing 'Audio', and selecting an ASIO driver.
- Set up your external audio source by connecting it to your audio interface and selecting the appropriate input on the Mixer track.
- Arm the Mixer track for recording by clicking the disk recording icon.
- Adjust the Recording Pickup Selector to choose where in the signal chain you want to record from. Select 'External Input Only (EXT)' to avoid any internal audio from FL Studio being included in the recording.
- Ensure 'Monitor External Input' is set to 'On' or 'When Armed' in the input monitoring options to hear the external audio through your headphones.
To monitor both microphone input and PC audio through headphones, you can use a tool like Voicemeeter Banana. Here are the steps:
- Download and install Voicemeeter Banana.
- Open Voicemeeter Banana and select "ASIO4ALL v2" for Hardware Out.
- Choose your microphone for Hardware Input 1.
- Go to "System settings / Options" and change "Buffering ASIO" to 128 and "Engine Mode" to "Swift".
- Adjust the knobs on Hardware Input 1 until you get the desired sound.
- In the Master Section, click EQ and adjust the settings to your preference.
To hear yourself more clearly through the Mic Monitor without increasing the input gain, you can add a plugin with a gain knob to the mixer track for your line-in. Increase the gain slightly, but remember to record the pre-effects signal. This will boost the monitoring volume without affecting the recorded input level.