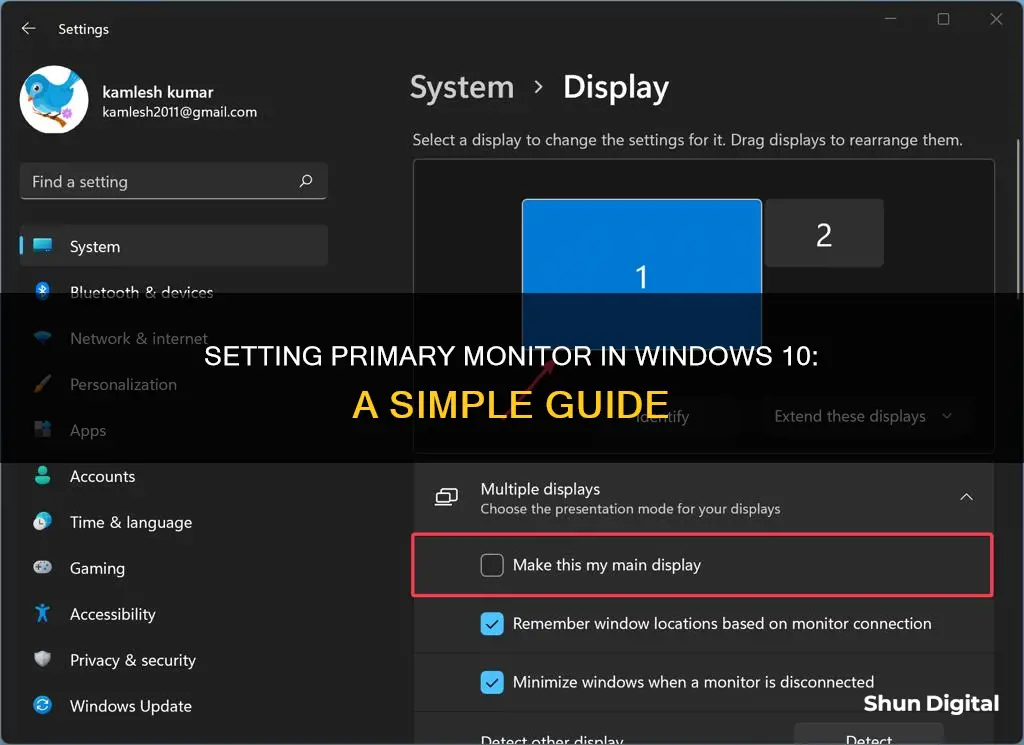
If you have a dual monitor setup and want to change the primary monitor on Windows 10, you can do so without installing any third-party software. To change the primary and secondary monitors on Windows 10, follow these steps: Press Win + I to open Windows Settings. Go to System > Display. Navigate to Multiple displays. From the drop-down menu, select the monitor you want to be primary. Check the box next to Make this my main display. Once you choose the primary monitor, the other monitor will automatically be set as the secondary monitor.
| Characteristics | Values |
|---|---|
| How to select a primary monitor | Press the Windows key, type display settings, and then press Enter |
| In the section near the top, select the monitor you'd like to make the primary | |
| Scroll to the bottom of the page and locate the Multiple displays section | |
| Check the box next to Make this my main display | |
| How to change the primary monitor via NVIDIA Control Panel | Right-click on the desktop and select NVIDIA Control Panel from the menu |
| On the left-hand side, look under Display and hit Set up multiple displays | |
| Right-click on the display number you want as your primary monitor and hit Make primary | |
| Click Apply, then confirm by clicking Yes | |
| How to change the primary monitor via AMD Radeon Settings | Open AMD Radeon Settings |
| Click Eyefinity at the top right of the window | |
| Hit Quick setup to create a display group and input your monitors | |
| Arrange displays in the desired order |
What You'll Learn
- How to change primary monitor in Windows 10 via display settings?
- How to change primary monitor in Windows 10 via NVIDIA Control Panel?
- How to change primary monitor in Windows 10 via AMD Radeon Settings?
- How to change primary monitor in Windows 10 via Settings?
- How to change primary monitor in Windows 10 via NVIDIA Control Panel?

How to change primary monitor in Windows 10 via display settings
If you have a dual monitor setup and want to change the primary monitor on Windows 10, you can do so via the Windows 10 Display Settings. Here is a step-by-step guide:
Step 1: Open Desktop Options
Right-click anywhere on your desktop and select "Display Settings" from the menu. Alternatively, you can press the Windows key, type "display settings", and then press Enter.
Step 2: Choose Your Primary Display
In the Display Settings menu, select the display that you want to set as the primary monitor. You can do this by clicking on the display number at the top that you want to make the main display.
Step 3: Make This My Main Display
Once you have selected the desired display, check the box next to "Make this my main display" under the "Multiple displays" section. This will set the selected monitor as your primary display.
Step 4: Confirm the Changes
After making your selection, confirm the changes by clicking "Apply" or "OK." You may also need to click "Keep changes" when a pop-up dialogue box appears.
By following these steps, you will successfully change the primary monitor in Windows 10 via the display settings.
Keystroke Monitoring: Is Your Boss Watching Your Every Move?
You may want to see also

How to change primary monitor in Windows 10 via NVIDIA Control Panel
If your PC has an NVIDIA graphics card, you can change your primary monitor in Windows 10 via their proprietary settings program, the NVIDIA Control Panel. If you don't have it installed, you can download it.
Here's how to change your primary monitor in Windows 10 via the NVIDIA Control Panel:
- Open the NVIDIA Control Panel by right-clicking on the desktop and selecting "NVIDIA Control Panel" from the menu. Alternatively, you can click on the "Start" button and search for "NVIDIA Control Panel."
- Once you've opened the NVIDIA Control Panel, look under 'Display' in the left-hand navigation pane and click on 'Set up multiple displays'.
- Right-click on the display number you want to set as the primary monitor and select 'Make primary'.
- Click 'Apply', then confirm your changes by clicking 'Yes'.
Your primary monitor should now be set up and ready to go.
Differentiating TVs and Monitors: What You Need to Know
You may want to see also

How to change primary monitor in Windows 10 via AMD Radeon Settings
If you have an AMD graphics card, you can use the AMD Radeon Settings to change the primary monitor in Windows 10. Here is a step-by-step guide:
Step 1: Open AMD Radeon Settings
Right-click on your desktop and select "AMD Radeon Settings" from the context menu. Alternatively, you can press and hold the Alt key and double-click on the Radeon icon in the notification tray.
Step 2: Click on "Eyefinity"
Once the AMD Radeon Settings window is open, look for the "Eyefinity" option at the top right corner of the window and click on it.
Step 3: Create a display group
In the "Eyefinity" section, click on "Quick Setup" to create a display group and input your monitors. This will allow you to arrange your displays in the order you prefer.
Step 4: Arrange your displays
After creating the display group, click on the "Arrange Displays" option to adjust the order of your monitors according to your requirements.
Step 5: Save your settings
Exit the AMD Radeon Settings window, and your settings will be automatically saved. Your primary monitor should now be set to your desired display.
Additional Information:
If you are using an NVIDIA graphics card, you can follow similar steps using the NVIDIA Control Panel. For Intel or other graphics cards, it is recommended to use the Windows Settings app to change the primary monitor.
Esports Monitor Asus PG279Q: Is It Worthy?
You may want to see also

How to change primary monitor in Windows 10 via Settings
If you have a dual monitor setup and want to change the primary and secondary monitor on Windows 10, you can do so via the Windows Settings panel.
- Open the Windows Settings: Press the Windows key + I on your keyboard to open the Settings window. Alternatively, you can right-click on your desktop and select "Display Settings" from the menu.
- Navigate to the System tab: In the Settings window, click on the "System" tab to access display settings.
- Go to the Display section: In the System tab, select "Display" from the left-side menu.
- Identify your monitors: If you have multiple monitors connected and want to identify which one is the primary monitor, click on the "Identify" button. This will display a number on each screen, indicating which screen is the primary monitor, secondary monitor, etc.
- Select your primary monitor: Under the "Multiple displays" section, click on the monitor you want to set as the primary display.
- Make the monitor your main display: Scroll down to the "Make this my main display" setting and check the box or click on the option.
Your selected monitor will now be your primary display. If the "Make this my main display" option is grayed out, it means that the selected monitor is already set as the primary display.
By following these steps, you can easily change the primary monitor in Windows 10 through the Settings app. This allows you to customize your display setup and improve your productivity when using multiple monitors.
The Future of LCD Monitors: When Will They Become Obsolete?
You may want to see also

How to change primary monitor in Windows 10 via NVIDIA Control Panel
If your PC has an NVIDIA graphics card, you can change your primary monitor in Windows 10 via their proprietary settings program, the NVIDIA Control Panel.
Firstly, you will need to open the NVIDIA Control Panel. To do this, right-click on your desktop and select "NVIDIA Control Panel" from the menu. Alternatively, you can click on the "Start" button and search for "NVIDIA Control Panel".
Once you have opened the NVIDIA Control Panel, you will be able to change any of the settings that you want. The NVIDIA Control Panel is a tool that lets you customize the settings of your NVIDIA graphics card.
Next, on the left-hand side, look under 'Display' and click on 'Set up multiple displays'.
Now, right-click on the display number you want to set as the primary monitor and hit 'Make primary'.
Finally, click 'Apply', and then click 'Yes' to confirm.
You should now have your primary monitor all set up and ready to go.
Monitor Color Accuracy: How to Spot Bad Screens
You may want to see also
Frequently asked questions
Press the Windows key, type display settings, and then press Enter. Select the monitor you'd like to make the primary in the section near the top, scroll to the bottom of the page and locate the Multiple displays section, and check the box next to Make this my main display.
Open Windows Settings, select System, and then Display. Navigate to Multiple displays, select the monitor you want to be primary from the drop-down, and check the Make this my main display setting.
Right-click on the desktop and select NVIDIA Control Panel. On the left-hand side, look under Display and hit Set up multiple displays. Right-click on the display number you want as your primary monitor and hit Make primary. Click Apply, and then confirm by clicking Yes.
Right-click on the Desktop and select AMD Radeon Settings. Click Eyefinity at the top right of the window, hit Quick setup to create a display group and input your monitors, and then arrange the displays in the order you'd like. Exit the program and your settings will be saved.
Open desktop options, right-click anywhere on your desktop, and select Display Settings. Choose the display that you want to be your primary monitor and hit Make this my main display.







