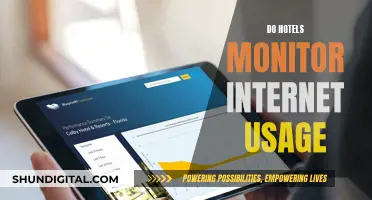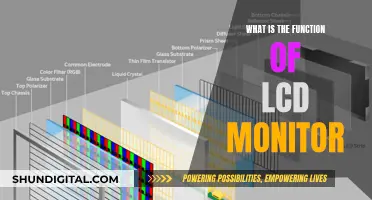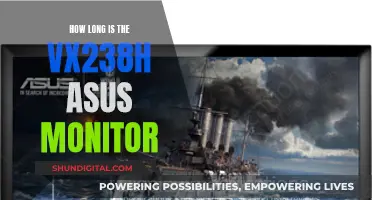Monitor discoloration is when the colors displayed on a computer screen become inaccurate or distorted. This can be due to a variety of factors, including graphics card issues, outdated or incorrect drivers, electromagnetic interference, or hardware problems. Color accuracy is important for professionals working in photo and video editing, as well as for everyday use. To check for color accuracy, you can use built-in monitor calibration utilities on Windows or macOS, or use a colorimeter for more accurate results.
| Characteristics | Values |
|---|---|
| Color accuracy | How well a monitor reproduces colors and shades as intended |
| Delta E (dE) levels | Show the difference between the input (or intended) color and the one displayed on the screen |
| Panel type | TN, IPS, and OLED panels have different viewing angles, which can impact perceived color accuracy |
| Color space | sRGB, DCI-P3, and CMYK are commonly used color spaces |
| Color gamut | The percentage of a color space that a monitor can reproduce |
| White balance | Affects the color temperature, which is how "warm" or "cool" the image looks |
| Color temperature | How "cool" (>6500K) or "warm" (<6500K) the colors of the display are |
| Gamma | The brightness of an image within different shades |
| Brightness | The brightness of the shades of gray |
What You'll Learn

Compare to a calibrated display
If you want to compare your monitor's colour accuracy to a calibrated display, you can use a reference display that is known to be calibrated well. Apple products are a good option for this, as they are easily accessible and usually well-calibrated. You can place your monitor and the reference display side by side, preferably in a dark room and at the same brightness level, to judge the colour accuracy of your monitor. Play with the RGB gains on your monitor to get a similar white point.
Another option is to use a good camera, such as a DSLR or mirrorless camera that is colour-calibrated out of the box. Display test patterns on your monitor and take shots in a dark room. You can then export those photos to your PC and use an image editing tool to measure the colours' HEX/RGB number and compare them with the original. Depending on the results, you can adjust the RGB gains on your display to achieve better results.
You can also use a piece of white paper as a basic approach to tell how bad your screen's colour accuracy is. Place the piece of paper next to your screen when it is displaying white. In ideal conditions, they should look like the same level of white, not yellow or blue. If it's yellow, reduce the red gain, and if it's blue, reduce the blue gain. Green is usually not a problem because LED LCDs struggle to saturate green completely, so you can leave it at the max or default level.
Additionally, you can use online tools and software solutions to test your monitor's colour accuracy. For Windows or macOS, there are built-in monitor calibration utilities that you can use. It is important to ensure that your display has reached its peak brightness before testing, so let the display warm up for at least 30 minutes if you have an LCD screen or 70 minutes for an LED screen. Make sure your monitor is in its native resolution and that the room has moderate ambient lighting. Familiarise yourself with your monitor's settings, including brightness, colour, gamma, and contrast, which are usually found in your monitor's on-screen display menu.
If you want highly accurate results, you can use a colourimeter to calibrate your monitor. This is especially important if you need accurate colour reproduction, such as for editing photos.
Double Monitor Wallpaper: What Size Do You Need?
You may want to see also

Use a colour-calibrated camera
Using a colour-calibrated camera is a great way to check if your monitor is displaying colours accurately. This method is more objective than simply adjusting your monitor's settings based on your judgement and eye for colour.
A colour-calibrated camera will have a lens that can detect the output of your monitor. You can place the camera on your screen, and it will focus on a section of the display to capture a series of colours and images. This data is then compared to a database of standard colours. The calibration tool will then instruct an app to adjust your monitor's colours and settings as necessary.
This method is perfect for professionals who require accurate colours for their work, such as photographers, videographers, graphic designers, and digital artists. It is also useful if you are ordering items online and want to ensure that the colours of the items you receive match what you saw on your screen.
To get the most accurate results when using a colour-calibrated camera, there are a few things to keep in mind. Firstly, ensure that your monitor has been turned on for at least 30 minutes before testing, as monitors take a while to reach their peak brightness. Secondly, make sure that your monitor is set to its native resolution. Thirdly, maintain moderate ambient lighting in the room, as too much or too little light can affect your colour perception. Finally, familiarise yourself with your monitor's settings, including brightness, colour, gamma, and contrast, which are usually found in the on-screen display menu.
By using a colour-calibrated camera, you can be confident that your monitor is displaying colours as accurately as possible, ensuring that your work or online purchases meet your expectations.
Monitor Refresh Rates: Understanding Frame Counts
You may want to see also

Paper comparison
The most basic approach to tell how bad a screen looks is to compare it to a piece of white paper. In ideal conditions, the white displayed on your screen and the white of the paper should look like the same shade of white. If the paper appears more yellow, then you should reduce the red on your screen. If the paper appears more blue, then you should reduce the blue on your screen. Green is usually not a problem because LED LCDs struggle to completely saturate green, so you can leave it at max or default.
You can also use a reference screen to compare your monitor against. Most Apple products are calibrated well, so if you have a MacBook or iPad, you can use these as a reference. You can look at reference patterns online and compare them side by side, preferably in a dark room and at the same brightness level.
Another option is to use a good camera, such as a DSLR, that is colour calibrated out of the box. Display test patterns on your monitor and take shots in a dark room. You can then export those photos to your PC and use an image editing tool to measure the colours' HEX/RGB number and compare it with the original. Depending on that, you can adjust the RGB gains on your display to achieve better results.
Monitoring Controlled Drug Usage: Insurance Companies' Role and Reach
You may want to see also

Check colour gamut
The colour gamut of a monitor represents all the colours that it can reproduce out of a given colour space. This is usually measured as a percentage of a colour space. The most common colour space used in most web content is sRGB, and it is the standard to which we measure the accuracy of colour gamuts.
There are a few ways to check the colour gamut of your monitor. One way is to use a free website that allows you to see a 3D view of the colour range of your monitor. This method only works for calibrated monitors with a V2 profile. First, go to the "Upload" page and hit the "Browse" button. Then, navigate to your monitor profile saved on your hard drive. For Windows, your profile should be in C:\Windows\System32\spool\drivers\color. For Mac, it will be in either Mac HD/Library/ColorSync/Profiles or Mac HD/Users/
Another way to check your monitor's colour gamut is to use a test page, such as wide-gamut.com. This page includes a colour test for colour gamut, HDR, and new image formats compatibility. If you see a uniform red square, your monitor cannot display a wide gamut of colours. However, if you see the letter "W" inside the square, your monitor is wide gamut. Additionally, the more difference you see inside the squares, the further your display colour gamut is from the sRGB standard.
You can also get a fairly good idea of your monitor's colour gamut by looking at its specifications. For example, the MSI Optix G24 series monitor is capable of 100% sRGB and 88% DCI-P3.
It is important to note that a monitor's colour accuracy can change over time, so regularly checking its colour gamut is essential to ensure you are getting the most out of your display.
Inverters in LCD Monitors: A Universal Feature?
You may want to see also

Monitor settings
- Brightness and Colour Temperature: Adjusting the brightness and colour temperature of your monitor is essential to match your viewing environment. Bright or warm lighting can affect colour perception, so calibrate your monitor's settings to counteract ambient light effects.
- Colour Spaces: Different colour spaces define the range of colours available. The most commonly used colour spaces are sRGB, DCI-P3, and CMYK. If you work in a specific industry, such as photography or video editing, it's best to use the colour space that is standard in your field.
- Colour Gamut: This refers to the range of colours your monitor can reproduce within a given colour space. Look for monitors with a colour gamut coverage of over 90% for sRGB, Adobe RGB, and DCI-P3 colour spaces.
- Delta E (dE) Levels: These levels indicate the difference between the intended colour and what is displayed on the screen. Lower dE levels mean higher colour accuracy. Aim for monitors with dE values between one and two.
- Panel Type: The type of panel your monitor uses (such as IPS, TN, or OLED) impacts viewing angles and colour accuracy. IPS panels are generally recommended for better colour accuracy.
- Resolution: Opt for a resolution that matches your monitor's capabilities. Lower resolutions may not accurately represent colour gradients, while higher resolutions can provide more accurate colour representation due to finer pixel arrangements.
- Refresh Rate: Ensure your monitor's refresh rate matches the recommended setting. An improper refresh rate can cause colour distortion and flickering, especially in fast-moving content.
- Colour Calibration: Calibrate your monitor using built-in tools or third-party software to fine-tune colour temperature, gamma, and other settings. This will help you achieve more accurate colour representation.
- Colour Profiles: Ensure your monitor is using the correct colour profile. Mismatched or corrupted profiles can lead to colour inaccuracies.
- Gamma: Gamma affects the brightness of an image within different shades. It should follow the sRGB target curve to display scenes with proper brightness. Adjust the gamma setting if necessary to match the target curve.
By adjusting these settings and utilising calibration tools, you can improve your monitor's colour accuracy and ensure that you are viewing content as the creator intended.
Monitoring Internet Usage: Home Hub Parental Controls
You may want to see also
Frequently asked questions
Monitor discoloration is when colours on the screen become distorted or inaccurate. This can be caused by various factors, such as graphics card issues, outdated drivers, electromagnetic interference, or hardware problems.
You can use online tests, built-in monitor calibration utilities (available on Windows and macOS), or third-party software solutions to check your monitor's colour accuracy. Additionally, you can compare it to a well-calibrated display, such as an Apple product, by looking at reference patterns online.
Several factors include colour space, colour gamut, Delta E (dE) levels, and panel type. Colour space refers to the range of colours available in a specific subset of a colour model, such as sRGB, DCI-P3, and CMYK. Colour gamut represents the colours your monitor can reproduce within a given colour space. Delta E (dE) levels indicate the difference between the intended colour and the displayed colour, with lower dE levels signifying higher accuracy. Finally, the type of panel (TN, IPS, OLED, etc.) can impact viewing angles and perceived colour accuracy.
You can use built-in calibration tools or third-party software to adjust colour accuracy. These tools help fine-tune settings like colour temperature, brightness, contrast, and gamma to achieve more accurate colour representation. Additionally, you can use a colourimeter for accurate results.
Lower resolutions might not accurately represent colour gradients, leading to colour banding or inaccuracies. Higher resolutions, on the other hand, can exhibit colours more faithfully due to their finer pixel arrangements.