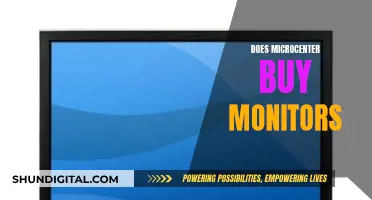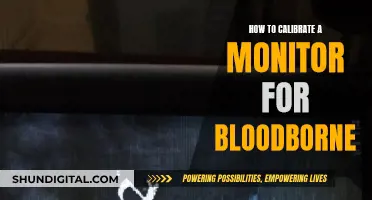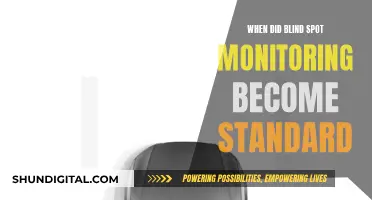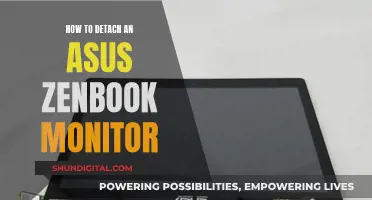The Performance Monitor in ASC 12 Ultimate can be started in three ways. Method 1: Click Options on the top right of the main interface and choose Settings > Click General Settings > Tick the checkbox of Enable Performance Monitor and load at Windows startup on the right-hand panel > Click OK. Method 2: Click Options on the top right of the main interface and choose Quick Settings > Find Performance Monitor and turn on the button beside it. Method 3: Right-click on the ASC icon in the system tray > Select Open Performance Monitor.
| Characteristics | Values |
|---|---|
| How to start Performance Monitor | Method 1: Click Options on the top right of the main interface and choose Settings > Click General Settings > Tick the checkbox of Enable Performance Monitor and load at Windows startup on the right-hand panel > Click OK. Method 2: Click Options on the top right of the main interface and choose Quick Settings > Find Performance Monitor and turn on the button beside it. Method 3: Right-click on the ASC icon in the system tray > Select Open Performance Monitor. |
| Where can I see the temperature of CPU, GPU, Mainboard, and the fan speed in Performance Monitor | Please maximise Performance Monitor > check them under the Metrics tab |
| How to switch the temperature from Fahrenheit to Celsius in Performance Monitor | There are two ways to switch between Fahrenheit and Celsius. Method 1: Hover your mouse over any ℃ or ℉ and click it. Method 2: Please right-click on Performance Monitor > Click Settings> Tick Temperature by Celsius. |
What You'll Learn
- How to start Performance Monitor?
- How to switch the temperature from Fahrenheit to Celsius in Performance Monitor?
- Where can I see the temperature of CPU, GPU, Mainboard, and the fan speed in Performance Monitor?
- How to configure Performance Monitor to load at Windows startup?
- How to minimise Performance Monitor?

How to start Performance Monitor
Advanced SystemCare (ASC) is an all-in-one software that helps you clean, optimize, speed up, and protect your PC. The Performance Monitor is one of its many features.
To start the Performance Monitor, you must first download and install Advanced SystemCare. Here are the steps to do that:
- Click "here" to download the latest Advanced SystemCare.
- Double-click the downloaded "advanced-systemcare-setup.exe" file to start the installation.
Once you have installed Advanced SystemCare, you can start the Performance Monitor by following these steps:
- Click the "Options" icon at the top right of the screen.
- Select "Performance Monitor" from the menu.
- Maximize the Performance Monitor by clicking the right arrow icon on the top right corner.
- View the details of processes using high RAM, CPU, or Disk.
- If needed, end a process by clicking behind it or selecting it and clicking the "End Task" button.
- Click the "Metrics" tab to see more information, such as the temperatures of your CPU, Mainboard, GPU, and Fan Speed.
The Performance Monitor also offers four useful icons at the bottom left: Clean RAM, Scan, Turbo Boost, and Screenshot. You can use these to optimize your system performance.
Hilton's Internet Monitoring: What You Need to Know
You may want to see also

How to switch the temperature from Fahrenheit to Celsius in Performance Monitor
The Performance Monitor in ASC 12 Ultimate is a feature that displays key information such as RAM, CPU, and Disk usage, as well as system metrics like CPU, Mainboard, GPU, and Fan Speed temperatures.
To switch the temperature from Fahrenheit to Celsius in the Performance Monitor, follow these steps:
- Click on the "Metrics" tab within the Performance Monitor.
- Locate the temperature readings for the CPU, Mainboard, GPU, or Fan Speed.
- Right-click on the temperature value you want to convert.
- In the context menu that appears, look for an option to change the temperature unit. It may be under a sub-menu, such as "Settings" or "Preferences."
- Select the option to switch the temperature from Fahrenheit to Celsius.
If there is no option to change the temperature unit within the Performance Monitor, you may need to adjust your regional settings in the Windows Control Panel. Here's how:
- Go to the Start Menu and search for "Control Panel."
- Open the Control Panel and locate the "Regional Settings" or "Region and Language" options.
- Click on "Change date, time, or number formats."
- Select "Additional settings."
- Under the "Numbers" tab, use the drop-down menu next to "Temperature" to select "Celsius."
- Click "Apply" and "OK" to save the changes.
By changing the regional settings, you should now see the temperatures displayed in Celsius in the Performance Monitor.
Note: Some software may not provide an option to switch temperature units, and you may need to use external conversion tools or formulas to convert Celsius to Fahrenheit or vice versa.
Ankle Monitor Technology: Understanding Varied Tracking Devices
You may want to see also

Where can I see the temperature of CPU, GPU, Mainboard, and the fan speed in Performance Monitor?
The Performance Monitor in ASC 12 Ultimate can be found by clicking on the "Metrics" tab. This will display the temperatures of the CPU, Mainboard, GPU, and Fan Speed.
To access the Performance Monitor, first, open the Advanced SystemCare software. Once it is open, you will see an option for "Performance Monitor" on the left-hand side of the screen. Click on this option, and you will be able to view the details of your system's performance, including the temperatures of your CPU, Mainboard, and GPU, as well as the fan speed.
The Performance Monitor in Advanced SystemCare provides an overview of your system's performance metrics and can help you identify any potential issues or bottlenecks. It is important to regularly check your system's temperatures to ensure that your hardware is not overheating, which can cause performance issues or even damage your components.
In addition to the Performance Monitor in Advanced SystemCare, there are also several third-party software tools that you can use to monitor your system temperatures and fan speeds. These include:
- Core Temp
- NZXT's CAM
- Intel's eXtreme Tuning Utility (XTU)
- AMD's Ryzen Master software
- Open Hardware Monitor
- HWInfo
- SpeedFan
- AMD System Monitoring
These tools can provide more detailed information about your system's temperatures and fans speeds, and some also offer additional features such as in-depth hardware monitoring and control over fan speeds.
Connecting Multiple Monitors to a Car Radio
You may want to see also

How to configure Performance Monitor to load at Windows startup
Performance Monitor is a tool that can help you identify what's wrong with your Windows computer or laptop. It has been available in Windows operating systems since 1993. This tool can help you monitor how your computer’s processor, memory, or storage space are utilized and troubleshoot problems.
- Use the Search bar: Click or tap inside the search bar or press the Windows key on your keyboard. Type "perfmon" or "Performance Monitor" and then press Enter or click/tap on the appropriate search result.
- Use the Start Menu shortcut: In Windows 10, Performance Monitor has its own shortcut in the Start Menu. Click on the Windows icon from the taskbar, scroll down the list of apps until you see the Windows Administrative Tools folder, and click or tap on it to expand it, and then find and click/tap on the Performance Monitor shortcut. In Windows 11, click or tap the Windows icon to open the Start Menu, then click or tap on "All apps," scroll down to the "All apps list," and click or tap on the "Windows Tools" shortcut. The Windows Tools window will open, and you will see the Performance Monitor shortcut. Double-click or double-tap on this shortcut to open the app.
- Use the Command Prompt: Open Command Prompt, PowerShell, or Windows Terminal and type the following command: "Run perfmon." The Performance Monitor app will open as soon as you press Enter on your keyboard.
- Run the executable file: Like all desktop apps for Windows, Performance Monitor has an executable file that can be run by going to: C:\Windows\System32\perfmon.exe. To run it, simply double-click or double-tap on it. You can also open its location by using environment variables like this: %WINDIR%\System32\perfmon.exe.
- Pin the shortcut to the taskbar or Start Menu: If you need to use the Performance Monitor app relatively frequently, you can pin its shortcut to the taskbar or the Start Menu. In Windows 10, open the Start Menu, scroll down the apps list to Windows Administrative Tools, open this folder, and right-click or press and hold the Performance Monitor shortcut. In the contextual menu, choose "Pin to Start" or "More > Pin to Taskbar." In Windows 11, click or tap inside the search box on the taskbar and type "performance monitor" or "perfmon." When you see the Performance Monitor search result, right-click or press and hold on it and choose the option you want.
- Use the Run window: Press the Windows + R keys on your keyboard to open the Run window. In the Open field, type "perfmon," press Enter on the keyboard, or click OK.
- Create a Performance Monitor shortcut on your desktop: If you prefer to start apps with a desktop shortcut, you can create a Performance Monitor shortcut yourself. Right-click or press and hold on the empty space on your desktop and choose "New > Shortcut." In the Create Shortcut window, type "perfmon" in the location field, press Next, give a name to your shortcut, and then press Finalize.
- Open Performance Monitor from File Explorer: Press Windows + E to open File Explorer in Windows 10 or Windows 11. Then type "perfmon" in the address bar on the top side of the window and press Enter on your keyboard.
- Start Performance Monitor from System Configuration: If you have opened System Configuration to manage the startup options for your computer, you can also use it to run Performance Monitor. Go to the Tools tab in System Configuration, select Performance Monitor, and click or tap Launch.
- Open Performance Monitor from Computer Management: Performance Monitor is also included in the Computer Management app, which is a useful tool for troubleshooting problems with your Windows computer. Open Computer Management, and you’ll find the Performance section in the menu tree on the left side of the Computer Management window. It’s in the System Tools section, just above Device Manager. Click or tap on Performance to access the full Performance Monitor tool.
In addition to the above methods, you can also use the Windows Key + X keyboard shortcut to open the Power User menu, select Computer Management, and click on Performance to access the Performance Monitor.
Connecting LG Monitor to MacBook Air: A Simple Guide
You may want to see also

How to minimise Performance Monitor
The Performance Monitor is a tool that allows you to monitor and study how applications affect your computer's performance, both in real-time and by collecting log data for later analysis. It is a useful feature to identify and fix system performance-related problems.
To minimise the Performance Monitor, you can click on the left arrow icon on the top right corner of the monitor window. This will minimise the Performance Monitor, and you can maximise it again by clicking on the right arrow icon.
Additionally, if you wish to close the Performance Monitor, you can do so by clicking on the "X" button on the top right corner of the monitor window, next to the minimise and maximise icons.
- Customising the View: You can double-click on one of the counters to open the Performance Monitor Properties window. From here, you can select the "Data" tab to choose the counter you want to customise, and then select the colour, scale, width, and style.
- Changing the Graph Style: You can change the graph's style by clicking on the "Change graph type" option in the toolbar and selecting from the available views, including Line, Histogram bar, and Report.
- Removing and Highlighting Counters: In the toolbar, you will find options to remove and highlight counters. You can also freeze the display to analyse the current data on the screen.
- Saving Settings: The "Save Settings as" option allows you to save the counters and configuration for later use. However, you won't be able to load the configuration directly with Performance Monitor. Instead, you can open the saved settings file using Internet Explorer or copy its content and paste it into Performance Monitor using the "Paste Counter List" button in the toolbar.
- Editing Data Collector Sets: You can edit the properties of a Data Collector Set by right-clicking on it in the left pane and selecting "Properties." Here, you can configure settings such as the stop condition, duration, and schedule for the set.
By utilising these options, you can effectively manage and minimise the Performance Monitor while still taking advantage of its features to monitor and optimise your computer's performance.
Easy Ways to Measure Monitor Sizes Accurately
You may want to see also