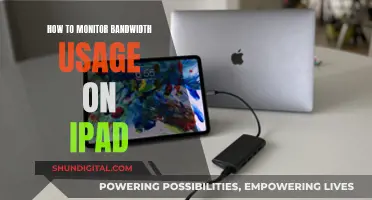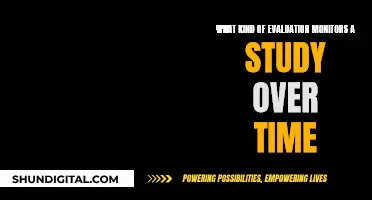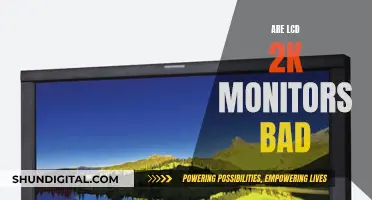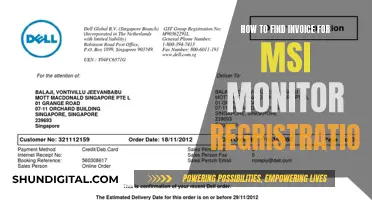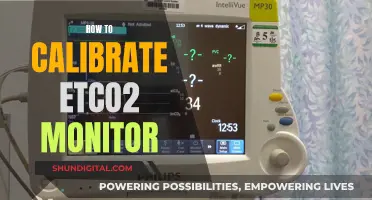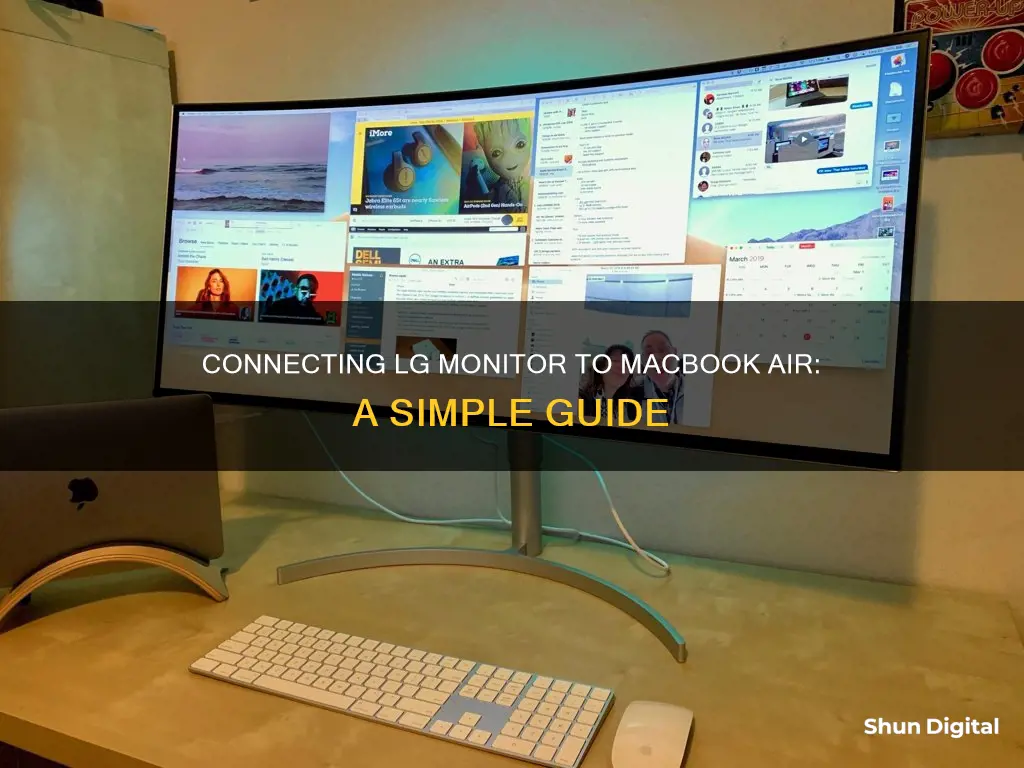
If you want to connect your LG monitor to your MacBook Air, you'll need to make sure you have the right cable to connect the two devices. The cable you need will depend on the model of your MacBook Air and the type of ports it has. For example, if your MacBook Air has a Thunderbolt 3 (USB-C) port, you can connect it to your LG monitor using a Thunderbolt 3 (USB-C) cable. On the other hand, if your MacBook Air has a Thunderbolt 2 port, you may need to use an adapter, such as the Apple Thunderbolt 3 (USB-C) to Thunderbolt 2 Adapter, along with the appropriate cable. Once you have the correct cable, simply plug the monitor into a power outlet and connect it to your MacBook Air using the cable. Then, go to 'System Preferences' and 'Displays' on your MacBook Air to configure your display settings.
What You'll Learn

Connecting to power
To connect your LG monitor to a power source, you will need to use the monitor's power cable. Plug the monitor into a power outlet and check that it is receiving power. The LG UltraFine 4K and 5K display monitors do not have power indicators, so you may need to check this by turning the monitor on.
If you are connecting your monitor to a laptop, you may be able to use the USB PD (Power Delivery) charging function. This function allows you to turn on the monitor and charge a connected laptop at the same time through the USB-C port.
To use the USB PD function, you will need to check that both your monitor and laptop support it. You can do this by checking the user manual or specifications of each device. If your devices are compatible with USB PD, but charging is not possible, check the USB-C type cable.
Not all USB-C shaped adapters support USB PD, so you may need to check the product's user manual to confirm.
Calibrating the Ultra-Wide: Guide for 21:9 ASUS Monitor Setup
You may want to see also

Connecting to MacBookAir
To connect your LG monitor to your MacBook Air, you'll need to ensure you have the right cable to connect your monitor to your Mac.
Firstly, check that your monitor has power and is turned on. Then, identify the type of ports available on both your MacBook Air and your LG monitor. Common ports include USB-C, Thunderbolt, Thunderbolt 2, Thunderbolt 3, HDMI, and Mini DisplayPort.
If your monitor came with an HDMI cable, you can connect this to your MacBook Air using an HDMI to USB-C adapter or cable. If you are using a USB-C to HDMI adapter or cable, look for one that supports 4K.
Alternatively, if your monitor has a Thunderbolt 3 input and your MacBook Air has Thunderbolt 3 outputs, you can use a Thunderbolt 3 cable to connect the two.
If you have a Thunderbolt 2 input on your monitor, you may need to use an adapter to connect to your MacBook Air. The Apple Thunderbolt 3 (USB-C) to Thunderbolt 2 Adapter only works with genuine Thunderbolt displays.
Once you have the correct cable or adapter, connect it to your MacBook Air and monitor. On your MacBook Air, go to System Preferences and click on Displays. From here, you can configure your display settings, including resolution and refresh rate.
If your display is not detected, or you are having issues with the connection, check that you are using the correct cable and adapter for your setup.
Hooking Up Your NEC Monitor: A Step-by-Step Guide
You may want to see also

Choosing the right cable
Identify the Ports
Before purchasing a cable, it's important to identify the ports available on your MacBook Air and LG monitor. Common ports found on MacBook Air models include Thunderbolt 3 (USB-C), Thunderbolt 2, HDMI, and USB 3.0. On the other hand, LG monitors may feature Thunderbolt 3 (USB-C), Thunderbolt 2, HDMI, or DisplayPort connections. Make sure to check the specifications of your specific devices to determine the available ports.
Match the Ports
If your MacBook Air and LG monitor have the same type of port, you can simply use a cable that matches those ports. For example, if both your MacBook Air and LG monitor have HDMI ports, an HDMI-to-HDMI cable will do the job. This provides a direct and straightforward connection without the need for adapters.
Use Adapters if Necessary
If your MacBook Air and LG monitor have different ports, you may need to use adapters or converter cables. For instance, if your MacBook Air has a Thunderbolt 3 (USB-C) port and your LG monitor has an HDMI port, you can use a USB-C to HDMI adapter or a USB-C to HDMI converter cable. These adapters or cables will allow you to connect the two devices successfully.
Check Cable Specifications
When purchasing cables or adapters, pay attention to their specifications. If you're aiming for a 4K resolution, ensure that the cable or adapter supports 4K. This information is usually provided in the product description or specifications. Using a cable that supports the desired resolution is crucial for achieving the best display quality.
Thunderbolt Compatibility
Thunderbolt connections have specific compatibility requirements. For instance, the Apple Thunderbolt 3 (USB-C) to Thunderbolt 2 Adapter only works with genuine Thunderbolt displays and does not support adapters for other display types. Therefore, it's important to check the compatibility of your devices with the specific Thunderbolt version before purchasing adapters.
Power Delivery Considerations
When connecting a Mac with Thunderbolt 3 to an LG monitor, using the Thunderbolt 3 cable provided in the basic package is recommended. If you're connecting a Mac with Thunderbolt 2, you'll need to use the Thunderbolt 3 to Thunderbolt 2 adapter. Keep in mind that when using an adapter, the power delivery function may not be available.
Replacing TTL Monitors: Using LCD Screens for Modern Setup
You may want to see also

Using an adapter
To connect your LG monitor to your MacBook Air using an adapter, you will need to first identify the ports available on your MacBook Air. The Thunderbolt/USB 4 ports on your MacBook Air support video output.
Once you have identified the ports, you can choose the appropriate adapter:
- USB-C display: If your LG monitor has a USB-C port, you can connect it directly to the Thunderbolt/USB 4 port on your MacBook Air without the need for an adapter.
- HDMI display: For an HDMI display or TV, you will need a USB-C Digital AV Multiport Adapter to connect to the Thunderbolt/USB 4 port on your MacBook Air.
- VGA display: In the case of a VGA display or projector, a USB-C VGA Multiport Adapter is required to connect to the Thunderbolt/USB 4 port.
After connecting the LG monitor to power and ensuring it is receiving power, you can then connect the adapter to the MacBook Air and the other end to the monitor.
Finally, to configure your display settings, go to System Preferences and click on Displays. From there, you can arrange your displays, choose a setup, and adjust the resolution and refresh rate.
Monitoring Memory Usage: A Guide for PFsense Users
You may want to see also

Configuring display settings
Once you have connected your LG monitor to your MacBook Air, you can configure your display settings.
First, ensure your monitor is receiving power by plugging it into a power outlet. Next, connect the cable from your MacBook Air to the monitor. You may need to use an adapter or a different cable if your MacBook Air does not have the correct port. For example, if your monitor has a Thunderbolt-3 input and your MacBook Air has Thunderbolt-3 outputs, you will need to buy a Thunderbolt-3 cable.
Once your monitor is connected to your MacBook Air, you can configure your display settings. On your MacBook Air, go to System Preferences, then click on Displays. From here, you can change your display resolution, choose a refresh rate, and arrange your displays. If you are having issues connecting the display, refer to your monitor's documentation for further assistance.
If your monitor is not made by Apple, certain settings might only be available by using the monitor's built-in controls and menu system. Check your monitor's documentation for details.
SPPC: Monitoring Customer Usage and Bills?
You may want to see also
Frequently asked questions
You can connect your LG monitor to your MacBook Air by plugging the monitor into a power outlet and connecting it to your MacBook Air using a cable. If your monitor came with an HDMI cable, you can connect it to your MacBook Air using a USB-C to HDMI adapter cable. Alternatively, if your MacBook Air has a Thunderbolt 3 (USB-C) port, you can use a Thunderbolt cable to connect the two.
The cable you need depends on the ports available on your MacBook Air and your LG monitor. If your MacBook Air has a Thunderbolt 3 (USB-C) port, you can use a Thunderbolt cable. If it only has USB-C ports, you can use a USB-C to HDMI adapter cable.
As long as you use a properly constructed cable, connecting your LG monitor to your MacBook Air will not damage your laptop.
Once your LG monitor is connected to your MacBook Air, you can adjust the display settings by going to System Preferences and then clicking on Displays. From there, you can change the display resolution, choose a refresh rate, and arrange your displays.