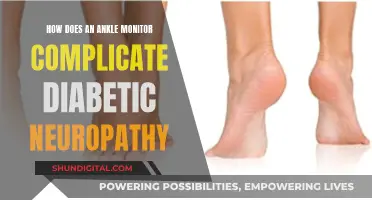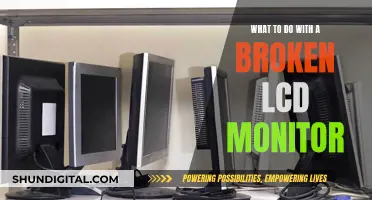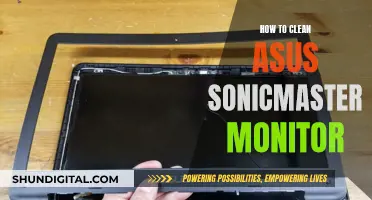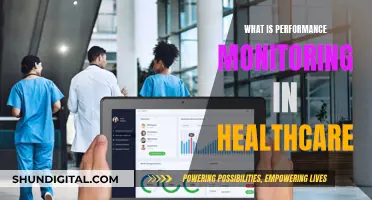Transistor-Transistor Logic (TTL) was the classic digital interface when display panels were first introduced. However, as panel sizes increased, challenges with power consumption and electromagnetic interference (EMI) emerged, making the slow TTL interface a bottleneck on the display panel. Today, most people use Liquid Crystal Displays (LCDs) as their monitors. LCD monitors have many complex components, so it is not unusual for them to encounter problems. While most issues can be repaired at home, it is important to carefully follow instructions to avoid the risk of electric shock. This article will provide a step-by-step guide on how to replace a TTL monitor with an LCD monitor.
What You'll Learn

Diagnosing the problem
Before attempting to replace a TTL monitor with an LCD monitor, it is important to diagnose the problem with your current monitor. Here are some detailed steps to help you identify the issue:
Check your warranty: Most new computers come with a warranty, usually for at least a year. If your warranty is still valid, it is best to contact the manufacturer for repair or replacement. Attempting to fix it yourself might void the warranty.
Check the power indicator lights: If your monitor fails to display an image, observe the lights at the edge of the monitor after turning it on. If the lights turn on, proceed to the next step. If not, the power supply is likely faulty, which could be due to a blown capacitor. Unless you have experience repairing electronics, it is recommended to seek professional repair services.
Shine a flashlight on the monitor: If your monitor displays a black screen but the power indicator light is on, shine a flashlight on the screen. If you can see the image, it indicates an issue with the monitor's backlight. You will need to replace it, which is usually a cheap and simple repair.
Repair stuck pixels: If most of the screen works but a few pixels are stuck on a single colour, try keeping the monitor on and gently rubbing a damp, non-abrasive cloth wrapped around a pencil tip over the affected area. You can also try using stuck pixel repair software or purchasing hardware designed to fix dead pixels.
Attempt to fix physical damage: If your screen has spiderweb cracks or black splotches, it might be beyond repair. However, if you intend to replace the monitor anyway, you can try running a soft cloth over the screen to check for broken glass. If there is none, gently rub the scratch with a clean eraser, or purchase an LCD scratch repair kit.
Replace the display: If the above solutions do not work, consider purchasing a replacement standalone LCD monitor or a replacement LCD display panel if you are using a laptop or newer device. While you can attempt to replace the panel yourself, it is a difficult process that can expose you to high voltages, so it is recommended to hire a professional.
Try other repairs: If the problem persists or is not covered by the above solutions, there might be an issue with the AV (audio-visual) board, main control buttons, or input cables. Try cleaning or jostling the buttons to attach loose connections, or check the cables for damage and replace them if necessary.
Monitor and TV Sizes: Are They Directly Comparable?
You may want to see also

Replacing bad capacitors
Bad capacitors can be identified by simply looking at them. You can also test the capacitors with a multimeter and a capacitance meter to identify any bad capacitors.
First, remove the plastic back of the monitor. The stand may be attached by screws, or the back and the stand may be one unit. Keep the screws you remove with the plastic back so they don't get mixed up. There is also probably a snap-on device moulded into the plastic back. In the video, a piece of steel is used to snap the back off, but a screwdriver or a piece of strong, flat plastic can also do the job.
Snapping the back off will take some strength, but too much force will permanently damage the plastic. Start with very little force and poke the edges of the back. If one corner moves easily but another corner seems solid, you may have missed a screw. Gradually increase the force until the snaps come off.
After removing the back, unscrew the power unit. Some displays use an external "brick" and have a 12V DC power plug, while most displays, especially larger ones, have an AC plug (wall outlet). Locate the power unit and remove any screws to access it. You may also need to remove protecting tape. This tape blocks RF noise ("static") from distorting the display. It is ok to cut the tape carefully, or you may be able to unpeel it.
Unplug all the cables that come from the power unit and supply power to the other parts of the display. Be sure to memorise how they go back together! It's usually a good idea to take photos of the boards before you take them apart.
Identifying bad capacitors is fairly simple. Start with a search for images of bad capacitors to see what they look like. If one capacitor has failed, there is a good chance the ones around it will fail, or may have partially failed. They were likely manufactured around the same time. Also, when a component fails, the rest of the circuit can be damaged by the electrical stress. Doing them all at the same time is fairly easy. New capacitors cost a few cents.
Each capacitor is coded on the side with the manufacturer and/or product, capacity (micro Farads), voltage (V), and temperature rating (C). You can get replacement capacitors from Mouser, Digi-key, or Arrow, or a local electronics parts store. Be sure to match all the requirements: capacity (micro Farads), temperature rating (C), and capacitor diameter (mm).
Use a screwdriver or piece of metal to short across the legs of the old capacitors, while they are still in the board. This will "short out" any remaining power left in them so they don't spark or shock you while you do the repair.
Using a soldering iron, remove the old capacitors. Then solder in the new ones. Replace the board and screw it into place. Replace all the cables that you removed. If you feel brave, you may want to test the display before putting the plastic back on.
Monitor Size Guide: 16 x 10 Proportions Explained
You may want to see also

Replacing the backlight
If your monitor displays a black screen but the power indicator light is on, the monitor's backlight may be faulty. You can replace it by following these steps:
Disconnect the power source: Unplug the monitor or remove the battery (if it's a laptop).
Open up the monitor: Unscrew the plastic case at each corner. Carefully pry apart the case with a plastic putty knife. Detach all components attached to the display panel, noting where each one goes.
Locate the backlight: The backlight should be just behind the glass display. You may need to unscrew additional panels or gently pull back flexible covers to find it. Be careful not to touch any circuit boards during your search unless you are wearing rubber gloves.
Purchase replacements: Get exact replacements at an electronics store. If unsure about the type of lights, take a photograph and show it to the store employee. Measure the size of the lights or note the size and model of your monitor.
Remove old lights and insert new ones: Use caution if the backlight is a cold cathode fluorescent light (CCFL) as these contain mercury and may require special disposal according to local laws.
If the monitor still won't light up, the problem may be with the circuit board powering the backlight, called the "inverter" board. This is usually located near the backlight, with one "cap" for each strip of light. Order a replacement and carefully install it, ideally following a guide for your specific model.
Before attempting this, confirm that the monitor still produces a visible image when you shine a light on the screen. If it doesn't, you may have not connected it correctly after the light replacement. Check thoroughly for loose connections.
Propping Up Your ASUS Portable Monitor: A Step-by-Step Guide
You may want to see also

Repairing stuck pixels
While a dead pixel cannot be fixed, a stuck pixel can sometimes be remedied. Before attempting to fix a stuck pixel, it is important to understand how pixels work. Pixels display a combination of red, blue, and green that is contingent on your screen's contents. A pixel might get stuck for any number of reasons, including overuse of the screen or long bouts of intense on-screen colours. When a pixel gets stuck, it displays one colour that may alter slightly as the pixels around it change colour.
Using Screen-Fixing Software
Screen-fixing software plays a random combination of red, green, and blue hues at a rate of up to 60 flashes per second in an attempt to jar the stuck pixel back into its usual cycle. While not guaranteed to work, its success rate is usually above 50%. One such free software is JScreenFix.
Using Pressure and Heat
This method involves placing a damp washcloth over your monitor and applying pressure to the stuck pixel with a narrow, blunt object. This should help loosen the pixel's internals, potentially unsticking it.
Tapping the Pixel
Display a dark colour or image over the stuck pixel and lightly tap on it with a small, blunt object. You should briefly see a white spot where you tapped. Keep tapping, each time a little harder, for about 5-10 taps. This should correct the stuck pixel, but be careful as doing it too many times may cause damage to your monitor.
Leaving the Monitor Off
If the pixel recently got stuck, leaving your monitor off for a full day may correct the problem. This isn't a guaranteed fix, but a stuck pixel is often symptomatic of overuse, meaning that your monitor should be shut down to prevent further damage.
Troubleshooting an ASUS Monitor That Won't Stay Asleep
You may want to see also

Replacing the display
If you're using a standalone TTL monitor, consider purchasing a replacement LCD monitor. This may be more cost-effective than having new components installed in an old monitor with a shorter lifespan. However, if you have a laptop or a relatively new device, purchase a replacement LCD display panel.
The panel serial number should be displayed somewhere on the device, usually on the back. Use this to order a new panel from the manufacturer.
While you can attempt to replace the panel yourself, the process is difficult and can expose you to dangerously high voltages. Follow a guide devoted to your specific model to maximize safety and success rates.
First, disconnect the power source. Unplug the monitor or remove the battery from the laptop.
Next, open up the monitor. Unscrew the plastic case at each corner. Carefully pry apart the case with a plastic putty knife. Detach all components attached to the display panel, noting where each one goes.
Now, locate the backlight. These glass lights should be just behind the glass display. You may need to unscrew additional panels or gently pull back flexible covers to find them. Be cautious, as some components can deliver a dangerous electric shock. Do not touch any circuit boards during your search unless you are wearing rubber gloves.
Purchase exact replacements at an electronics store. If you're not sure what types of lights they are, take a photograph and show it to the store employee. Measure the size of the lights as well, or note the size and model of your monitor.
Remove the old lights and insert the new ones. Use caution if the backlight is a cold cathode fluorescent light (CCFL). These contain mercury and may require special disposal according to local laws.
Finally, try additional repairs. If the monitor still won't light up, the problem may be with the circuit board powering the backlight, called the "inverter" board. This is usually located near the backlight, with one "cap" for each strip of light. Order a replacement and carefully replace this component. For best results and minimum risk, follow a guide dedicated to your specific model.
Before you try this, confirm that the monitor still produces a visible image when you shine a light on the screen. If it has stopped displaying an image entirely, you may have not connected it correctly after the light replacement. Check thoroughly for loose connections.
Adjusting Text Size: Upgrading Monitors, Maintaining Comfortable Viewing
You may want to see also
Frequently asked questions
TTL, or Transistor-Transistor Logic, is a hardware protocol that uses a low, non-differential voltage version of the RS-232 protocol. It typically uses a voltage of 5V or 3.3V for high logic and 0V for low logic.
LCD stands for liquid crystal display. LCD monitors use liquid crystals that react to an electric current to display images.
To replace a TTL monitor with an LCD monitor, you will need to purchase an LCD monitor that is compatible with your device. Once you have the new monitor, simply unplug the old monitor and plug in the new one. Make sure to properly dispose of the old monitor as it may contain hazardous materials.
Some common issues with LCD monitors include a broken backlight, stuck pixels, physical damage such as cracks or scratches, and problems with the power supply. Most issues can be repaired at home, but if you are unsure it is always best to consult a professional.