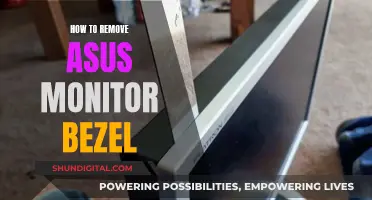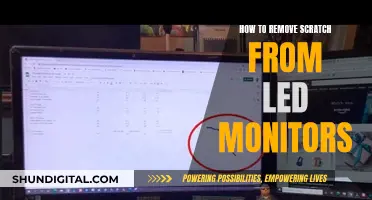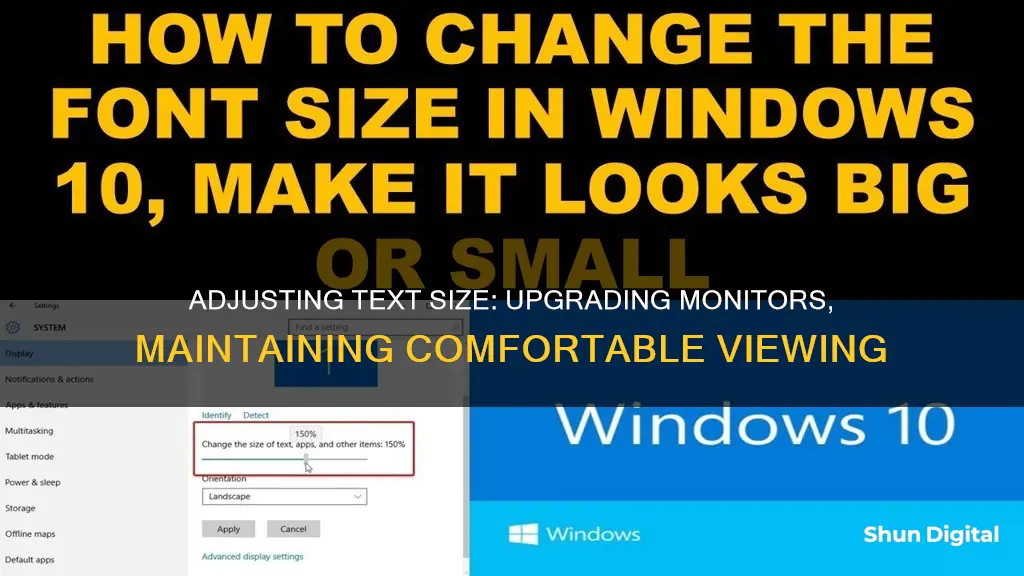
Upgrading to a new monitor can sometimes cause issues with text size in applications. This can be due to the display settings, which can be adjusted in the operating system. For example, on Windows, you can change the text size by going to Settings > Accessibility > Text Size and adjusting the slider. Similarly, on Android, you can open the Settings app and adjust the font size by moving the slider left or right. These simple adjustments can help correct text size issues after upgrading to a new monitor.
| Characteristics | Values |
|---|---|
| Operating Systems | Windows 11, Windows 10, Android 13 |
| Text Size Settings | Accessibility settings, Ease of Access settings, Display settings, Control Panel, Settings window |
| Text Size Adjustment | Slider, drop-down menu, Magnifier, keyboard shortcuts |
| Display Size Adjustment | Scale & Layout, Display Adapter Properties, Screen Resolution |
| Additional Options | High contrast, bold text, color correction, color inversion, large mouse pointer |
What You'll Learn

Changing the text size in Windows 11 and 10
If you're having trouble seeing text or apps on your Windows 11 or 10 computer screen, there are a few simple ways to make things easier to see.
First, go to your Accessibility settings. You can do this by pressing the Windows logo key + U, or by selecting Start > Settings > Accessibility.
From here, you can adjust the text size by dragging the Text Size slider to the right. This will increase the size of all text, including title bars, menus, and icon texts. Once you're happy with the text size, select Apply.
Making images and apps bigger:
If you want to make everything on your screen bigger, including images and apps, you can do so by opening your Settings. Press the Windows logo key + I, or select Start > Settings.
Under Scale & Layout, expand the Scale menu and select the option you want. You may need to sign out and back in again for some of these changes to take effect, but most will be immediate.
Zooming in and out:
To zoom in or out on parts of your screen, use Magnifier. To turn on Magnifier, press the Windows logo key + Plus (+). To zoom in, continue pressing the Windows logo key + Plus (+). To zoom out, press the Windows logo key + Minus (-). To turn off Magnifier, press the Windows logo key + Esc.
Monitoring Water Usage: Baltimore County's Conservation Efforts
You may want to see also

Adjusting the size of fonts and icons
Upgrading your monitor can sometimes result in text and graphics appearing too large or too small. Here are some ways to adjust the size of fonts and icons on your device.
Windows:
If you are using a Windows 10 or 11 operating system, you can adjust the size of your text, images, and apps by going to Start > Settings > Accessibility > Text Size. To make changes to only the text on your screen, adjust the slider next to "Text size". If you want to make changes to everything, including images and apps, select "Display" and choose an option from the drop-down menu next to "Scale".
You can also use the "Magnifier" tool to zoom in and out of parts of your screen. To turn on the Magnifier, press the Windows logo key + Plus (+). To zoom in, continue pressing these keys together. To zoom out, press the Windows logo key + Minus (-). To turn off the Magnifier, press the Windows logo key + Esc.
To adjust the size of fonts, close all open programs and then either:
- Right-click Start, click Control Panel or Settings, and click the icon that appears.
- Click Start and type Control Panel or Settings, and click the icon that appears.
- Press and hold down the Windows + U keys simultaneously.
Once you have done one of the above, click "Accessibility", then "Text Size", and select the font size you want to use with the slider guide in the box.
To adjust the size of your desktop icons, right-click on the desktop and select "View" from the menu that appears. Then, click on one of the following options: "Small icons", "Medium icons", or "Large icons".
Android:
On your Android device, open the Settings app. To change your font size, search for and select "Font size" and move the slider left or right to adjust. To change your display size, search for and select "Display size" and move the slider left or right.
Other Options:
If the above options do not work for you, there are a few other things you can try. Firstly, check if your computer is set to a lower display resolution. If it is, try selecting a larger resolution. If you cannot select a larger resolution, your system may be in "clone" or "duplicate" mode. If this is the case, try setting it to "single display" mode.
Alternatively, you could try getting a larger, low-resolution monitor. This will make the text and icons appear larger when at the native setting. Finally, you could try sitting closer to the screen or visiting an eye doctor to get your eyes tested.
Monitoring iPhone Memory Usage: A Step-by-Step Guide
You may want to see also

Making text and apps bigger on Android
If you're having trouble reading text or seeing apps on your Android device, there are several ways to increase their size. Here are some methods to try:
Change Display and Font Size in Settings
- Open the Settings app on your device.
- Search for and select "Display size" or "Display".
- Move the slider left or right to adjust the display size according to your preference.
- Return to the main Settings menu.
- Search for and select "Font size".
- Move the slider left or right to increase or decrease the font size.
Adjust Text and Icon Size in Accessibility Settings
- Open the Settings app on your device.
- Navigate to Additional Settings > Accessibility.
- In Accessibility, you will find the "Display size" setting.
- Adjust the size of text and icons to your preference.
Use Third-Party Apps and Launchers
If you can't find the built-in settings to adjust the app icon size, you can try using third-party apps and launchers. Here's how:
- Go to the Play Store and install an app like Gigantic - big icons.
- Open the app and follow the instructions.
- Long-press an empty space on your home screen and choose widgets.
- Select the widget offered by the app (e.g., Giganticon).
- Choose the app you want to make bigger.
- Adjust the app size according to your preference.
Alternatively, you can use third-party launchers like Nova Launcher, Microsoft Launcher, Apex Launcher, or GO Launcher, which offer various customisation options, including the ability to adjust icon sizes.
Use Magnification
Android devices also offer a magnification feature that lets you zoom in on your display, including the home screen:
- Open your device's Settings.
- Search for and select "Magnification".
- Turn on the "Magnify with a triple-tap" option.
- Tap the screen three times to zoom in, and three times again to return to normal.
Monitoring CPU and GPU Usage: Practical Guide to Performance
You may want to see also

Changing the display resolution
Windows 11 and 10
Firstly, close all open programs. Then, right-click on the Start menu and click on Control Panel or Settings. Alternatively, you can click on the Start menu and type "Control Panel" or "Settings" and click on the icon that appears.
In the Control Panel or Settings window, click on System and then Display. If you have multiple monitors, select the monitor you want to change.
To change the scale, go to the Scale and Layout section and select an option under Scale. Microsoft recommends keeping the "Recommended" option.
To change the resolution, click on the Resolution drop-down box and select a new resolution from the list of recommended resolutions. Click Apply, then Keep Changes if you want to keep the new settings. If you don't like the new resolution, click Revert, or wait for Windows to automatically revert to the original settings.
Finally, restart your computer for the changes to take effect.
Intel Graphics Command Center
Open the Intel Graphics Command Center by searching for it in the Windows Start Menu and double-clicking on the icon. Click on Display in the left navigational menu, then go to the Resolution section in the General tab. Click on the dropdown menu and select a resolution size from the list. A question will appear asking if you want to keep these changes – click Yes to confirm your selection.
Troubleshooting Red Light on ASUS Monitors
You may want to see also

Using a magnifier to zoom in and out
If you're using a Windows 11 or 10 operating system, you can use the Magnifier feature to zoom in and out of your screen. This can be done by pressing the Windows logo key and the plus (+) or minus (-) sign. Alternatively, if you prefer using a mouse, you can select Start > Settings > Accessibility > Magnifier, and then turn on the Magnifier switch.
You can also customize your Magnifier zoom level. If you're using a mouse, select Start > Settings > Accessibility > Magnifier and use the Zoom level buttons to select your preferred zoom level. If you're using a keyboard, press the Windows logo key + Ctrl + M to open the Magnifier settings view. Then, press the Tab key until you hear "Zoom out, button" or "Zoom in, button," and press the Spacebar to adjust the zoom level accordingly.
If you want to zoom in and out using a touchscreen, tap on the plus (+) and minus (-) symbols on the corners of your screen. To move around the screen, drag along the borders of the screen in full-screen view. To instantly zoom out and see where you are on the screen, tap with one finger on opposite borders of the screen simultaneously. To close Magnifier, tap the minus (-) symbol to zoom out, and then tap the Close button.
Monitoring Hydro Usage: Smart Metering and Water Efficiency
You may want to see also
Frequently asked questions
To increase the text size on your Windows 11/10 applications, press the Windows logo key + U or select Start > Settings > Accessibility. Drag the Text size slider to the right to increase the text size. Once you're happy with the text size, select Apply.
To increase the text size on your Windows 11/10 display, go to the Scale and Layout section in your Settings. Select Scale and choose an option. Alternatively, you can adjust the resolution by selecting a larger resolution in the Resolution drop-down box.
To increase the text size on your Android device, open the Settings app and select Font size. Move the slider left or right to change your preferred font size.