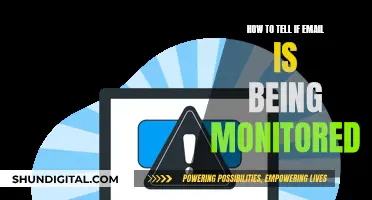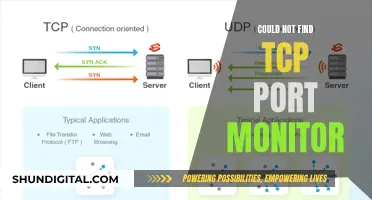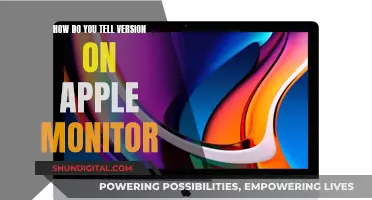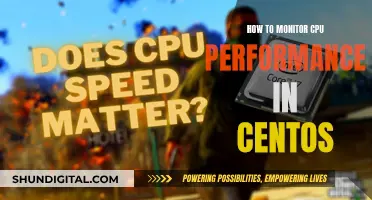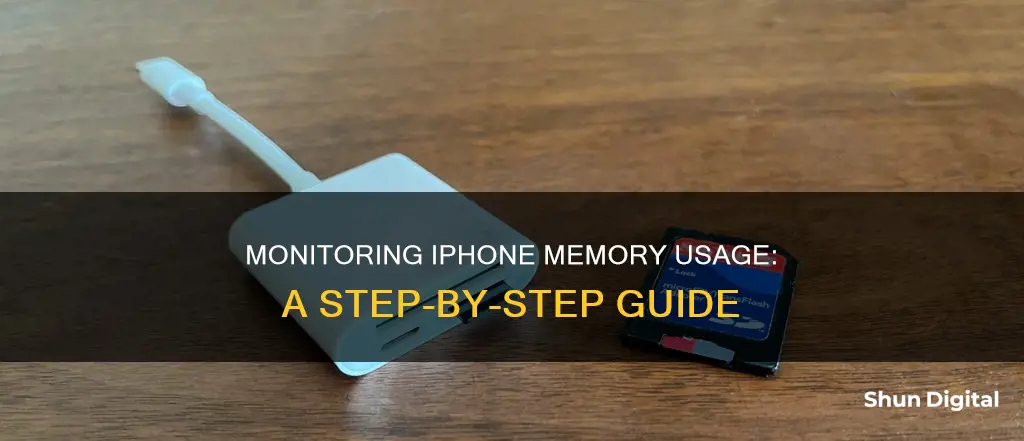
If you're running out of space on your iPhone, it might be time to monitor your memory usage. There are several ways to do this, including checking your storage in Settings, Finder, the Apple Devices app, or iTunes on your computer. You can also use third-party apps to monitor your RAM, CPU, and battery usage. This can help you determine if your battery is wearing down or if your phone needs replacing.
| Characteristics | Values |
|---|---|
| Check storage on iPhone | Go to Settings > General > [Device] Storage. |
| Tap an app's name for more information about its storage. | |
| Categories of used content on the device: Apps, Photos, Media, Mail, Apple Books, Messages, iCloud Drive, Other, and System. | |
| Check RAM usage on iPhone | Download and install the Lirum Device Info Lite app. |
| Launch the app and go to the home screen. Tap Options (three horizontal lines) at the upper left side of the screen. | |
| Tap This Device, then tap System. | |
| Check CPU usage on iPhone | Use the Lirum Device Info Lite app. |
| Launch the app and go to the home screen. Tap Options (three horizontal lines) at the upper left side of the screen. | |
| Tap This Device and check the metrics. | |
| Check battery usage on iPhone | Go to Settings and tap Battery. |
| Tap Battery Health to check the health and performance management feature. | |
| Visit an Apple Store or go to the native Settings app and tap Battery to check the battery life. |
What You'll Learn

Check RAM usage with Lirum Device Info Lite
The Lirum Device Info Lite app is a free system monitor and diagnostic tool for iPhone, iPad, and iPod Touch. It helps you retrieve your iPhone's specifications while monitoring its performance.
To check RAM usage on your iPhone using Lirum Device Info Lite, follow these steps:
- Download and install the Lirum Device Info Lite app on your iPhone.
- Launch the app and go to the home screen.
- Tap "Options" (three horizontal lines) at the upper left side of the screen.
- Tap "This Device".
- Tap "System".
- Check the desired metrics, such as memory allocation, memory clock, and amount of memory.
- Exit the app when you're finished.
In addition to checking RAM usage, Lirum Device Info Lite also provides various other features, including:
- Real-time multicore optimized CPU usage monitor.
- Hardware testing for accelerometer, gyroscope, vibration, and flashlight features.
- Option to export all specifications via email.
- Display specifications: size, resolution, pixel count, aspect ratio, colour depth, GPU model, etc.
- CPU information: CPU name, number of cores, CPU clock, CPU pipeline depth, instruction set, etc.
- System data: real-time memory allocation graph, bus frequency, amount of memory, etc.
- Connectivity details: wireless IP, cellular network IP, Bluetooth version, supported Wi-Fi standards, etc.
- Camera specifications: resolution, pixel count, tap to focus/macro/white balance, face detection, etc.
- Sensor information: gyroscope, proximity sensor, ambient light sensor, accelerometer, digital compass, etc.
- Operating and non-operating temperature ranges, maximum operating altitudes, relative humidity, and specific absorption rate.
Cox Data Usage: Monitor and Manage Your Data
You may want to see also

Monitor battery health in Settings
To monitor your iPhone's battery health, go to Settings > Battery. Here, you can tap on "Battery Health" to check the health of your battery, as well as its performance management features. This feature prevents unexpected shutdowns by dynamically managing your iPhone's performance and can automatically turn your device off. It is enabled if your iPhone battery cannot deliver maximum power instantaneously and comes on after the first unexpected shutdown.
On the "Battery Health" screen, you will see information about your battery's peak performance capability and capacity. The latter is measured relative to when your iPhone's battery was new. You will also see a percentage next to "Maximum Capacity", which indicates the total charge your battery can hold. A new battery should be at 100%, and as the device gets older, the battery will lose capacity and the percentage will drop.
You can also see how your iPhone is performing based on the battery health in the small text under "Peak Performance Capability". If your battery is in good shape, you will see a message saying, "Your battery is currently supporting normal peak performance." If your battery is degraded, you will see a different message.
You can also view your battery usage information in Settings > Battery. Here, you can see information about your battery usage and activity for the last 24 hours and up to the last 10 days. You can also see insights and suggestions for lowering energy consumption, such as turning down screen brightness.
If you want more detailed information about your iPhone's battery health, there are third-party apps available, such as Battery Life Doctor, CoconutBattery (for Mac users), and iBackupBot (for Windows users).
SPPC: Monitoring Customer Usage and Bills?
You may want to see also

Check storage in Settings
To check your iPhone's storage in Settings, go to Settings > General > [Device] Storage. You'll be able to see a list of recommendations for optimising your device's storage, as well as a list of installed apps and how much storage each one uses.
Tap an app's name for more information about its storage. You can also offload the app, which frees up storage used by the app but keeps its documents and data. Or, you can delete the app, which removes the app and its related data.
The used content on your device is divided into the following categories:
- Apps: Installed apps and their content, and content stored in the "On My iPhone/iPad/iPod touch" directory in the Files app, and Safari downloads.
- Photos: Photos and videos stored in the Photos app.
- Media: Music, videos, podcasts, ringtones, artwork, and Voice Memos.
- Mail: Emails and their attachments.
- Apple Books: Books and PDFs in the Books app.
- Messages: Messages and their attachments.
- ICloud Drive: iCloud Drive content downloaded locally to your device.
- Other: Non-removable mobile assets, like Siri voices, fonts, dictionaries, non-removable logs and caches, Spotlight index, and system data, such as Keychain and CloudKit Database.
- System: Space taken by the operating system. This can vary based on your device and model.
Monitoring Employee Car Usage: Strategies for Effective Surveillance
You may want to see also

Use a third-party app to monitor CPU, RAM, and battery
While there is no built-in way to monitor your iPhone's CPU or RAM, there are several third-party apps that can help you do so. These apps can also be used to monitor your battery usage, providing a more comprehensive view of your iPhone's performance.
One such app is Lirum Device Info Lite, which can be used to check both your RAM and CPU usage. To check your RAM, simply download and install the app, launch it, and tap "Options" in the upper left corner of the screen. From there, tap "This Device" followed by "System", and you'll be able to see the RAM metrics. To check your CPU usage, follow the same initial steps, but instead, check the CPU metrics. You can also tap "Tools" from the home screen to see a graphical representation of your iPhone's CPU performance.
Another option is the CPU Monitor - RAM, OS & Battery app. This app provides powerful graphical monitoring of your device's hardware, operating system, processor, memory, GPU, network interface, storage, and battery. It includes features such as real-time memory usage monitoring, detailed page statistics, and graphical battery level display. The app also offers dark and light theme options and supports the latest iPhone and iOS versions. However, some users have complained about the excessive number of ads in the app.
By using these third-party apps, you can gain valuable insights into your iPhone's performance and take necessary actions to improve it, such as disabling data-hungry apps or considering a battery replacement.
Monitoring Power Usage: Strategies for Energy-Efficient Businesses
You may want to see also

Check storage in the Apple Devices app
To check the storage on your iPhone or iPad, you can use the Apple Devices app on your PC. If your PC doesn't have the Apple Devices app, open iTunes instead.
Here's how to check your storage using the Apple Devices app:
- Open the Apple Devices app on your PC.
- Connect your iPhone or iPad to your computer.
- Select your device in the sidebar of the Apple Devices app.
- You will see a bar that shows how much storage your content uses, divided by content type.
- Move your mouse over the bar to see how much storage each content type is using.
The content types on your device include:
- Audio: Songs, audio podcasts, audiobooks, voice memos, and ringtones.
- Video: Movies, music videos, and TV shows.
- Photos: Content in your Photo Library, Camera Roll, and Photo Stream.
- Apps: Installed apps. The content of the apps is listed under Documents & Data.
- Books: iBooks books, audiobooks, and PDF files.
- Documents & Data: Safari Offline Reading List, files stored within installed apps, and app content like contacts, calendars, messages, and emails (and their attachments).
- Other: Settings, Siri voices, system data, and cached files.
- Synced content: Media content that is synchronized from your computer when you click Sync in the Finder window.
Note that the Apple Devices app categorizes cached music, videos, and photos as "Other" instead of their respective categories. Cached files are created when you stream or view content, allowing you to access it quickly again. Your device automatically removes cached files and temporary files when it needs more space.
Monitoring Energy Usage: Circuit Box Insights
You may want to see also
Frequently asked questions
Go to Settings > General > [Device] Storage. You will see a list of recommendations for optimising your device's storage, followed by a list of installed apps and how much storage each one uses. Tap an app's name for more information about its storage.
There is no built-in way of monitoring your iPhone's RAM usage, but there are several free and paid CPU apps available on the App Store. One such app is Lirum Device Info Lite.
Open Settings and tap Battery. Tap Battery Health to check the health and performance management feature that prevents unexpected shutdowns by dynamically managing your iPhone's performance.