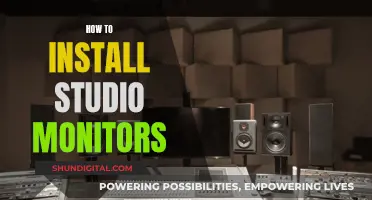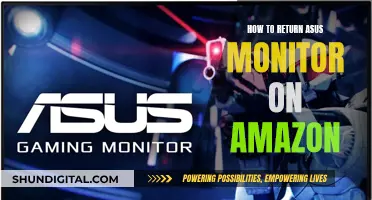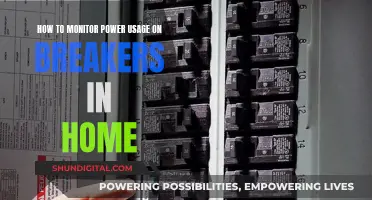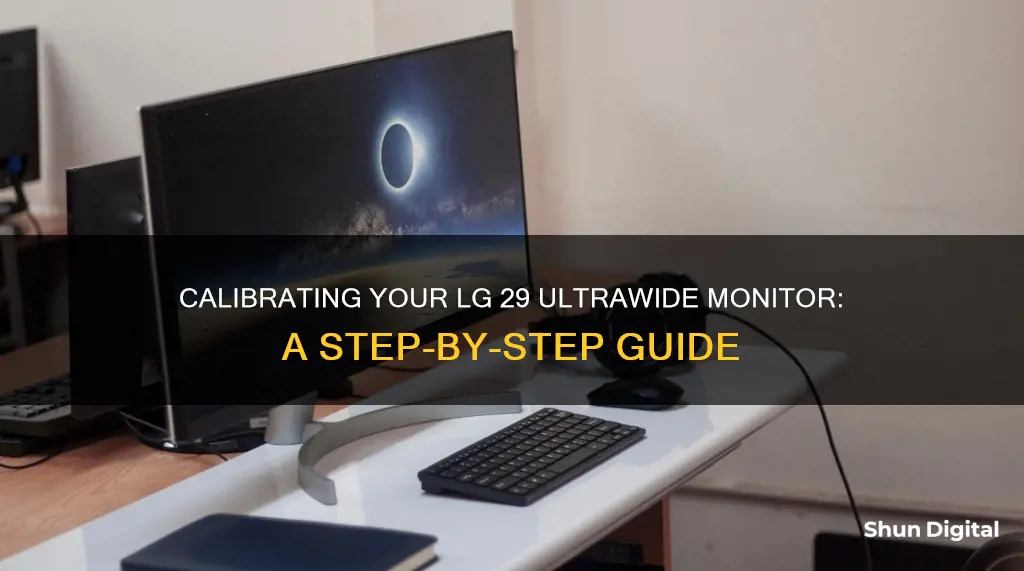
Calibration is essential to ensure an optimal viewing experience on your LG 29-inch ultrawide monitor. Proper calibration ensures accurate color representation, enhances contrast and brightness levels, and maintains consistency in image quality over time. By calibrating your monitor, you can fine-tune the settings to suit your preferences and optimize the visual experience for various activities, such as watching movies, playing video games, or working on design and editing projects.
To calibrate your LG 29-inch ultrawide monitor, follow these general steps:
1. Set up the monitor by choosing a suitable location, connecting it to a power source, and adjusting its height, tilt, and swivel for a comfortable viewing angle.
2. Adjust the brightness and contrast settings to achieve a balance between screen brightness and visibility of details in dark and bright areas.
3. Fine-tune the color temperature to achieve the desired warmth or coolness of the display.
4. Calibrate the HDR settings, including the HDR mode, backlight intensity, color gamut, and HDR tone mapping, to optimize the viewing experience for HDR content.
5. Fine-tune the picture settings, including the picture mode, sharpness, and any advanced options like noise reduction or motion blur reduction, to further enhance the visual output.
Remember that the specific steps and options may vary depending on the model of your LG 29-inch ultrawide monitor. Always refer to the user manual or online documentation for detailed instructions tailored to your specific monitor.
What You'll Learn

Adjusting brightness and contrast
Adjusting the brightness and contrast on your LG 29 Ultrawide monitor is a straightforward process. Here's a detailed guide on how to do it:
Using the Joystick Button:
- Press the joystick button at the bottom of the screen to open the main menu.
- Move to the right and select "Settings".
- Navigate to "Simple Settings" using the joystick.
- Adjust the "Contrast" and "Brightness" levels to your desired values.
- Press the joystick button again to exit the main menu.
Using LG Calibration Studio:
LG Calibration Studio is a program provided by LG for calibrating the monitor's settings. Here's how you can use it:
- Connect only one monitor and the supporting measuring instrument (sensor).
- Set up the desired colour gamut, brightness, colour temperature, and gamma values.
- Check the position of the measuring instrument and execute the calibration.
- Compare the status before and after calibration on the calibration result screen.
- Click the "Test" button to proceed with the test.
- Check the detailed test results and create a report.
Using Third-Party Software:
If you prefer, you can use third-party software to adjust the brightness and contrast of your LG 29 Ultrawide monitor. For example, on Windows, you can use a desktop tool called Monitorian to adjust the brightness of your external monitors from the taskbar. On macOS, you can use an application called Lunar, which offers a nice user interface and keyboard shortcuts for free.
Resizing Your Display: A Guide to Monitor Size Adjustment
You may want to see also

Calibrating colour temperature
Calibrating the colour temperature of your LG 29 Ultrawide monitor can be done in several ways.
Using LG Calibration Studio
Firstly, ensure you have the LG Calibration Studio program installed. Then, connect the supporting measuring instrument (sensor) and your monitor with a USB cable. Set the colour gamut, brightness, colour temperature, and gamma values to your desired levels. Check the sensor's position and execute the calibration. Compare the status before and after calibration and proceed to test the results.
Using Windows Display Settings
Open the Windows search bar and type "Calibrate Display Colour". Open the Display Colour Calibration tool and follow the onscreen instructions to adjust your gamma, brightness, contrast, and colour settings.
Using Online Tools
Online tools such as Lagom LCD monitor test pages can help you adjust your screen's contrast, resolution, sharpness, gamma, and more.
Using Third-Party Software
Third-party software such as QuickGamma can help you adjust your screen's gamma values with precision. The app provides an in-depth help guide and allows you to make adjustments until you achieve a neutral grey near the 2.2 gamma scale.
Using a Hardware Monitor Calibration Tool
Hardware calibration tools such as the Datacolor SpyderX Pro use a spectrophotometer or colorimeter to detect your monitor's output and automatically adjust its settings. These tools are ideal for professionals requiring accurate colours for their work.
Hooking Up Raspberry Pi: Monitor Connection Guide
You may want to see also

Calibrating HDR settings
Calibrating the HDR settings on your LG 29-inch ultrawide monitor is essential to ensure you're getting the most accurate and optimal visual experience. Here's a detailed guide to help you through the process:
Step 1: Set Up the Monitor
First, ensure your monitor is properly set up. Choose a suitable location, minimising glare and reflections from external light sources. Connect the monitor to a power source and your device, typically using an HDMI cable. Adjust the height, tilt, and swivel for a comfortable viewing angle, and select the appropriate display mode, such as Game Mode, Cinema Mode, or sRGB Mode, based on your intended use.
Step 2: Adjust Brightness and Contrast
Using the monitor's on-screen display (OSD) menu, navigate to the settings menu. Adjust the brightness to a comfortable level for your eyes, being mindful not to set it too high or too low. Then, adjust the contrast to enhance the details in bright areas without losing detail in darker parts of the image.
Step 3: Adjust the Colour Temperature
Again, using the OSD menu, navigate to the colour or picture settings. Most monitors offer presets such as "Warm," "Normal," and "Cool." Choose the preset that suits your preference or stick with the recommended default, typically "Normal." If you prefer a custom calibration, adjust the RGB levels individually to fine-tune the colour temperature to your liking.
Step 4: Calibrate the HDR Settings
Using the OSD menu, navigate to the HDR settings or picture settings. Select the appropriate HDR mode for your content, such as HDR10, Dolby Vision, or HLG. Adjust the backlight to control the brightness during HDR playback, finding the right balance for your viewing environment. Choose the appropriate colour gamut, such as Rec. 709, DCI-P3, or sRGB, to ensure accurate colour reproduction. Experiment with tone mapping options like Dynamic, Standard, or Cinema to find the best balance of detail and brightness for your viewing experience.
Step 5: Fine-Tune the Picture Settings
In the final step, fine-tune the picture settings to achieve your desired visual experience. Select the appropriate picture mode, such as Vivid, Standard, Cinema, or Custom, based on your preferences and content. Adjust the sharpness, being careful not to over-sharpen and introduce artifacts. Explore advanced options like noise reduction, motion blur reduction, or gamma adjustments to further enhance the picture quality. Once you're satisfied, save your settings to ensure they're applied consistently.
Remember to refer to your specific monitor's user manual for detailed instructions, as settings and options may vary slightly between models. Enjoy your calibrated monitor and the immersive viewing experience it delivers!
Ankle Monitors: Effective Surveillance or Easy to Cheat?
You may want to see also

Fine-tuning picture settings
LG TVs deliver highly detailed video content in rich colours with smooth motion and elevated brightness. To get the most out of your LG monitor, you can change and improve the factory default settings depending on your viewing environment and personal preferences.
To fine-tune your picture settings, go to Settings > All Settings > Picture Settings.
In Select Mode, select the Picture Mode that is best suited to your viewing environment, preferences, or video type.
In Aspect Ratio, you can change the screen size according to the type of content you are watching.
In Brightness Setting, you can adjust the brightness of the entire screen.
In Colour Setting, you can adjust the colour of the entire screen.
In Clarity Setting, you can adjust the Contrast of a picture to show it more clearly.
In Reset Option, you can reset the image settings to the factory defaults.
If you wish to further customise the settings yourself, rather than using the preset modes, you can use the following steps:
- Press the Settings button on the remote control and select All Settings > Picture > Picture Mode Setting.
- You can adjust the brightness separately in Picture Mode Setting.
It is necessary to set the desired picture mode every time there is a change in the input mode, as the picture mode settings (brightness/quality) may differ depending on the picture input (digital broadcasting, HDMI, etc.).
If you are using an LG monitor, you can calibrate it by using the LG Calibration Studio, a program provided by LG. To do this, connect the supporting measuring instrument (sensor) and set the colour gamut, brightness, colour temperature, and gamma values. Then, check the position of the measuring instrument and execute calibration.
- Play around with gamma and contrast as they can have a drastic impact.
- Adjust the colour temperature to get rid of a yellow tinge.
- Use the Windows Calibrate Display Colour tool to adjust the gamma slider.
Enhancing Studio Monitors: Adding Subs for a Better Bass Experience
You may want to see also

Using LG Calibration Studio
LG Calibration Studio is a program provided by LG for calibrating LG monitors. The brightness, colour temperature, gamma, and colour gamut of the monitor can be calibrated hardware-wise to be outputted as the value desired by the user.
Before executing the LG Calibration Studio, complete the following preparation steps:
- Connect only one monitor.
- Connect the USB cable (For USB-C/Thunderbolt input, the USB cable connection is not necessary).
- Connect the supporting measuring instrument (sensor).
Once the preparation step is complete, follow these steps to calibrate your monitor to the desired colour output:
- Set the colour gamut, brightness, colour temperature, and gamma values.
- Check the position of the measuring instrument (sensor) and execute calibration.
- Compare the status before and after calibration by looking at the simple calibration result screen.
- Click the [Test] button on the menu or calibration result page to proceed with the test.
- Check the detailed test results, and create a report.
Monitoring Supplier Performance: Strategies for Effective Evaluation
You may want to see also