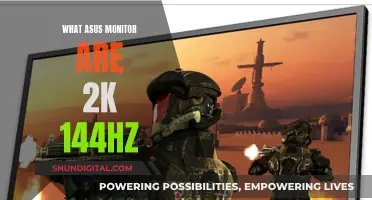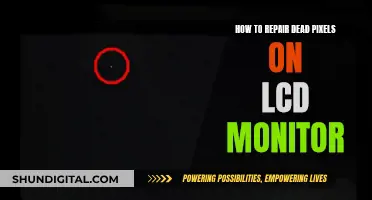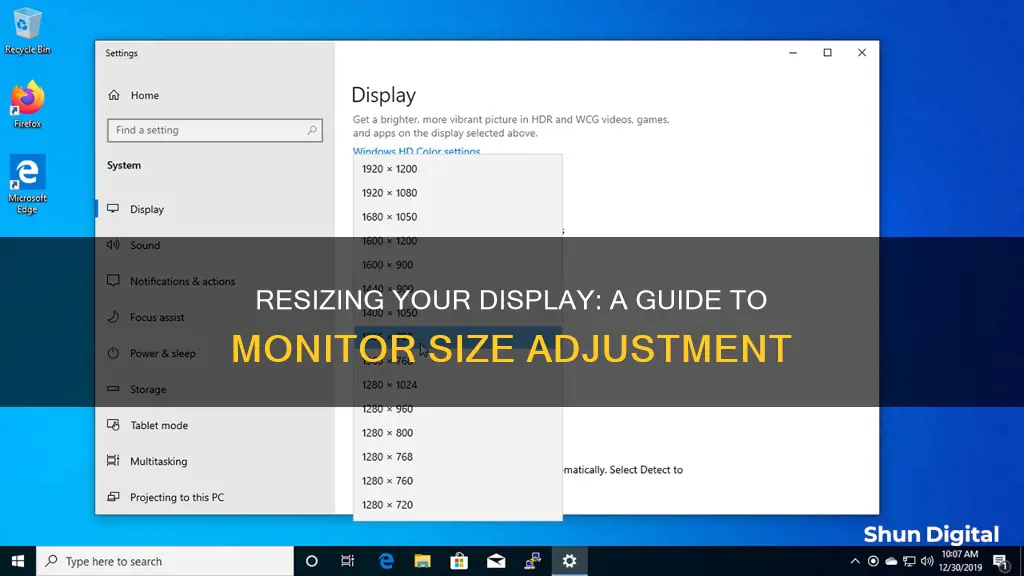
Returning your monitor to its normal size can be done by adjusting the screen resolution. This can be done by right-clicking on your desktop and selecting Display Settings. From there, you can adjust the resolution to the desired setting. It's important to note that a higher resolution will make the screen appear smaller, while a lower resolution will make it appear larger. Additionally, you can use keyboard shortcuts such as Ctrl and + or - to zoom in or out, respectively. If you're using a laptop, you can also try changing the display settings by going to the Control Panel and making adjustments there.
What You'll Learn

Change screen resolution
If you're looking to change your screen resolution, there are a few methods you can try. Firstly, it's important to understand why your screen resolution may have changed. This could be due to altered display settings, either unintentionally or due to a software update. Accidental resizing using keyboard shortcuts or loading a game/application that requires a specific resolution can also be the culprit.
Windows 10 and 11
Right-click on your desktop and select "Display Settings" from the dropdown menu. In the Display Settings window, scroll down to the "Resolution" option and select your desired resolution from the dropdown menu. Remember, a higher resolution will make text and images appear smaller, while a lower resolution will make them appear larger.
Windows 7 and 8
Right-click on your desktop and select "Screen Resolution" from the dropdown menu. A new window will appear with screen settings. Find the "Resolution" heading and select the "Resolution" dropdown menu. If you have Windows 8, you'll see a list of resolution values, and you can simply click on the correct value. For Windows 7, you'll see a vertical slider with high resolutions at the top and lower resolutions at the bottom. Drag the slider to choose the appropriate value.
Using Keyboard Shortcuts
If you prefer keyboard shortcuts, you can use the "Ctrl" and "+" keys together to zoom in and make everything larger, or the "Ctrl" and "-" keys together to zoom out and make everything smaller.
Using Display Settings
Another way to adjust your screen resolution is through the display settings. Right-click on your desktop and select "Display Settings." In the Display Settings window, look for the "Scale and Layout" section. Here, you can drag the slider to adjust the size of text, apps, and other items on the screen. Play around with the settings until you find one that suits your needs.
Resetting to Default
If you're not sure what resolution to choose, you can always reset your screen resolution to the default settings. In the display settings menu, select the option to reset the screen resolution to its default settings. This will undo any changes you've made and restore your screen to its original size.
Other Options
If you're using a laptop, you may need to adjust the orientation to fix an abnormal screen size. Right-click on your desktop and select "Display Settings." Look for the "Orientation" option and choose the setting that matches your screen's orientation ("Landscape," "Landscape (flipped)," "Portrait," or "Portrait (flipped)").
Additionally, if your screen is displaying oddly-sized text, you can change the text size in your display settings. Right-click on your desktop, select "Display Settings," and then adjust the slider for "Change the size of text, apps, and other items" to your preferred text size.
If none of these methods work, you may need to update your display driver. Visit your computer manufacturer's website to find and install the latest driver for your specific model.
Salvaging a Broken ASUS Monitor: Options and Recommendations
You may want to see also

Change display
If the resolution of your screen is not the problem, then the issue might be with the display. Changing the display requires similar steps to changing the resolution. However, this time, the final option you choose is "Display".
For Windows 10 and 11:
- Right-click on your desktop and select "Display Settings" from the dropdown menu.
- In the Display Settings window, look for the "Scale and Layout" section.
- Drag the slider to adjust the size of text, apps, and other items on the screen. Experiment with different settings until you find what suits your needs.
For Windows 7 and 8:
- Right-click on your desktop and select "Screen Resolution" from the dropdown menu.
- A new window will appear with screen settings. Scroll to the "Resolution" heading and select the "Display" option.
- A new window will appear for screen resolution. Take a look at the text on the window for "Display".
- You might see different options for "Display", but in some cases, there will only be one option, such as "Mobile PC Display".
- Choose the best option for your display.
- Click "Ok" when you are done.
For laptops:
- Go to "Start on Windows".
- Type "Control Panel" in the search bar.
- Type "Display" into the search field.
- Under the "Display" option, select "Change display settings".
- A window for screen resolution will appear. Take a look at the text on the window for "Display".
- You might see different options for "Display", but in some cases, there will only be one option, such as "Mobile PC Display".
- Choose the best option.
- Click "Ok" when you are done.
Monitoring Page File Size: A Comprehensive Guide
You may want to see also

Change text size
Changing the text size on your device can make it easier to read and improve your overall user experience. Here is a detailed, step-by-step guide on how to change the text size on Windows, Mac, and Android devices.
Changing Text Size on Windows:
To change the text size on a Windows 10 device, follow these steps:
- Log in to your Windows user account. Any changes made will only affect the account you're logged into.
- Navigate to your device settings by locating the Windows logo icon (four squares) in the bottom left corner of your screen. Hover over and click on the "Settings" icon (gear).
- Change display settings by selecting "Ease of access" from the pop-up window, then clicking on "Display."
- Here, you have two options:
- To increase only the text size, navigate to the "Make text bigger" option and adjust the slider accordingly.
- To increase the size of everything on your screen (including text, apps, and photos), choose the "Make everything bigger" option and select your preferred percentage.
Test the changes by using the Windows Magnifier feature. Press the Windows logo key + "+" to zoom in and the Windows logo key + "-" to zoom out. Press the Windows logo key + "Esc" to stop magnification.
Changing Text Size on Mac:
On a Mac, you can change the text size for specific applications or for everything on your device. Here's how:
- Log in to your Mac user account. Similar to Windows, font size changes will only affect the account you're logged into.
- To change the text size for the Mail app, click on the "Mail" icon (blue postcard with a bird), then "Mail" in the top menu, and select "Preferences." Navigate to the "Fonts & Colors" menu, then "Message Font" to adjust the font size.
- To change the text size for the Messages app, open the app and click on "Messages" in the top-left corner. From the menu, select "Preferences" and then "General." Adjust the slider to increase or decrease the text size.
- For other apps, you can manually change the text size by pressing the "Command" key + "+" to increase or "Command" key + "-" to decrease. The settings will typically be saved automatically.
- If you want to change the font size for all applications, go to "System Preferences," then click on the "Display" icon (blue and black monitor). Next to "Resolution," select the "Scaled" option and choose your preferred font size.
Changing Text Size on Android:
To adjust the text size on your Android device, follow these steps:
- Open the Settings app on your device.
- Search for and select "Font size."
- Move the slider left or right to increase or decrease the font size according to your preference.
- To reset your font size to the original setting, tap "Reset settings."
Additionally, you can use the Quick Settings feature to adjust your font size. Swipe down from the top of your screen to access Quick Settings and choose your preferred font size by tapping the "+" or "-" buttons.
Guide to Muting Audio on Your ASUS Monitor
You may want to see also

Turn off magnifier
If you're using a Windows 10 or 11 device, you can turn off Magnifier by pressing the Windows logo key and the Esc key together. Alternatively, if you prefer using a mouse, you can turn off Magnifier by selecting Start > Settings > Accessibility > Magnifier, and then turning off the Magnifier switch.
If you're using a Windows 7 or 8 device, you can turn off Magnifier by following these steps:
- Right-click on your desktop and select "Screen resolution".
- Select the "Resolution" drop-down menu and choose the appropriate resolution value for your screen.
- Press "OK" to apply your changes.
If you're using an Android device, you can turn off Magnification by following these steps:
- Open your device's Settings app.
- Tap "Accessibility Magnification".
- Turn off the "Magnification shortcut".
- If you've set up a different magnification shortcut, use that instead to turn off magnification.
ASUS MB168B Monitor and ASRock Motherboard: A Perfect Match?
You may want to see also

Check for accidental keyboard shortcuts
If you have accidentally resized your screen using keyboard shortcuts, you can try pressing the keyboard shortcut again to return the screen to its normal size.
Windows
- Ctrl + +: Zooms in and makes everything appear larger.
- Ctrl + -: Zooms out and makes everything appear smaller.
- Ctrl + Shift + ↑ or ↓: Changes the Start menu size.
- Ctrl + ← or →: Moves the cursor to the beginning of the previous or next word.
- Ctrl + Shift + ←: Moves the cursor to the beginning of the previous paragraph.
- Ctrl + ↓: Moves the cursor to the beginning of the next paragraph.
- Windows key + ← or →: Snaps the app or window to the left or right.
- Windows key + ↑ or ↓: Maximizes or minimizes the app windows.
- Windows key + Shift + ↑ or ↓: Stretches the desktop window to the top and bottom of the screen.
- Windows key + Shift + ← or →: Moves the active window to the monitor on the left or right.
- Windows key + Ctrl + D: Adds a new virtual desktop.
- Windows key + Ctrl + F4: Closes the active virtual desktop.
- Windows key + Ctrl + ← or →: Switches between virtual desktops.
Chrome
- Ctrl + Scroll: Makes everything on the page larger or smaller.
- Shift + Space or PgUp: Scrolls up a webpage, a screen at a time.
- Shift + Scroll: Scrolls horizontally on the page.
- Shift + Ctrl + End: Selects the text between the cursor and the end of the document.
- Shift + Ctrl + Home: Selects the text between the cursor and the beginning of the document.
- Shift + Ctrl + ← or →: Selects words to the left or right.
- Shift + Ctrl + ↑ or ↓: Selects paragraphs to the left or right.
If none of these keyboard shortcuts work, you can try other methods to restore your screen to its normal size, such as adjusting the screen resolution or display settings.
Asus Speakers: On, Monitor Off — Tricks and Tips
You may want to see also