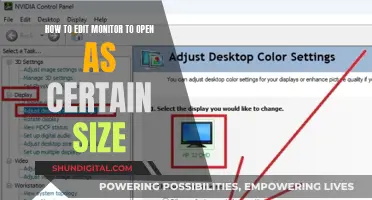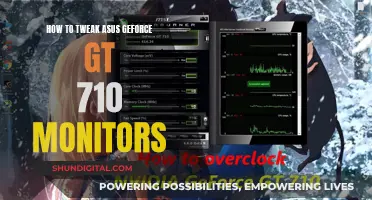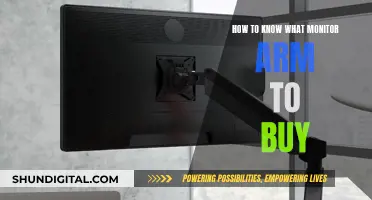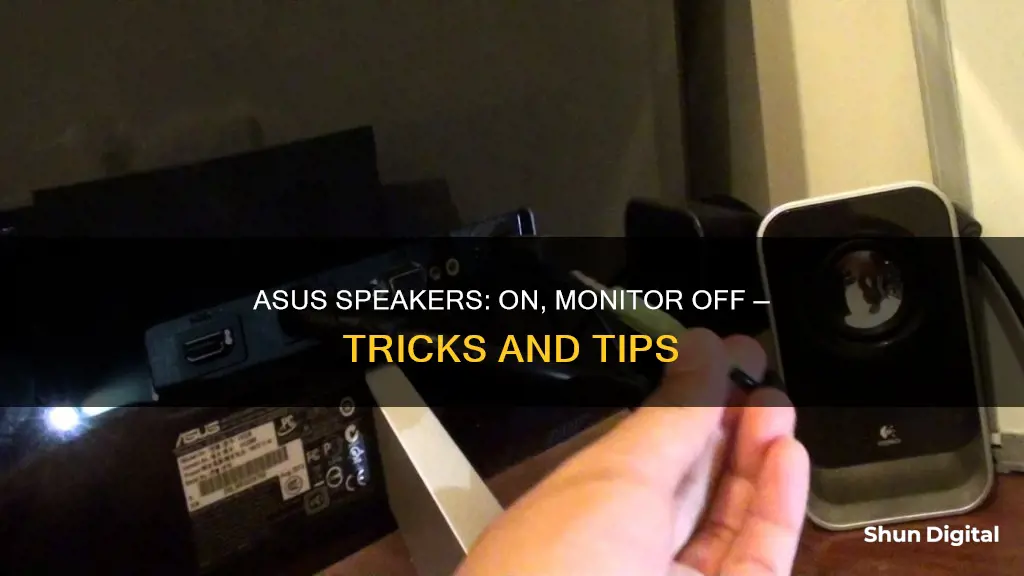
If you want to keep your ASUS speakers on while turning off your monitor, you have a few options. First, you can try using the hotkey Fn + F6 to turn off the display and enter Modern Standby mode. However, keep in mind that moving the mouse or touching any key will wake up the screen. Alternatively, you can adjust the power management settings to 'Never sleep' to prevent the laptop from entering sleep mode when inactive. Additionally, you can disable the monitor speakers by right-clicking on the speaker icon in the bottom right corner, clicking Properties, finding the monitor in the list of playback devices, and then disabling it. You can also go to Settings > System > Sound > Manage Sound Devices to locate and disable the devices you want to turn off.
| Characteristics | Values |
|---|---|
| How to keep speakers on | Right-click on the speaker icon in the bottom right corner. Click Properties and then select the headphones as the default device. |
| How to turn off the monitor | Press the "Fn + F6" buttons to turn off the display and enter Modern Standby mode. |
What You'll Learn

Use the 'Sound Control Panel' to disable monitor speakers
To disable your monitor speakers on Windows, you will need to access the Sound Control Panel. This can be done by right-clicking on the speaker icon in the bottom right corner of your screen. From the menu that appears, select "Properties". This will open the Sound Settings menu, where you can view a list of playback devices.
Find your monitor in the list of playback devices and right-click on it. From the menu that appears, select "Disable". You may also need to set another device, such as your headphones, as the default playback device.
Alternatively, you can access the Sound Control Panel through the Start menu. Click on "Start", then "Control Panel". From the Control Panel, select "Sound and Audio Devices" (Windows XP), "Sound" (Windows Vista), or "Hardware and Sound" followed by "Sound" (Windows 7). In the Sound Window, click on the monitor speakers in the list of sound devices, then click the "Properties" button. Under "Device Usage", click on the option "Don't use this device (disable)" and then click "OK".
Monitoring Memory Usage in WildFly: A Comprehensive Guide
You may want to see also

Check your input/output ports
To keep your ASUS speakers on but turn your monitor off, you should check your input/output ports. This is the first troubleshooting step recommended by ASUS.
There are two commonly confusing ports:
- Audio-in port (green port): This needs to be connected to your PC if you want to play audio from your monitor by using VGA or DVI signal ports.
- Earphone jack (black port): This needs to be connected to your audio equipment for output. Note that the earphone jack does not have a recording function.
If you want to connect the audio source with a video cable, use HDMI-to-HDMI or DisplayPort-to-DisplayPort cables to connect with your PC. A VGA/DVI switch will filter out the audio source from HDMI or DP signals.
If your PC does not have an HDMI or DP port, connect a standard audio cable to your PC.
Additionally, when connecting speakers to your ASUS monitor, you can use the green headphone jack next to the VGA port. However, you will need powered speakers to avoid low volume issues. It is also recommended to use speakers with their own volume control for easier adjustments.
Monitoring SQL Server CPU Usage: A Comprehensive Guide
You may want to see also

Use the OSD (On-Screen Display) menu to check speaker settings
To keep your ASUS speakers on but turn your monitor off, you can use the OSD (On-Screen Display) menu to check and adjust your speaker settings. Here's a step-by-step guide:
- Locate the OSD Menu Button: On your ASUS monitor, look for the physical buttons usually located on the bottom edge, side, or back of the monitor. Find the button labelled "Menu" or "OSD" to access the OSD menu.
- Access the OSD Menu: Press the "Menu" or "OSD" button. This will bring up the OSD menu on your screen.
- Navigate the OSD Menu: Use the navigation buttons, usually labelled with arrows or +/- signs, to move through the menu options. Look for the "Sound" or "Audio" section in the menu.
- Adjust Speaker Settings: Once you find the sound settings, make sure the following options are set correctly:
- Mute: Ensure that the "Mute" setting is turned OFF to allow audio playback.
- Audio Source: Set the audio source to match your input device, such as "Line In," HDMI," or DisplayPort.
Save and Exit: After making the necessary adjustments, select the "Exit" option or simply press the "Menu" button again to close the OSD menu.
By following these steps, you can ensure that your ASUS speakers remain active even when the monitor is turned off. Remember to check your specific monitor model's user guide for any variations in the OSD menu layout and options.
Monitoring Data Usage: Netgear Routers and Devices
You may want to see also

Adjust your audio settings via the Control Panel
To adjust your audio settings via the Control Panel, follow these steps:
Firstly, go to the Start menu and locate the Control Panel. Within the Control Panel, find and select the "Hardware and Sound" option. This should bring up a range of audio settings. Click on Sound and then "Change system sound". Here, you can choose your default audio device. If you want to use your monitor's speakers, select it from the list. If you don't see your monitor in the list, you may need to uninstall and reinstall the device and check if the audio input and output are recognised.
Additionally, you can adjust the speaker settings on the On-Screen Display (OSD) menu. Access the OSD menu and navigate to "Sound". Ensure that "Mute" is turned off and select your desired sound source, such as "Line in", "HDMI", or "DisplayPort".
If you're using an ASUS LCD monitor, there are a few specific things to keep in mind. Firstly, check that you're using the correct input/output ports for your PC and audio device. For example, if you want to play audio from your monitor, use the audio-in port (usually green) and connect it to your PC with a VGA or DVI signal port. If you're connecting audio equipment, use the earphone jack (usually black). Also, if you're connecting the audio source with a video cable, ensure you're using HDMI-to-HDMI or DisplayPort-to-DisplayPort cables.
By following these steps, you should be able to adjust your audio settings via the Control Panel and choose whether to use your monitor's speakers or another audio device.
Energy Monitoring in Schools: Strategies and Solutions
You may want to see also

Use the 'Hotkey' to turn off the display
To keep your ASUS laptop speakers on while turning off the monitor, you can use the Hotkey function, which is a quick way to turn off your display.
The Hotkey for this function is 'Fn + F6'. This will turn off your display and put your laptop into Modern Standby mode. This means that your laptop will remain on, but the display will be off, and you can wake it by moving your mouse or touching any key.
If you want to keep your laptop in an active state, you can adjust the power management settings to 'Never sleep'. This will prevent your laptop from entering sleep mode even after extended periods of inactivity.
Using the Hotkey method is a convenient way to quickly turn off your display while keeping your laptop running in the background. It is a simple and effective method to achieve the desired result of keeping your speakers active while turning off your monitor.
While this method will keep your laptop active, it is important to note that currently, there is no specific setting available on ASUS laptops to solely turn off the screen while keeping the audio active. The Hotkey method is a workaround to achieve a similar result.
Monitoring Oracle Temp Tablespace Usage: Tips and Tricks
You may want to see also
Frequently asked questions
Press the "Fn + F6" buttons together to turn off the display and enter Modern Standby mode. The display will turn back on when you move your mouse or touch any key.
You can adjust the power management settings to 'Never sleep' so that your monitor does not turn back on.
Right-click on the speaker icon in the bottom right corner of your screen. Click 'Properties', find your monitor in the list of playback devices, and disable it.