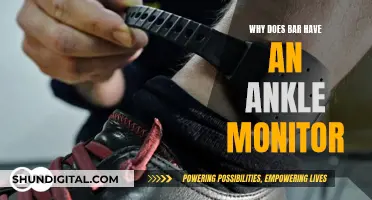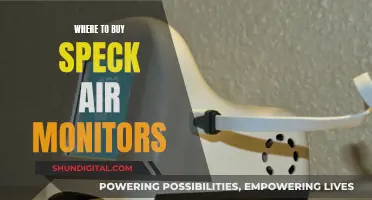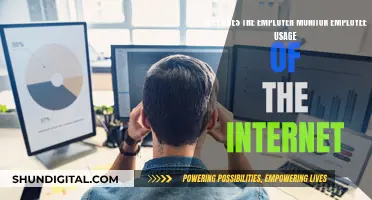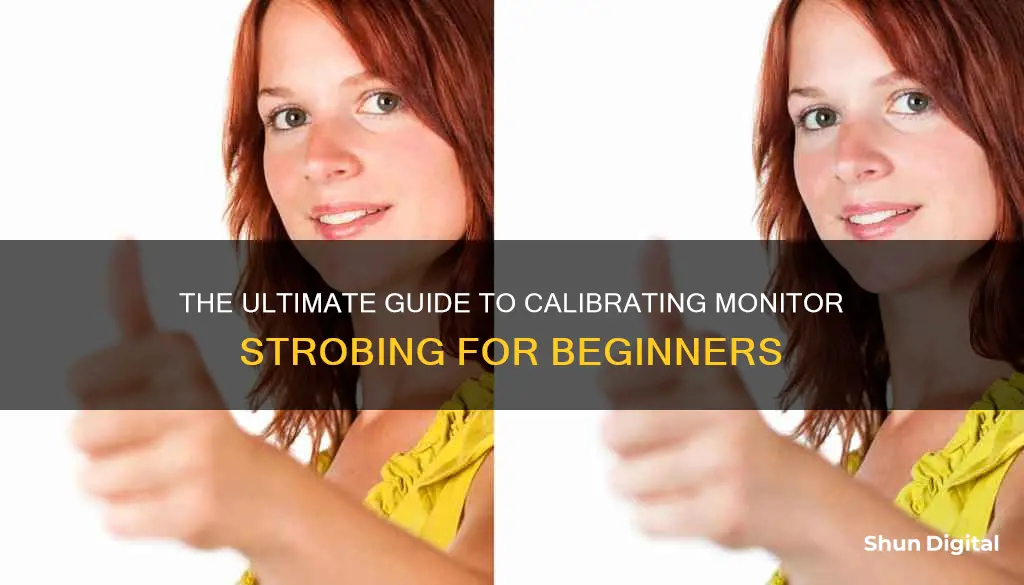
Monitor calibration is the process of aligning your screen's colours with the standards set by the RGB (red, green, blue) colour model. This model dates back to the nineteenth century, but it's also the standard for most TVs and computers. Calibration can fix problems such as lacklustre colours, overly bright screens, or sharpness issues. There are many ways to calibrate a monitor, from using built-in Windows and Mac tools to purchasing a calibrating device. Before you begin, you should ensure your monitor has been on for at least half an hour to warm up, set your monitor's resolution to its native default, and calibrate in a room with moderate ambient lighting.
What You'll Learn

Backlight calibration
Step 1: Understand the Basics
Before you begin, it's important to understand that the "Backlight" setting on your monitor controls the amount of light emitted by the screen, making it appear brighter or dimmer. This is different from the "Brightness" setting, which adjusts how the screen displays darker colours and can affect the accuracy of your screen.
Step 2: Consider the Ambient Light
The lighting conditions in your room can affect how colours appear on your screen. Therefore, it's recommended to calibrate your monitor in the lighting conditions you typically use. If the lighting conditions vary throughout the day, you may want to create multiple profiles to match different times of the day.
Step 3: Familiarise Yourself with the Menu Options
Before making any changes, explore the menu options on your monitor to familiarise yourself with the available settings. Take note of the current settings, so you can return to them if needed.
Step 4: Adjust the Backlight
Turn down the backlight setting on your monitor as much as possible while still maintaining an easy-to-view image. This will improve the perceived contrast and reduce eye strain, especially when using the monitor in a dimly lit room. A brightness of about 200-300 lux is recommended for most rooms, but you can go as low as 200 lux in a dark room.
Step 5: Fine-Tune with Additional Settings
In addition to the backlight setting, you can fine-tune your monitor's image quality by adjusting the brightness, contrast, gamma, and colour temperature or white point settings. These settings can enhance the visibility of details in dark and bright areas of the image, improve colour accuracy, and change the overall tone of the image.
Step 6: Use Test Images
When adjusting the settings, it can be helpful to use test images, such as the Lagom LCD contrast and gamma test images, to evaluate the effects of your adjustments. These test images are designed to help you optimise specific aspects of your monitor's image quality.
Step 7: Use Calibration Software
If you want more precise control over your monitor's calibration, you can use calibration software, such as Windows' built-in calibration utility or third-party options like QuickGamma for Windows or Handy Gamma for macOS. These tools will guide you through the calibration process and may offer more advanced features.
Remember, the goal of calibration is to improve the perceived image quality on your monitor. While you can use standards like sRGB as a reference, the most important factor is how the image looks to you. Don't be afraid to experiment with the settings until you find a configuration that suits your preferences.
IAQ Monitors: Breathe Easy with Smart Home Solutions
You may want to see also

Picture mode calibration
The picture mode is the best place to start when calibrating your monitor. These are the setting presets that your monitor comes packaged with, and they usually alter most of the image settings. This is particularly important if you are not using a colorimeter for calibration, as it is otherwise very difficult to enhance your monitor's colour accuracy.
For most monitors, the best mode is usually the 'Standard' or 'Custom' preset. Some monitors also come with an "sRGB" picture mode, often referred to as an 'sRGB clamp'. This can be particularly beneficial in enhancing image accuracy on wide-gamut monitors where the default colour reproduction exceeds the sRGB colour space, making some colours appear over-saturated. However, most monitors lock the rest of the calibration settings when this picture mode is enabled, which may be an issue for some users.
When calibrating your monitor, it is recommended to first measure each of the picture modes and pick the most accurate one.
Hyundai's Blind Spot Monitoring: Which Models Have This Feature?
You may want to see also

Brightness and contrast calibration
- The brightness setting: This controls the black level and the number of different shades of dark grey the monitor displays. If set too high, blacks will appear grey, and the image will have less contrast. Conversely, if set too low, the blacks will get "crushed", meaning distinct near-black shades of grey will be displayed as pure black, reducing image detail. The ideal brightness setting can be achieved by using a near-black gradient test pattern and adjusting the brightness until the 17th step is barely visible.
- The contrast setting: This controls the number of different shades of bright grey (or near-white) the monitor displays. Setting it too high will cause brighter images to "clip", similar to crushing blacks. On the other hand, setting it too low will reduce overall contrast. The optimal contrast setting can be achieved by adjusting the slider until steps up to 234 show some visible detail.
- The "Black adjust" or "Black boost" setting: This setting allows you to adjust the black level. However, since you cannot make blacks darker than what the display is capable of, adjusting this setting will result in crushed blacks. It is recommended to leave this setting at its default.
- The dynamic range setting: This setting lets you choose between a limited and full RGB range. The full RGB range uses all 255 values, with 0 as absolute black and 255 as absolute white. This is the default for sRGB and the recommended setting for LCD monitors. The limited range (16-235) is typically used for TVs as movies and TV shows are mastered in this range. It is important to match the source content with the display's dynamic range to avoid a washed-out or crushed black appearance.
- The "sRGB" picture mode: This mode is beneficial for wide gamut monitors, preventing colours from appearing oversaturated. However, it may lock the rest of the calibration settings, limiting your ability to fine-tune the image.
While calibrating brightness and contrast can be done without specialised tools, using a calibration tool like a tristimulus colorimeter provides the most accurate results. These tools help adjust the monitor's hardware settings and create a software-based calibration profile (ICC profile) to match an absolute reference. While this method can be costly and inaccessible for some, it ensures the most precise calibration for professional applications.
Best Monitor Size for College: Enhancing Your Productivity
You may want to see also

Sharpness calibration
Sharpness is one of the simplest settings to adjust on your monitor. The default setting is usually accurate, but you can always change it to suit your preferences. Adjusting the sharpness changes the appearance of the edges of shapes on the screen. If the setting is too low, the image will be blurry, and if it's too high, the picture will look odd, with strange-looking edges. It will also usually cause close, narrow lines to blend and produce a moiré effect.
The easiest way to calibrate your monitor's sharpness is to set it to the maximum level and then lower it until no strange pattern forms between the lines and shapes of the test image. You can use the Lagom LCD test to check if your sharpness setting is correct. All blocks in the image should blend when viewed from a distance or while squinting. If the sharpness is too high, you will see fringes around the white and black bars in the centre. If it is too low, the image will appear blurry.
If you are using a VGA cable, first ensure that the clock/phase settings are correct. Your monitor must also be running in its native resolution for this test, and the image viewer must not resize the image to fit the screen. The optimal sharpness setting could depend on the quality of the cable connection and the electronics inside the monitor.
Other Calibration Settings
In addition to sharpness, there are several other settings you can calibrate to improve your monitor's image quality. These include:
- Brightness and contrast: Adjust the brightness and contrast settings to change the way your screen displays tones at different brightness levels.
- Colour temperature: Adjust the colour temperature to change the overall tone of the picture. A cooler temperature gives a blue tint, while a warmer temperature gives a yellow or orange tint.
- White balance: The white balance refers to the balance of colours across different shades of grey.
- ICC profiles: If you calibrate your monitor using a tool, your software will likely create an ICC profile to adjust the monitor's output to match an absolute reference.
Blind Spot Monitor: Lexus GS 350's Superpower?
You may want to see also

Colour temperature calibration
The ideal colour temperature setting depends on the lighting conditions in the room and personal preference. The standard colour temperature for computer monitors is 6500K, which is equivalent to midday light and often referred to as Illuminant D65. This setting is generally on the warmer side of most monitors' scales and is a good starting point for calibration.
To calibrate the colour temperature on a Windows 10 or 11 computer, go to Settings > Display > Calibrate display colour. Then, follow the on-screen instructions to adjust your gamma, brightness, contrast, and colour settings. It is important to ensure that your monitor has been turned on for at least 30 minutes before calibrating to allow it to warm up and display its normal brightness and colours.
When calibrating the colour temperature, use the slider to adjust the gamma until the dots in the middle of the image become less visible. This will change the brightness and colour of your screen. It is not necessary to make the circles in the centre completely disappear. You can also use a gamma correction test image to fine-tune the setting.
After adjusting the gamma, move on to brightness. Use the control buttons on your monitor to adjust the brightness until you can see the shirt and suit in the image, but not so much that the "X" stands out from the background. You should still be able to see the "X", but the wall behind it should not be washed out.
Next, adjust the contrast. Use the buttons on your monitor to set the contrast so that you can see the wrinkles and buttons on the shirt in the image. The background of the image should not be bright white.
Finally, adjust the colours. Use the sliders at the bottom of the window until all the bars are a neutral grey. If you find this difficult, you can download an image of colour bars to help you fine-tune the settings.
It is important to note that the calibration process may require some trial and error, and you may need to repeat the steps a few times to get the desired results. Additionally, while 6500K is the standard colour temperature, you can adjust it to your preference if you find it too yellow.
Breaking Ankle Monitors: What Are the Consequences?
You may want to see also
Frequently asked questions
Monitor strobing is a technique used to reduce motion blur and improve clarity, particularly in gaming monitors. It involves inserting a black frame or turning off the backlight between frames, allowing pixels to transition faster and reducing ghosting.
It is recommended to calibrate your monitor once every two weeks or at least once a month to ensure optimal performance and image quality.
Basic monitor calibration can be done using built-in Windows or macOS utilities. For more advanced calibration, you may need additional software or hardware tools such as a colorimeter or calibration profiles (ICC profiles).
The key settings to adjust are brightness, contrast, gamma, sharpness, color temperature, and white point. These settings can be found in your monitor's on-screen control menu or your operating system's display settings.
The standard color temperature that is commonly used is 6500K, which provides a neutral tone similar to midday light. However, you can adjust the color temperature based on your preferences and viewing conditions.