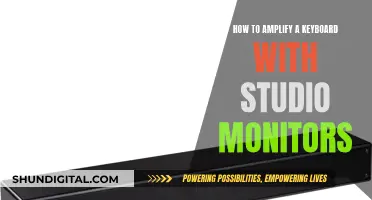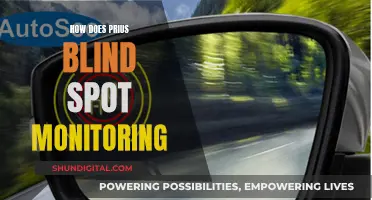Calibration is the process of ensuring that the colours displayed on a monitor are accurate. While calibration can be expensive and tedious, it is important for professionals such as photographers, designers, and videographers to have consistent and accurate colours on their monitors. TruHu is a software and hardware-based tool that uses an iPhone to calibrate a Mac's built-in display or an external monitor. It is designed for consumers and prosumers who do not have a colour management workflow in place but require accurate colours on their monitors. The TruHu app guides users through multiple steps, including capturing images of a grayscale box and a colourful box, to create a colour profile that ensures accurate colour rendering. This process can be completed in just a few minutes, making it a simple and effective way to calibrate monitors.
| Characteristics | Values |
|---|---|
| Name of the app | TruHu Monitor Calibrator |
| Operating System | iOS 14.5 or later |
| Cost | $29.99 for the first year, $49.99 annually after that |
| Ease of use | Simple and straightforward |
| Time taken for calibration | 1 minute |
| Accuracy | Accurate colors |
| Devices supported | iPhone 7 and newer |
What You'll Learn

Use the TruHu app
Calibrating your monitor to be like your iPhone is simple with the TruHu app.
TruHu is a software and hardware-based monitor calibration tool that uses your iPhone to calibrate a Mac’s built-in display or an external monitor. It's a simple app that measures your monitor's colour values using your phone's camera. It then uses a proprietary algorithm to analyse your computer screen and determine the best ICC profile to achieve accurate colours.
To use TruHu, you'll need to download the iOS app and the desktop app (linked in-app or on TruHu.app). Once you've downloaded the apps, log in to both and follow the in-app steps. You'll be guided through the process, which involves capturing two images with your iPhone: one of a grayscale box and one of a colourful box. The app will then apply the resulting .icc colour profile at the macOS system level.
The TruHu app is ideal for consumers and prosumers, including designers, photographers, videographers, and even people who want to ensure the colour of products they see online is accurate. It's a quick and easy way to ensure colour accuracy across all your displays and projects.
TruHu is also a good choice for remote workers or hybrid workers who need to calibrate multiple monitors or work with different devices. It's tied to an account, not an individual device, and .icc profiles are created at a system level.
Blind Spot Monitor: Honda CRV's Superpower
You may want to see also

Use an Apple TV feature
Apple TV's color balance feature is a quick and easy way to calibrate your monitor using your iPhone. Here's a step-by-step guide on how to use this feature:
Step 1: Check Compatibility
First, ensure that you have the required devices and software versions. You will need an iPhone X or newer with Face ID running iOS 14.5 or later, and an Apple TV or Apple TV 4K running TVOS 14.5 or later.
Step 2: Access the Color Balance Setting
Turn on your Apple TV and open the Settings app. From there, select the Video and Audio tab. Scroll down to find the Color Balance option, which is located beneath the Calibration submenu.
Step 3: Position Your iPhone
With your iPhone's software up to date, position yourself and your iPhone close to the monitor. Hold your iPhone about an inch away from the screen, with the front camera facing the screen. An iPhone-shaped outline should appear on the monitor to guide your positioning.
Step 4: Calibration Process
Once your iPhone is properly positioned, the calibration process will begin. Your TV will cycle through a series of colors and neutral tones within the iPhone-shaped outline. The light sensor on your iPhone will measure the colors and communicate the information to your Apple TV.
Step 5: Review and Apply Calibration
After the calibration process, you will be shown a short looping video (usually a beach scene). You can switch between the original and calibrated colors to compare the results. If you are satisfied with the calibrated colors, select "Use Balanced". If you prefer the original colors, select "Use Original".
It is important to note that the Apple TV color balance feature only adjusts the output of the Apple TV device itself. It does not change the settings on your monitor or calibrate it for use with other devices or inputs. Additionally, while it offers a quick and convenient solution, it may not provide the same level of accuracy as a professional calibration or specialized hardware.
Removing the ASUS TUF Monitor Stand: A Step-by-Step Guide
You may want to see also

Try the Spyder5 Pro monitor calibration tool
Calibrating your monitor to match your iPhone's display can be tedious and expensive. However, the Spyder5 Pro monitor calibration tool offers a simple and effective solution. Here's why you should try it:
Advanced Color Accuracy:
The Spyder5 Pro is designed for serious photographers and designers who require precise color accuracy. It ensures that the colors on your monitor are true-to-life, allowing you to see, share, and print your images with confidence. This tool helps you maintain color consistency across all your displays and projects.
Fast and Easy Calibration:
With the Spyder5 Pro, you can calibrate your monitor in just five minutes. The initial calibration takes only about five minutes, and subsequent recalibrations take half that time. The software is extremely user-friendly, offering a simple step-by-step wizard that guides you through the entire process. It also includes interactive help with simple explanations for each step and term, so you don't need to be a color management expert.
Multiple Monitor Support:
One of the standout features of the Spyder5 Pro is its ability to calibrate multiple monitors. Whether you're using a laptop, desktop monitor, or both, this tool has you covered. It creates a unique color profile for each of your monitors and adjusts their brightness levels based on your room lighting conditions. This ensures that you see accurate colors on all your displays.
Room Light Monitoring:
The Spyder5 Pro has an integrated room light sensor that continually measures your lighting conditions. It alerts you to any changes in ambient light and gives you the option to modify your calibration settings accordingly. This feature ensures that your monitor's colors remain accurate even as your lighting environment shifts throughout the day.
Display Analysis:
The software includes a Display Analysis feature that allows you to evaluate and compare the performance of all your laptop and desktop monitors. You can assess the color, brightness, contrast, gamut, tone response, and white point across different monitors to ensure consistent and accurate colors. This feature is especially useful if you work with multiple displays.
Before and After Evaluation:
With the Spyder5 Pro, you can visually evaluate the results of your calibration. It offers a 'Before and After' feature that lets you see the nuances that matter most using your own images or a professional Datacolor composite image. This gives you confidence that your monitors are achieving precise color accuracy.
In conclusion, the Spyder5 Pro monitor calibration tool is a powerful and user-friendly solution for photographers, designers, and anyone seeking advanced color accuracy. It simplifies the calibration process, supports multiple monitors, and ensures that your on-screen colors match your iPhone's display as closely as possible.
Monitoring Watt Usage: Outlet Power Tracking
You may want to see also

Use the Calman Home, Video Pro, Studio, or Ultimate
Calman is a colour calibration software that ensures the image on your screen is displayed as intended. It is used by professionals in Hollywood as well as at-home content creators. Calman offers a range of calibration software, including Calman Home, Video Pro, Studio, and Ultimate.
Calman Home
Calman Home is ideal for home theatre consumers seeking a superior viewing experience with optimized colour. It is available for LG, Panasonic, Philips, and Sony.
Calman Video Pro
Calman Video Pro is a tool for calibrators and AV integrators to differentiate themselves from the competition in terms of colour accuracy and quality assurance. It provides quality colour calibration and guides users through the verification calibration process. It also provides built-in validation reports to guarantee the utmost value. With Calman Video Pro, content can be viewed accurately across a wide variety of displays, such as matching video wall panels. It also allows users to optimize display settings for brightness, contrast, and resolution, as well as achieve accurate colour space and gamma calibrations.
Calman Studio
Calman Studio is a comprehensive calibration suite for studio professionals. It enables studios to deliver colour-critical content on any client-facing display.
Calman Ultimate
Calman Ultimate is a comprehensive, all-in-one solution that guarantees to differentiate you from the competition. It offers specialized hardware support, customized workflows, reports, and more. It is the premium software solution to calibrate and validate displays with an approach tailored to your needs.
Exploring Archives: Christian Science Monitor Weeklies
You may want to see also

Try the Pro Display Calibrator
If you're looking to calibrate your monitor to be like your iPhone, you can try the Pro Display Calibrator. This tool enables you to recalibrate your display to suit your specific needs and workflows.
To use the Pro Display Calibrator, make sure you meet the system requirements: you'll need macOS 10.15.6 or later, and a Pro Display XDR with display firmware v.4.2.37.
Once you've confirmed that your system is compatible, follow these steps:
- On your Mac, go to the Apple menu and click System Settings.
- In the sidebar, click Displays (you may need to scroll down to find this option).
- Click on the display that you want to recalibrate, then click the Preset pop-up menu and select "Calibrate Display".
- After the Pro Display Calibrator window opens, choose one of the following options:
- Recalibrate the white point, primaries, luminance, and gamma response of your display. This option is suitable if you have a compatible spectroradiometer.
- Fine-Tune Calibration: This option measures and adjusts the white point and luminance values to the expected targets and serves as a quicker alternative to a full calibration.
- Visually adjust the white point of your display with a color grid. Choose this option if you need to adjust your display to visually match the white point of other displays.
It's important to note that these options will only appear if you're using an Apple Pro Display XDR, Apple Studio Display, a 14-inch MacBook Pro (2021 or later), or a 16-inch MacBook Pro (2021 or later).
Additionally, if you ever need to, you can reset your display to its factory calibration settings using the Pro Display Calibrator. Simply follow the same steps as above and click "Reset All" in the Pro Display Calibrator window.
By using the Pro Display Calibrator, you can ensure that your display is accurately calibrated for your specific needs, whether you work in graphic design, video editing, or any other field that requires precise color accuracy.
ViewSonic Monitor Calibration: Easy Steps for Accurate Colors
You may want to see also
Frequently asked questions
TruHu is a software and hardware-based monitor calibration tool that uses an iPhone to calibrate a Mac’s built-in display or an external monitor. It costs $29.99 for the first year and $49.99 annually after that.
TruHu uses the camera in a user’s iPhone to record a RAW image of a monitor to a Mac with the TruHu desktop app installed and opened. The app on the iPhone and Mac takes users through multiple steps, including capturing two images, one of a grayscale box and the other of a colorful box.
Yes and no. There are alternative ways to calibrate monitors, but nothing works in the same way as TruHu. Typical colorimeters, like the Datacolor Spyder X and the Calibrite Color Checker, are alternative ways to calibrate monitors. They cost more and require specialized hardware.
On your Mac, choose the Apple menu, System Settings, then click Displays in the sidebar. Click the display that you want to recalibrate, click the Preset pop-up menu, then click Calibrate Display. After the Pro Display Calibrator opens, choose one of the options described, including recalibrating the white point, primaries, luminance, and gamma response of your display.
Launch Calman on your calibration PC and Patterns Mobile on your iPhone or iPad. From the Calman Menu, choose Open Workflow Template – Calibration – Patterns Calibration. On the Welcome Screen (of the workflow), select “Apple w/Fine-Tune Calibration.” Proceed through the initial setup of the workflow, and on the Hardware Connect step, choose Connect to Patterns.