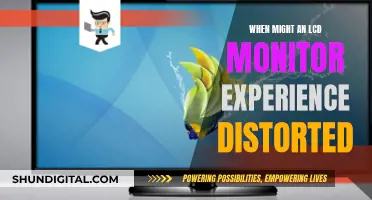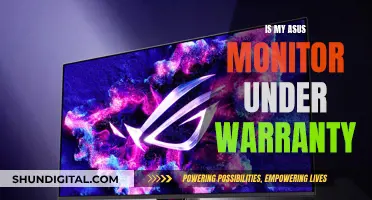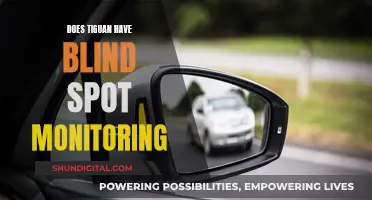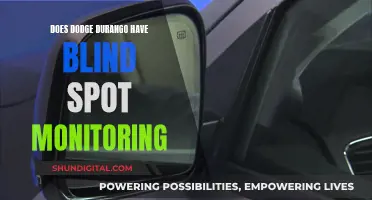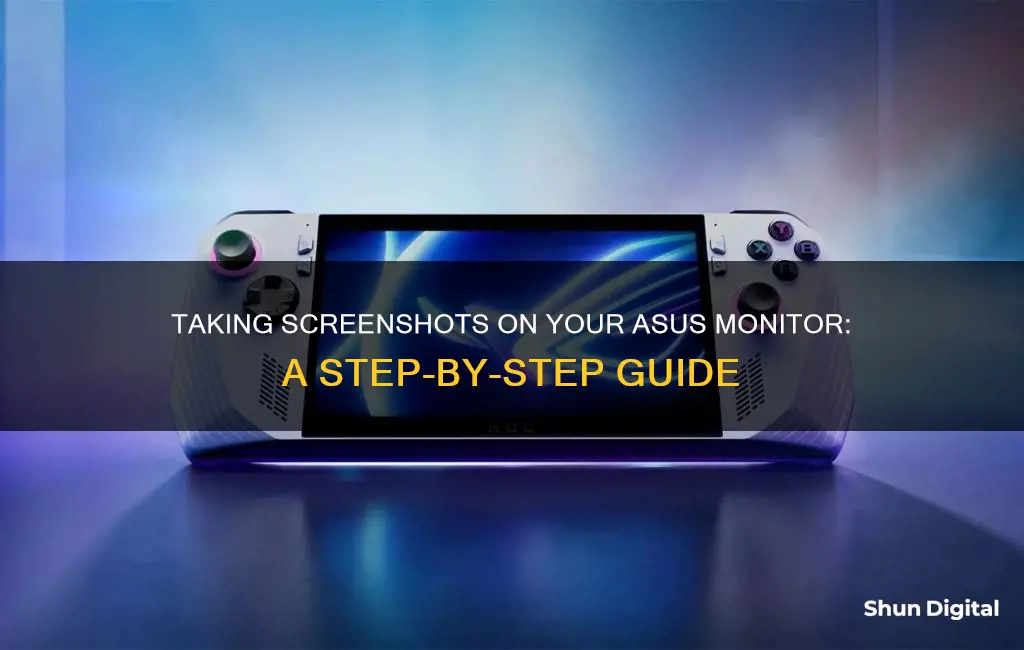
Taking a screenshot on an Asus monitor is a straightforward process. The specific steps depend on the type of device and its model. For example, on an Asus laptop, you can press PrtSc, Fn + PrtSc, or Win + PrtSc to capture the entire screen. On Windows 8 and 10, the screenshot is automatically saved to the Screenshots folder in the Pictures library. On Asus Android mobile phones and tablets, you can typically press the Volume Down and Power buttons simultaneously to take a screenshot.
| Characteristics | Values |
|---|---|
| Laptop/PC | Press "PrtSc", Fn + PrtSc or Win + PrtSc |
| Press "Windows logo key + Shift + S" to take a custom screenshot | |
| Use third-party screenshot apps like Apowersoft Screen Capture Pro, Snagit, or ScreenRec | |
| Android-based devices | Press "Power + Volume Down" buttons |
| Use third-party screenshot apps like Apowersoft Screenshot |
What You'll Learn

How to screenshot on an Asus laptop using PrtSc
Capturing your screen on an Asus laptop is simple and can be done in several ways, depending on your needs. Here is a guide on how to screenshot on an Asus laptop using the PrtSc (or PrtScn, Print Screen) key:
Full-Screen Screenshot:
- Press PrtSc to capture the entire screen. This will save the image to your clipboard, from where you can paste it into any image editing software, such as Paint.
- Alternatively, press Windows Key + PrtSc. This will save the screenshot directly to your computer's "Screenshots" folder, located in your Pictures library.
Active Window Screenshot:
To capture only the active window, press Alt + PrtSc. This will copy the active window to the clipboard, which can then be pasted into an image editor.
Using the Snipping Tool:
- Press Windows Key + Shift + S to open the Snipping Tool, which allows you to capture a specific area, window, or the entire screen.
- Select your preferred screenshot mode: Rectangular mode, Window mode, or Full-screen mode.
- Take the screenshot by clicking and dragging your cursor around the desired area or by simply clicking the screen for a full-screen capture.
- The screenshot will be saved to your clipboard and the "Screenshots" folder in your Pictures library.
Using Paint:
- Press PrtSc to capture the entire screen.
- Open Microsoft Paint and paste the screenshot by pressing Ctrl + V.
- Edit the screenshot as needed, then save it by going to File > Save as > Choose a file format (e.g., PNG, JPG).
Remember, the PrtSc key is usually located in the upper right corner of your keyboard, sometimes shared with another function key. By using these methods, you can easily take screenshots on your Asus laptop and edit or save them as needed.
Hilton's Internet Monitoring: What You Need to Know
You may want to see also

How to screenshot on an Asus laptop using the Windows key
There are several ways to take a screenshot on an Asus laptop using the Windows key. Here is a step-by-step guide:
Using the Windows Key + PrtSc (Print Screen) Keys:
- Press and hold the Windows key and then press the PrtSc key.
- Your Asus laptop screen will briefly dim, indicating that a screenshot has been taken.
- The image will be automatically saved in the "Pictures" folder, typically in a subfolder named "Screenshots."
- You can then continue your work without interruption.
Using the Windows Key + Alt + PrtSc Keys:
- Press the Windows key, Alt key, and PrtSc key simultaneously.
- This method will capture only the active window or the currently opened program, excluding the Windows taskbar, desktop, and other programs running in the background.
- Your screenshot will be copied to the clipboard.
- Open an image editing program, such as Microsoft Paint, and paste the screenshot using Ctrl + V or right-click and select "Paste."
- Save the image in your desired format and location.
Using the Xbox Game Bar:
- Press the Windows key + G to open the Xbox Game Bar overlay.
- Click on the "Capture" widget, specifically designed for screenshots and video recordings.
- Click on the camera icon within the Capture widget to take a screenshot of the active window or the entire screen if no window is active.
- Your screenshot will be automatically saved. You can view, share, or delete your screenshots through the Xbox Game Bar or find them in the ""Videos" library under the "Captures" folder.
These methods provide convenient ways to capture your screen on an Asus laptop using the Windows key, allowing you to choose between taking a full-screen or selective screenshot and saving it to your desired location.
Monitoring GPU Usage: A Comprehensive Guide to Tracking Performance
You may want to see also

How to screenshot on an Asus phone or tablet
If you're using an Asus phone or tablet, taking a screenshot is simple. Here are the steps you need to follow:
Taking a Screenshot on an Asus Phone or Tablet:
- Press and hold the "Power" and "Volume Down" buttons simultaneously for about 1-2 seconds.
- A flash on the screen will indicate that the screenshot has been taken.
- You can then access your screenshot by opening the Gallery app and locating the "Screenshots" folder.
Alternative Methods:
On some Asus devices, you may also be able to use the following methods:
- Holding down the "Recent Apps" key for 2 seconds. This requires first enabling the "Tap and hold to capture screen" option in the "ASUS Customized Settings".
- Swiping down on the Home page to access Quick Settings, then pressing and holding the Screenshot button and dragging it to the desired place in the Quick Settings menu.
Third-Party Apps:
While the default methods are simple and fast, they lack features such as image editing and instant sharing. Therefore, you may want to consider using a third-party screenshot app, such as Apowersoft Screenshot, which offers additional functionality.
With these instructions, you should now be able to take screenshots on your Asus phone or tablet with ease and explore the benefits of dedicated screenshot apps for more advanced features.
Monitoring Memory Usage: A Guide for iMac Users
You may want to see also

How to screenshot on an Asus laptop using the Snipping Tool
Taking a screenshot on an Asus laptop is easy and can be done in several ways. One of the most straightforward methods is using the built-in Snipping Tool. Here is a step-by-step guide on how to do it:
Step 1: Open the Snipping Tool
Start by pressing the Windows logo key on your keyboard, then type "snip" in the search box. Select and launch the Snipping Tool from the search results. Alternatively, you can use the "Snip & Sketch" tool, which is the same application with a different name in the latest Windows 10.
Step 2: Choose your snipping mode
Once you have opened the Snipping Tool, you can choose from various snipping modes, including Full-Screen, Window, Rectangle, and Free Shape. Select the mode that best suits your needs.
Step 3: Create your screenshot
If you want to delay taking the screenshot, you can click the "Delay" button and set the desired delay time. When you are ready, click "New" in the top left corner, then click and drag your mouse to select the area you want to capture. Release the mouse button to confirm the selection.
Step 4: Edit and save your screenshot
After taking the screenshot, you can edit it by adding annotations, highlights, or other markings. When you are done, click the "Save" icon or go to "File > Save As" to save your screenshot to your desired location.
Using the Snipping Tool is a convenient way to take screenshots on your Asus laptop without having to download any additional software. It gives you the freedom to choose between different capture modes and provides basic editing capabilities.
Monitoring Tableau Report Usage: A Comprehensive Guide
You may want to see also

How to screenshot on an Asus laptop using a downloaded app
There are several ways to take a screenshot on an Asus laptop using a downloaded app. Here is a step-by-step guide on how to do it:
Using ScreenRec:
- Download the ScreenRec app.
- Press Alt-S to activate the app.
- Select your desired capture region by clicking and dragging your mouse over the desired area.
- Click the camera icon to take a screenshot.
- Edit the image with annotations (optional).
- Save the screenshot to your computer using the down arrow icon or send it directly from your clipboard.
Using Movavi Screen Recorder:
- Download the Movavi Screen Recorder app to your device.
- Open the app and click on the "Screenshot" button in the sidebar.
- Edit and annotate your screenshot using the built-in editing tools.
- Save the screenshot to your device or share it to the cloud.
Using Lightshot:
- Download and install the Lightshot app from the official website.
- Prepare the content you want to capture by opening the relevant windows or programs.
- Access the Lightshot app by clicking on its icon in the Hidden Icons area of your taskbar.
- Drag the cursor to select the desired screenshot capture area.
- Edit the screenshot using the built-in editing tools.
- Share the screenshot online using the Share tools.
Using ShareX:
- Download and install ShareX from the official website.
- Open the program and configure the settings to your liking.
- Go to the "Task Settings" menu and then to the "Capture" menu to edit various aspects of your captures.
- Use the "Application Settings" menu to choose a destination folder for your screenshots.
- Open ShareX and click on "Capture", then choose your desired capture method (window, full screen, or specific area).
- Your screenshot will be automatically saved to the specified destination folder.
These apps offer a range of features, including the ability to capture specific regions of your screen, annotate and edit screenshots, and easily share them online or save them to your device.
Water Usage Monitoring in California: How Does It Work?
You may want to see also
Frequently asked questions
Press the "PrtSc" key to take a screenshot of the entire screen. Then, paste it into the Paint program and save it on your PC.
Click anywhere in the window to make it the active window. Then, press "Alt" and "PrtSc" at the same time to take a screenshot of it.
If you're using Windows 10, press the "Windows logo key", "Shift", and "S" at the same time. Then, click and drag your mouse to select a certain area of your screen. Release the mouse button and paste it into the Paint program to edit.
Press the "Power" and "Volume Down" buttons at the same time for about 2 seconds. You can find the screenshot in the Screenshots folder in the Gallery app.