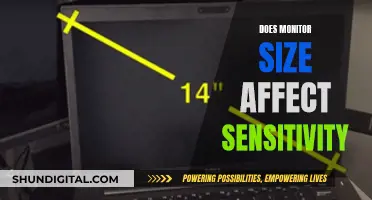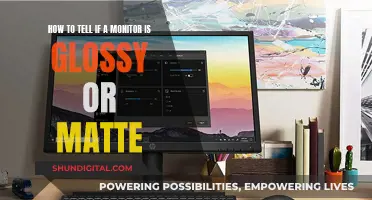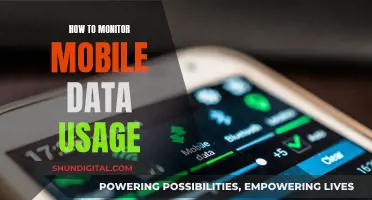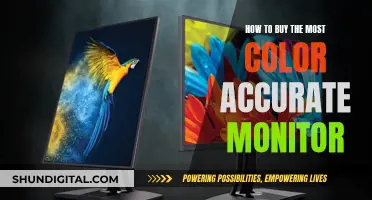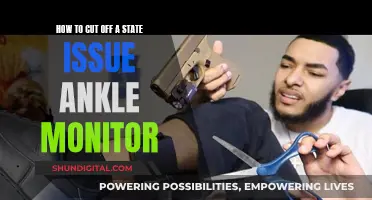An LCD monitor may experience distorted geometry when the screen is not set to its native resolution. This issue is unrelated to the monitor inputs or the computer's video card or graphics card. Instead, it is likely due to the resolution of your screen. If you're using a high-definition (HD) TV as your monitor, your screen resolution may be set too low, and you'll need to increase it to fix the problem.
| Characteristics | Values |
|---|---|
| Cause of distorted geometry | The screen is not set to its native resolution |
| Reason for the problem | The current resolution is set higher or different than what is supported by the monitor |
| Other possible reasons | Corrupted or outdated video card drivers |
| Incorrect setting for optimum performance in the video card's BIOS | |
| What doesn't cause distorted geometry | The computer's video or graphics card |
| Monitor inputs | |
| The type of connectivity (VGA, HDMI, DVI) | |
| How to fix | Restart your PC |
| Change the screen resolution | |
| Update the GPU drivers |
What You'll Learn

The screen is not set to native resolution
An LCD monitor might experience distorted geometry when the screen is not set to its native screen resolution. This is one of the most common issues that can occur with LCD monitors.
LCD monitors use a 'liquid crystal' material to produce images on the screen. Liquid crystals are extremely sensitive to changes in temperature and pressure. This means that if your monitor is not displaying an image with the correct resolution, it can lead to distortion.
If your monitor is experiencing geometry distortion, it is likely that your screen resolution is set higher or different from what is supported by your monitor. This is usually a problem with older monitors that do not support modern GPUs and modern screen resolutions.
If you are experiencing geometry distortion, you can try the following:
- Restart your PC: After restarting, your screen resolution will usually be automatically changed to the native screen resolution.
- Change the screen resolution: It is recommended that you change the screen resolution to the 'Recommended' option or any other lower screen resolution available.
- Update the GPU drivers: The problem could be that your GPU drivers are corrupted or outdated.
By following these steps, you should be able to fix the geometry distortion issue on your LCD monitor.
Setting Up a Home Wi-Fi Data Usage Monitor
You may want to see also

Corrupted or outdated video card drivers
An LCD monitor might experience distorted geometry when the screen is not set to its native screen resolution. This is the physical number of horizontal by vertical pixels. For example, if a monitor has a native resolution of 1024 x 768p, the highest resolution it could support would be 1024 x 768p, but it would also support lower resolutions. However, it would not be possible to support a higher resolution than the native resolution.
If you try to set a higher resolution than the native resolution, your monitor might show skewed or distorted images. This can happen when playing a video game and attempting to change the in-game resolution to a higher one than your monitor can support. This can be due to a mismatch in the video card driver, which can allow you to select a higher resolution than your monitor can handle.
If you are experiencing a distorted image on your monitor, you can try the following fixes:
- Restart your PC. This may cause the screen resolution to reset to the native resolution automatically.
- Change the screen resolution. It is recommended to change the resolution to the 'Recommended' option or any other lower screen resolution available.
- Update the GPU drivers. Corrupted or outdated GPU drivers could be causing the issue, so updating them to the latest version may help resolve the problem.
It is important to note that the problem is not caused by the video card or monitor inputs. The computer's GPU/video card/graphics card cannot change the geometry of the monitor.
Choosing the Right Monitor Size for CAD Work
You may want to see also

Incorrect video card BIOS settings
An LCD monitor might experience distorted geometry when the screen is not set to its native screen resolution. This is not related to the video card or the monitor inputs at the back. Instead, it is due to the current screen resolution being different from what the monitor can support.
To fix this issue, ensure that your BIOS is up to date. You can use the SupportAssist application for optimal video performance and to help resolve common video-related issues. Here are the steps to run the SupportAssist application:
- Press and hold the Windows key and then press the Q key.
- Type SupportAssist in the search box.
- Select SupportAssist (App) from the list of results.
- If SupportAssist does not show up in the search results, go to the SupportAssist for PCs and tablets page for information on downloading and installing it.
- Click "Start Now" to run the tests.
Additionally, you can try the following methods to fix a distorted image on your monitor:
- Restart your PC: This may automatically change the screen resolution to the native resolution.
- Change the screen resolution: Set it to the 'Recommended' option or a lower screen resolution.
- Update the GPU drivers: Keep your GPU drivers up to date to avoid any compatibility issues.
How to Identify Your Monitor: LCD or CRT?
You may want to see also

The monitor is installed backwards
If you are experiencing issues with your LCD monitor, such as distorted geometry, it could be because the screen is not set to its native screen resolution. This is a rare occurrence but can be easily fixed.
If your monitor is installed backwards, you can try the following solutions:
- Restart your PC: After restarting, the screen resolution will likely be automatically changed to the native screen resolution, fixing the issue.
- Change the screen resolution: Go into your display settings and change the screen resolution to the 'Recommended' option or a lower screen resolution.
- Update your GPU drivers: Outdated or corrupted GPU drivers could be causing the issue. Update your GPU/video card/VGA card drivers to the latest version.
- Swap the physical cables: If the software solution doesn't work, turn off your system and monitors, then swap the physical cables of the monitors.
- Reinstall your operating system: If none of the above solutions work, try reinstalling your operating system.
Karaoke Monitor Size: Choosing the Best Display for Your Needs
You may want to see also

The screen resolution is too low for a high-definition TV
An LCD monitor might experience distorted geometry when the screen resolution is too low for a high-definition TV. This is because the screen resolution is not set to its native resolution. The native resolution of a monitor is the physical number of horizontal by vertical pixels. For example, a monitor with a native resolution of 1024 x 768p can support a maximum resolution of 1024 x 768p and multiple lower resolutions, but not higher resolutions.
If you try to set a resolution higher than the native resolution, the monitor might show skewed or distorted images. This can happen when playing video games that allow you to change the in-game resolution to a higher one than your monitor can handle due to issues or mismatches in the video card driver.
To fix a distorted image on your monitor, you can try the following methods:
- Restart your PC: After restarting, the screen resolution will typically revert to the native resolution.
- Change the screen resolution: Adjust the screen resolution to the 'Recommended' option or a lower resolution.
- Update the GPU drivers: Outdated or corrupted GPU drivers can cause geometry distortion.
By ensuring that your screen resolution is set to the native or recommended resolution for your monitor, you can avoid distorted geometry when using an LCD monitor with a high-definition TV.
LCD vs. LED Monitors: Which is Superior?
You may want to see also