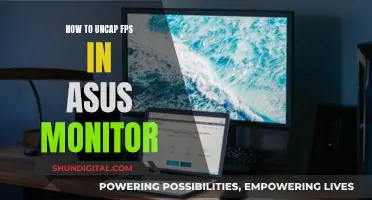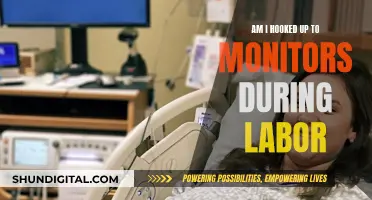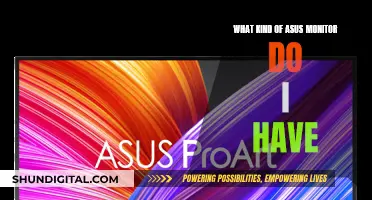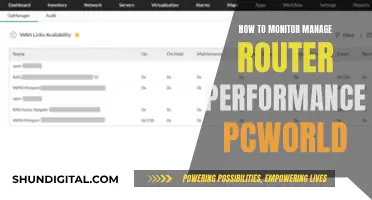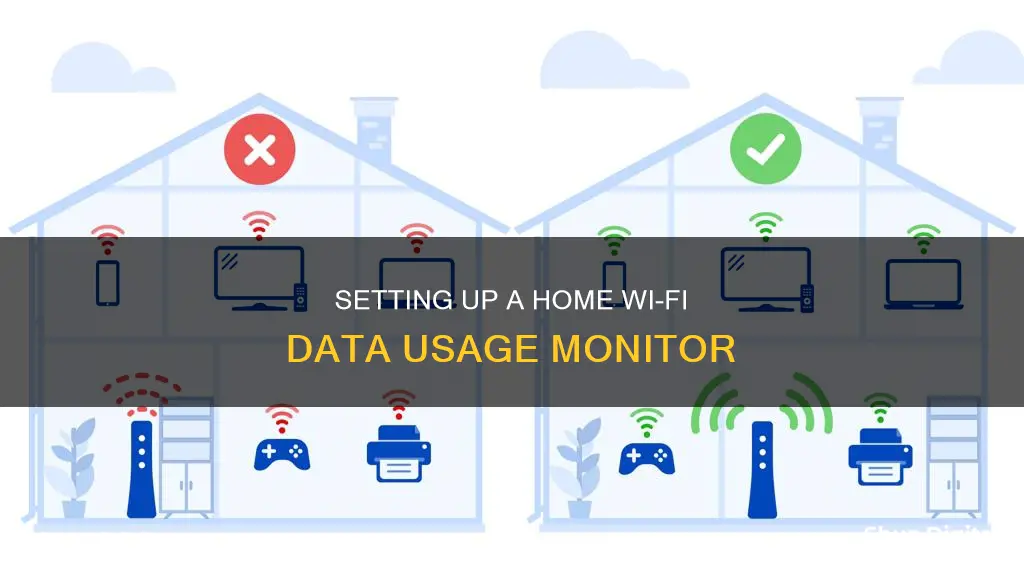
Monitoring your home Wi-Fi data usage can help you avoid overage fees and keep an eye on your bandwidth usage and budget. While some internet service providers (ISPs) offer unlimited data, many others have data caps, and monitoring your usage can help you avoid extra fees. There are several ways to monitor your home Wi-Fi data usage, including using your router's built-in tools, third-party applications, and your ISP's app or dashboard.
| Characteristics | Values |
|---|---|
| Monitor on individual devices | Use built-in tools on the device's operating system |
| Monitor on the router | Log in to the router's admin settings page and look for a statistics section |
| Monitor with a third-party application | Wireshark, GlassWire, DD-WRT, Gargoyle, My Data Manager, Opera Max |
| Monitor with ISP's home network management app | Race CommandIQ, apps provided by ISPs |
What You'll Learn

Monitor usage through your router
Monitoring your home Wi-Fi data usage through your router is a great way to keep track of your network traffic and ensure that your systems are running smoothly. Here's a detailed guide on how to set up and use your router to monitor data usage:
Accessing Your Router's Settings
To monitor data usage, you'll need to access your router's settings. This typically involves logging into your router's web-based interface or using a dedicated app provided by the manufacturer. You can usually find the login details in the documentation that came with your router or by searching online for the default credentials. If you haven't changed the default credentials, it's recommended to do so as soon as possible to enhance security.
Navigating to the Relevant Pages
Once you're logged in, navigate to the relevant pages to access data usage information. Look for sections labelled “Statistics”, “Status”, or “Wireless Statistics”. Here, you'll find details such as traffic statistics, bytes and packets sent and received, and data usage for different frequencies (2.4GHz and 5GHz). Consult your manufacturer's website or manual for specific instructions, as the process may vary depending on your router model and manufacturer.
Monitoring Data Usage Over Time
For extended data monitoring, you may need to rely on third-party router firmware or add-ons. Options like DD-WRT and Gargoyle offer live bandwidth usage monitoring and can log data usage over time, although additional storage may be required for the latter. These tools can help you identify devices that are hogging bandwidth and keep track of data usage over an extended period.
Blocking Websites and Setting Restrictions
In addition to monitoring, you can also use your router's settings to block websites or restrict access. Look for options like “Content Filtering” or “Block Sites” in your router's settings. Here, you can enter specific domains or keywords to block access to certain websites. You can also schedule restrictions for specific times or create trusted IP addresses that won't be subject to these restrictions.
Monitoring Individual Devices
While monitoring data usage through your router is the most accurate method, you can also monitor data usage on individual devices. This can be done using built-in tools on various operating systems or by installing third-party applications. However, keep in mind that this method has its limitations, as it won't capture data usage outside of your home network.
Water Usage Monitoring: A Standard Practice in Hotels?
You may want to see also

Use a third-party application
If you want to monitor your home Wi-Fi data usage, a third-party application can provide more detailed statistics than your router, especially if your router doesn't track data usage. Here are some steps and tools you can use to set up a third-party application for monitoring your home Wi-Fi data usage:
- GlassWire: This is a third-party tool that runs on your computer and monitors internet usage in real-time. It provides detailed information about data transfers, including which websites and applications use the most data. GlassWire also has features like alerts that notify you when you're approaching your data limit, and it allows you to set usage limits for specific devices or applications.
- Wireshark: This is a popular network analyzer tool that can be used for in-depth monitoring of your network traffic. It provides detailed information about which devices are using your Wi-Fi connection and how much data they're consuming.
- Capsa: Capsa is a free network analysis application that captures every data packet engaging with your system. It allows you to select your network adapter (Ethernet, Wi-Fi, etc.) and perform a full analysis to identify which devices and applications are using the most bandwidth.
- Bandwidth Monitoring Tools for Specific Devices: If you want to monitor data usage on specific devices, there are tools available for different operating systems:
- GlassWire (Windows): Tracks data usage on all versions of Windows and allows you to set a connection as "metered" to have Windows track data usage.
- Bandwidth+ (macOS): Available on the Mac App Store, this app can provide a decent overview of data usage if most of your bandwidth usage occurs on a few computers.
- Built-in Data-Usage Monitor (Android): While Android's built-in monitor may not provide usage for a specific network, it can still help track overall Wi-Fi data usage.
- Third-Party Apps (iOS): iPhones and iPads only allow monitoring of cellular data usage by default. You'll need third-party apps to keep track of Wi-Fi data usage on these devices.
Custom Router Firmware: If you want a comprehensive solution, consider using custom router firmware like DD-WRT or Gargoyle. These firmwares offer features like live bandwidth usage monitoring and the ability to enforce data quotas on specific devices. However, they may require additional storage on your router to log data over extended periods.
Monitoring Raspberry Pi: CPU Temp and RAM Usage
You may want to see also

Check your ISP's dashboard
To set up a home WiFi data usage monitor, one of the first things you can do is check your Internet Service Provider's (ISP) dashboard. This is the simplest way to see how much bandwidth you have used in any billing cycle. By logging into your ISP's online account system, you can access their user dashboard and check your data usage. While some ISPs, like AT&T, will provide a detailed breakdown of your usage, including upload, download, and total usage stats, others, like Comcast, only show the total overall usage.
Checking your ISP's dashboard is a straightforward way to get an overview of your data usage, but it has its limitations. Firstly, it only provides a broad view of your total usage and does not offer device-specific data. Secondly, it may not update in real-time, with some dashboards updating only once or twice a day. Therefore, if you are trying to squeeze in some extra data usage before the end of the billing period, the dashboard may not always be accurate.
To get more detailed and real-time data usage information, you may need to explore additional methods, such as monitoring data usage at the router level or using third-party tools. However, starting with your ISP's dashboard provides a quick and convenient way to get an initial understanding of your data usage.
It is worth noting that not all ISPs have data caps or impose overage fees. Some providers have switched to unlimited data for certain subscription tiers, so checking with your specific ISP is essential to understanding their data usage policies and the tools they provide for monitoring.
Monitoring Memory Usage in WildFly: A Comprehensive Guide
You may want to see also

Use a hardware firewall
A hardware firewall is a device separate from your computer and router that monitors the internet traffic coming to your devices. Some internet service providers (ISPs) offer firewall protection in their routers, but these do not have all the benefits of a separate hardware firewall device, such as scalability and a centralized command hub.
Think of a hardware firewall as a one-lane highway that all internet traffic must pass through for inspection. It involves measuring the data against a set of permissions to ensure it is safe for your device. If the firewall detects malware or other harmful code, it will block it before it infects your computer.
- Customization: You can customize the access ports to set and adjust permissions.
- VPN ability: Many hardware firewalls allow you to have a VPN, which creates anonymity by encrypting your data and connecting to a wide range of servers. This helps keep your online habits more secure, and also lets you view content that might not be available in your country.
When choosing a hardware firewall, consider the following:
- VPN availability: Do you want a VPN? Some manufacturers include it in their security suites, allowing anonymous web browsing.
- Setup: Some devices have an operating system that takes some getting used to. If you want quick and easy access to permissions, look for a device that offers a user-friendly interface.
- Support: How effective is the tech support? Reading customer reviews can give you an idea of whether the company provides satisfactory assistance to its customers.
- Fortinet FortiGate 60F: This device offers web filtering, allowing you to determine the permissible content allowed on your home devices. It also lets you boot specific devices based on your schedule. With a one-gigabit-per-second filtering speed, you won't experience any disruptions when streaming or gaming.
- SonicWall TZ270 Security Firewall: Designed for small to mid-sized businesses, this device delivers advanced threat detection through stream-based, single-pass inspection. It also offers VPN mobile connectivity, allowing users to access systems remotely.
- Ubiquiti Unify Security Gateway: This device identifies malware, viruses, botnets, drive-by downloads, and other threats before they infect your device. It sits between the internet and the Wi-Fi router, sorting through all internet traffic before it reaches the router.
- SonicWall SOHO 250 Network Security Appliance: With cloud-based Advanced Threat Protection, this device identifies malware and zero-day threats in record time. The Sonic operating system allows administrators to adjust permissions for data filtering as needed. Customers rave about its speed and high level of security.
In addition to a hardware firewall, you can also install a software firewall directly into your computer for extra security. Software firewalls are easy to manage but may slow down your system and require frequent upgrades. On the other hand, hardware firewalls are independently run and installed, requiring fewer resources from your server, but they can be expensive to update.
Monitoring VRAM Usage: MSI Afterburner Guide
You may want to see also

Monitor usage on your smartphone
Monitoring data usage on your smartphone is a great way to keep track of your home WiFi data usage. Here are some detailed steps to help you set up data usage monitoring on your smartphone:
IPhone
On your iPhone, you can utilise the built-in tools within the phone's operating system. Go to the "Cellular" section in the Settings app. Here, you will be able to view the data usage of each app and how much data they have consumed. Additionally, you have the option to set data usage limits or even turn off cellular data for specific apps. This can be extremely helpful if you want to stay within a certain data limit.
Android
Android phones offer similar options for monitoring data usage. Open the Settings app and navigate to the "Data Usage" section. Here, you will find detailed information about how much data each app is using. You can also set data usage limits or restrict data usage for specific apps. This gives you greater control over your data consumption and helps you avoid exceeding your data limit.
Third-Party Apps
If you're looking for more advanced data monitoring features, you can opt for third-party apps. For instance, GlassWire is a popular choice that runs on your smartphone and provides real-time monitoring of your internet usage. It offers detailed insights into the transferred data, including data consumption by websites and applications. GlassWire also notifies you when you're close to reaching your data limit and allows you to set usage limits for specific apps.
Disable Private Browsing
While monitoring data usage on your smartphone, it's important to consider private browsing modes. Many smartphones offer private browsing features that don't store browsing history. If you want a comprehensive view of data usage, you can disable private browsing or incognito mode on your device. This ensures that all browsing activity is captured, even if it's done in private browsing mode.
Connect to a DNS Filter
Another effective way to monitor data usage on your smartphone is by connecting it to a DNS Filter. This allows you to view internet traffic from a central dashboard. Even if someone uses incognito mode or deletes their browsing history, a DNS Filter will capture that information. Additionally, a DNS Filter provides content filtering and categorisation, allowing you to block certain categories of websites or applications.
Monitor Your Roommate's Internet Usage: A Step-by-Step Guide
You may want to see also
Frequently asked questions
You can monitor your Wi-Fi data usage through your router or modem, your ISP's dashboard or app, third-party applications, or by using built-in tools on your smartphone or tablet.
To monitor data usage through your router, log in to your router's admin settings or default credentials. Then, look for a statistics section to find your data usage information.
Some third-party applications that can be used to monitor your Wi-Fi data usage include GlassWire, Wireshark, and DD-WRT.
On an iPhone, go to the "Cellular" section of the Settings app to see how much data each app has used. On an Android phone, go to the "Data usage" section of the Settings app.