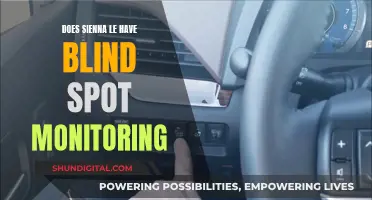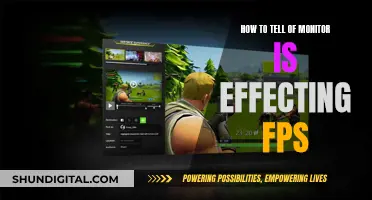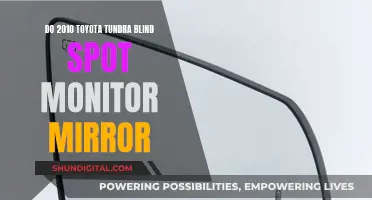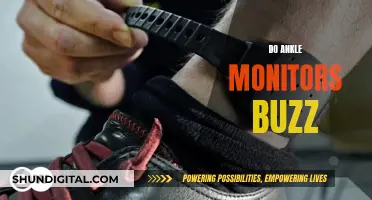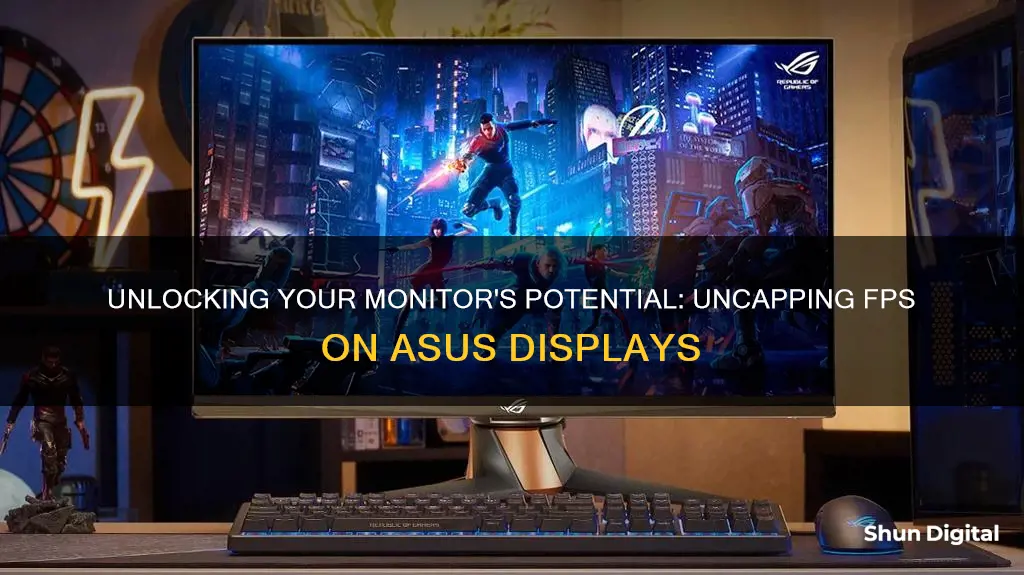
If you're experiencing a capped FPS on your ASUS monitor, there are several steps you can take to unlock its full potential. First, ensure that your monitor is capable of high refresh rates, as older displays are typically limited to 60Hz. Next, check your display settings in Windows to confirm that your monitor is running at the desired refresh rate. If not, adjust the settings to the highest possible refresh rate supported by your monitor. Additionally, if you're using an NVIDIA graphics card, you can adjust the refresh rate through the NVIDIA Control Panel. For AMD card users, the AMD Radeon Settings will allow you to customize the refresh rate. It's worth noting that HDMI connections may limit your refresh rate to 60Hz, so consider using a dual-link DVI cable or a DisplayPort for higher refresh rates. By following these steps, you should be able to uncap the FPS on your ASUS monitor and enjoy smoother and more responsive gaming experiences.
| Characteristics | Values |
|---|---|
| How to uncap fps in an Asus monitor | Go to display settings, then advanced display settings. Click on display adapter properties, then click on the monitor tab. From there, you'll see a drop-down menu for the refresh rate. If it's at 60Hz, it'll say so. Click on that and you'll see a 144Hz option. Select that, click apply. |
| How to adjust the frequency and resolution of the monitor | In the Control Panel (Press the Win+R keys to open Run, type Control, click/tap on OK) -> Appearance and Personalization -> Display -> Screen Resolution, here can adjust the resolution; then click Advanced settings to confirm screen frequency. |
| How to set up your monitor and PC for high-refresh-rate gaming | In Windows 10, click Start and then click the Settings icon. When the window appears, click System. By default, you’ll see the Display pane. On the right side of the window, scroll all the way down until you see an “Advanced display settings” link and click it. The display information that pops up conveys desktop resolution, refresh rate, bit depth, and color space. |
| How to fix fps cap in Asus vg248qe monitor | The problem was the xbox app. Microsoft added a new DVR on all games. If you run at full screen you will be capped at 60fps just so it enables you to record gameplay on any game. |
What You'll Learn

Adjusting your monitor's refresh rate in Windows settings
Adjusting your monitor's refresh rate in Windows is a straightforward process and can be done in a few simple steps. The refresh rate refers to the number of times a monitor refreshes an image per second. For example, a 60Hz display will update the screen 60 times per second. A higher refresh rate can be beneficial for gaming, reducing motion blur and screen tearing, as well as improving responsiveness.
For Windows 11:
- Go to Start > Settings > System > Display > Advanced Display.
- Next to "Choose a refresh rate", select the rate you want. The available refresh rates will depend on your display and its capabilities.
- If you want to enable Dynamic Refresh Rate (DRR), which automatically adjusts the refresh rate based on your activity, select the "Dynamic" option.
- If you don't see the "Dynamic" option, it means your hardware doesn't support DRR.
- To use a fixed refresh rate, select a specific value from the drop-down menu, such as 60Hz, 120Hz, etc.
For Windows 10:
- Right-click on your desktop and select "Display Settings" from the menu. Alternatively, go to Settings > System > Display.
- In "Display Settings," scroll down and click on "Advanced Display Settings."
- Locate the "Refresh Rate" section and click on the drop-down menu.
- Select the refresh rate you'd like to use from the menu.
- Windows will test the new refresh rate for about 15 seconds. If the image looks fine, click "Keep." If not, click "Revert," or wait for the countdown to finish, and the monitor will revert to the previous refresh rate.
- Close the Settings app.
For Older Versions of Windows 10:
- Right-click on your desktop and select "Display Settings."
- Scroll down and select "Advanced Display Settings."
- If you have multiple displays, select the monitor you want to configure from the "Choose Display" drop-down box.
- Click on "Display Adapter Properties."
- In the new window, click on the "Monitor" tab, then select the desired refresh rate from the "Screen Refresh Rate" drop-down menu.
- Click "OK" to save your changes and close the window.
By following these steps, you can easily adjust your monitor's refresh rate in Windows to suit your preferences and optimise your viewing experience.
Performance Monitor: Adding Percent Usage Counters Easily
You may want to see also

Using an AMD Radeon card to change the refresh rate
To uncap the FPS on your ASUS monitor and change the refresh rate using an AMD Radeon card, you can try the following steps:
First, right-click on your desktop and select "Display Settings". This will allow you to adjust the screen resolution and brightness. From there, you can click on "Advanced Display Settings" and then "Display Adapter Properties".
Next, click on the "Monitor" tab, where you will find the "Screen Refresh Rate" option. Select the refresh rate you want from the drop-down menu and click "Apply".
If you are unable to find the desired refresh rate in the list, it may be because your display cable does not support the higher bandwidth. Try using a Display Port cable instead of HDMI, as HDMI may not support higher refresh rates on some monitors.
Additionally, you can try using third-party software such as CRU (Custom Resolution Utility) to set custom resolutions and refresh rates. This software allows you to input your desired settings, which can then be applied through the AMD software.
Keep in mind that incorrect settings may cause issues with your display, so it is important to refer to your monitor's user manual or the manufacturer's website to ensure that your desired refresh rate is supported.
By following these steps, you should be able to uncap the FPS and change the refresh rate on your ASUS monitor using an AMD Radeon card.
Setting Up a Home Wi-Fi Data Usage Monitor
You may want to see also

Using an NVIDIA graphics card to change the refresh rate
To uncap your FPS in an ASUS monitor by changing the refresh rate using an NVIDIA graphics card, follow these steps:
First, open the NVIDIA Control Panel. You can do this by pressing Win + R, typing "control", and clicking OK, then navigating to Appearance and Personalization > Display > Screen Resolution. From there, click on Advanced Settings and select the Monitor tab.
Alternatively, you can right-click on your desktop and select Display Settings, then click on Display and select Resolution.
Once you've navigated to the relevant settings page, you should be able to see the Screen Refresh Rate. If you can't adjust the refresh rate to your desired setting, check the Supported Timing List in your monitor's user manual. If your monitor can't reach the supported timing spec, you may need to contact the ASUS Service Center for further assistance.
Assuming you're able to adjust the refresh rate, open the NVIDIA Control Panel and navigate to the Display section. Click on "Change Resolution" and select the display you want to adjust (if you have multiple displays). From the Refresh Rate list, select the refresh rate you want to set.
The recommended settings are a minimum of 80Hz for analog displays and 75Hz for digital displays. If you have VRR enabled, the refresh rate will automatically be set to the highest rate for VRR-capable displays.
By following these steps, you should be able to uncap your FPS in your ASUS monitor by changing the refresh rate through your NVIDIA graphics card settings.
Monitoring WiFi Usage: Track, Analyze, and Optimize Your Network
You may want to see also

HDMI connections capping FPS at 60
If you're experiencing an FPS cap of 60 with an HDMI connection, there are a few potential reasons and solutions to consider.
Firstly, it's important to check if your monitor actually supports a higher refresh rate. Some monitors are limited to 60Hz, in which case you would need to upgrade to a higher refresh rate monitor to achieve higher FPS.
Assuming your monitor does support a higher refresh rate, the next step is to check your display settings. On Windows, go to Display Settings, then Advanced Display Settings. From there, click on Display Adapter Properties and select the Monitor tab. You should see a drop-down menu for the refresh rate. If it's set to 60Hz, change it to the desired refresh rate, such as 120Hz or 144Hz, and click Apply.
If you're using a laptop with an HDMI connection to an external monitor, it's important to ensure that both your laptop's GPU and the display support the desired refresh rate. For example, HDMI 2.0 is not required for 144Hz at 1080p, but both the GPU and display would need to support HDMI 2.0 for that connection. In some cases, you may need to use a different connection type, such as DisplayPort or Dual-DVI, as HDMI is limited to 60Hz on certain displays.
Additionally, some games have built-in frame limits, so it's worth checking the game's settings to ensure that the frame rate is not capped there.
If you're still experiencing an FPS cap, it may be helpful to refer to your monitor's user manual and check the Supported Timing List. If the issue persists, you can contact the ASUS Service Center for further assistance.
Disabling Aim Mode on ASUS Monitors: A Step-by-Step Guide
You may want to see also

Using the Nvidia Control Panel to change the refresh rate
To uncap your FPS in an Asus monitor, you will need to adjust the refresh rate. Here is a step-by-step guide on how to do this using the Nvidia Control Panel:
Step 1: Open the Nvidia Control Panel by searching for it in the Start menu or by right-clicking on your desktop and selecting "NVIDIA Control Panel" from the context menu.
Step 2: In the Nvidia Control Panel navigation tree pane, locate and click on "Display". This will open up a new page with various display settings.
Step 3: On the Display page, look for an option called "Change Resolution" and click on it. This will allow you to adjust the resolution and refresh rate of your monitor.
Step 4: If you have multiple displays connected to your computer, select the display for which you want to change the refresh rate from the options provided. If you only have one display, skip this step.
Step 5: Locate the "Refresh Rate" list and click on the drop-down menu to view the available options. Select the refresh rate you want to set from the list. For analog displays, it is recommended to set a minimum of 80 Hertz. For digital displays, the suggested minimum is 75 Hertz.
Step 6: Click "Apply" or "OK" to save the changes. Your monitor will now be updated to the selected refresh rate.
By following these steps, you will be able to uncap your FPS and utilize the full potential of your Asus monitor. It is important to note that selecting a higher refresh rate can improve the smoothness and responsiveness of your display, especially when gaming or performing tasks that require fast frame rates.
Additionally, if you are unable to find the desired refresh rate in the list, you can refer to the Supported Timing List in your monitor's user manual. If the issue persists, you may need to contact the ASUS Service Center for further assistance.
Monitoring Data Usage: Vivo's In-Built Data Manager
You may want to see also
Frequently asked questions
To uncap the FPS on your ASUS monitor, you need to adjust the refresh rate.
On Windows 10, click on the Settings icon, then System. On the Display pane, scroll down and click on "Advanced display settings". Click on "Display adapter properties", then select the Monitor tab. From there, you can select your desired refresh rate from the drop-down menu.
If you are unable to adjust the refresh rate, check the Supported Timing List in the user manual for your monitor model. If the monitor cannot reach the supported timing specifications, contact the ASUS Service Center.
Yes, you can also adjust the refresh rate through the AMD Radeon Settings or the NVIDIA Control Panel, depending on your graphics card.