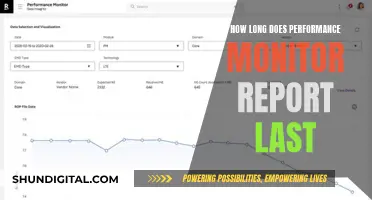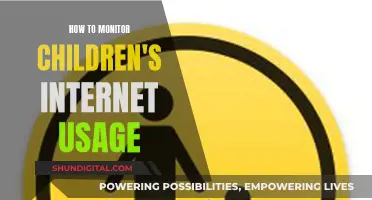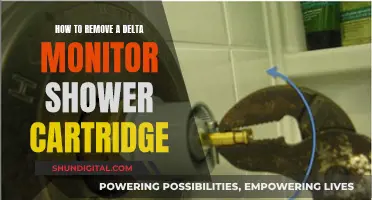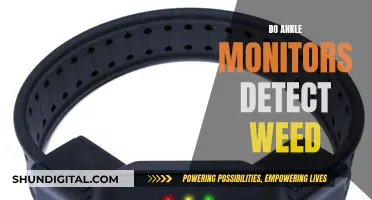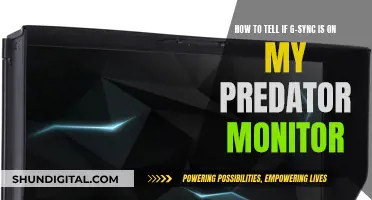Monitoring VRAM usage on MSI Afterburner is a useful way to track how much VRAM your GPU is using. To do this, you need to download the MSI Afterburner app and access the settings/properties menu. From there, you can click on the monitoring tab and scroll down the list to find Memory Usage \ Process. You can then use the checkmarks to enable tracking and customise the on-screen display. This feature is particularly useful for gamers who want to monitor their VRAM usage while playing games.
| Characteristics | Values |
|---|---|
| Software | MSI Afterburner |
| Version | 4.6.3 Beta 2 Build 15840 or 4.6.3 Beta 4 Build 15910 |
| Menu | Settings/Properties |
| Tab | Monitoring |
| Option | GPU.dll |
| Option | GPU Dedicated Memory Usage |
| Option | GPU Shared Memory Usage |
| Option | GPU Dedicated Memory Usage \ Process |
| Option | GPU Shared Memory Usage \ Process |
| Customization | On-Screen Display |
What You'll Learn

Navigate to the MSI Afterburner settings/properties menu
To begin monitoring your VRAM usage, you must first enter the MSI Afterburner settings/properties menu. This is the starting point for all the necessary adjustments. From here, you can access the various options and tools that will allow you to customise your VRAM tracking.
Once you have opened the MSI Afterburner application on your device, you will be presented with the initial interface. This interface may vary depending on the version of MSI Afterburner you are using, but it usually resembles a car dashboard with multiple gauges and dials. To access the settings/properties menu, locate the "Settings" or "Options" button, typically found in the upper right corner of the interface.
Clicking on this button will open up the settings menu, where you will find a range of customisation options. The specific options available may differ depending on your version of MSI Afterburner, but you should see tabs or sections labelled "Monitoring," "Hardware," "On-Screen Display," or similar. These tabs will allow you to configure your VRAM monitoring settings.
The "Monitoring" tab is particularly important for VRAM usage tracking. It is usually the third tab from the left and contains a list of hardware monitoring options. Here, you can select the specific parameters you want to track, including VRAM usage. This tab may also allow you to enable or disable hardware monitoring graphs, which provide visual representations of your hardware's performance.
By navigating through the MSI Afterburner settings/properties menu, you can access the tools you need to monitor your VRAM usage effectively. This menu serves as the control centre for customising your VRAM tracking experience, and understanding its layout will enable you to make the necessary adjustments to suit your requirements.
Monitoring Power Usage: Breakers in Your Home
You may want to see also

Click the monitoring tab
Once you have downloaded MSI Afterburner, you can begin to set up your VRAM usage monitoring. To do this, enter the MSI Afterburner settings/properties menu. Here, you will see a series of tabs, and you need to click on the third one from the left, which is the 'Monitoring' tab.
The Monitoring tab is where you can set up the hardware monitoring graphs that will allow you to visualise your VRAM usage. At the top of the tab, next to "Active Hardware Monitoring Graphs", you will see three dots "...", which you should click on. This will open a list of options for you to choose from.
From this list, you will need to find and click on "GPU.dll", and then click "OK". This will allow you to access the GPU memory usage options.
Now, you can scroll down the list until you see the specific memory usage metrics you want to track. The options include:
- "GPU Dedicated Memory Usage"
- "GPU Shared Memory Usage"
- "GPU Dedicated Memory Usage \ Process"
- "GPU Shared Memory Usage \ Process"
You can select which metrics you want to monitor by ticking the checkboxes next to each option.
Once you have selected the desired metrics, you can customise how they will be displayed. To do this, click on "Show in On-Screen Display", and then adjust the settings according to your preferences.
By following these steps, you will be able to effectively monitor your VRAM usage using MSI Afterburner's "Monitoring" tab.
Monitoring User Activity on Arris Cable Modems
You may want to see also

Find Memory Usage \ Process
To monitor VRAM usage with MSI Afterburner, you will need to install the MSI Afterburner 4.6.3 Beta. Once you have installed the software, follow these steps:
- Enter the MSI Afterburner settings/properties menu.
- Click on the monitoring tab (should be 3rd from the left).
- Near the top and next to "Active Hardware Monitoring Graphs", click the "...".
- Click the checkmark next to "GPU.dll", and hit OK.
- Scroll down the list until you see "GPU Dedicated Memory Usage", "GPU Shared Memory Usage", "GPU Dedicated Memory Usage \ Process", and "GPU Shared Memory Usage \ Process".
- Pick and choose what you want to be tracked using the checkmarks next to them. "GPU Dedicated Memory Usage \ Process" is the number that most closely reflects the number we find in the developer overlay of some games.
- Click "Show in On-Screen Display", and customize as desired.
Note that “GPU dedicated memory \ process” and “GPU shared memory \ process” are currently not supported for EAC/BattleEye protected games.
Beware: Your Boss May Monitor Your Internet Usage
You may want to see also

Enable tracking with the checkmarks
To enable tracking with the checkmarks, you must first install MSI Afterburner 4.6.3 Beta. You can do this by going to the Guru3D website and downloading the installer. Once you have installed MSI Afterburner, enter the settings/properties menu. Here, click on the monitoring tab, which should be the third tab from the left.
Next, you will need to click on the "..." next to "Active Hardware Monitoring Graphs". This will open a menu where you can select the types of hardware usage you want to monitor. Click the checkmark next to "GPU.dll", and hit OK.
Now, scroll down the list of options until you see "Memory Usage \ Process". This is where you can select exactly what you want to track. You will see options such as "GPU Dedicated Memory Usage", "GPU Shared Memory Usage", and "GPU Dedicated Memory Usage \ Process". Pick and choose what you want to be tracked using the checkmarks next to them.
Once you have selected the desired options, click "Show in On-Screen Display" to save your changes and exit the menu. You can now customize the on-screen display to your liking.
Monitoring Power Usage: A Comprehensive Guide to Energy Efficiency
You may want to see also

Customise as desired
Once you have followed the steps to enable VRAM tracking, you can customise the overlay as desired.
To change the colour of the name of a metric, click the button in the Properties section. Go to "Group colour" and find the item you want to change the colour of. Double-click on its current colour and select its new colour from the drop-down list. Then, click Apply.
To change the colour of the values, double-click on the "System colour 0" from the "Colours Library". A colour palette will appear. Select the new colour, then click OK and Apply.
To change the value colour of the Framerate, go to "Value Colour", then double-click on Framerate and select a new colour.
To change the unit colour of the Framerate, go to "Units colour", then double-click on Framerate and select a new colour.
To add a graph for your Framerate, select the Framerate metric from the list, then select "Graph" from the drop-down list in the "On-Screen Display" option. Click Apply.
To change the colour of the graph, click the "Select On-Screen Display layout" button. Go to "Graph colour" and double-click on the designated colour. Select the new colour, then click Apply and OK.
To make the Framerate graph text bigger, go to "Graph text size" and select a larger size from the drop-down list. Then, click Apply.
To make the graph wider, shorter, or taller, adjust the values of width and height in the "Graph" properties. Increasing the negative value for width will make the graph wider, and increasing the value for height will make the graph taller.
To make the unit size (MHz, MB, %) normal, go to "Unit Size" and select the normal size, then click Apply and OK.
To change the font style, open the RivaTuner and click on "Raster 3D". Select the desired font style and size, then click OK.
To adjust the metrics position, open the RivaTuner Statistics Server and change the values of the horizontal and vertical coordinates at the lower portion of the window. Press Enter to apply the new coordinates.
To adjust the spaces between columns, click the "Select On-Screen Display layout" button, then go to "Alignments library". Double-click on "Alignment 1" and change its value, then click OK. A lower value will reduce the spaces between columns.
Monitoring Facetime Usage: A Guide for Parents
You may want to see also
Frequently asked questions
To monitor VRAM usage with MSI Afterburner, follow these steps:
- Install MSI Afterburner 4.6.3 Beta 2 Build 15840 or 4.6.3 Beta 4 Build 15910.
- Enter the MSI Afterburner settings/properties menu.
- Click on the Monitoring tab.
- Click on the "..." next to "Active Hardware Monitoring Graphs".
- Click the checkmark next to "GPU.dll" and hit OK.
- Scroll down the list and select the desired VRAM usage metrics, such as "GPU Dedicated Memory Usage" or "GPU Shared Memory Usage".
- Customize the On-Screen Display as per your requirements.
MSI Afterburner allows you to track various VRAM usage metrics, including "GPU Dedicated Memory Usage", "GPU Shared Memory Usage", "GPU Dedicated Memory Usage \ Process", and "GPU Shared Memory Usage \ Process". You can select the specific metrics you want to monitor by using the checkmarks next to them.
To enable the On-Screen Display (OSD) in MSI Afterburner:
- Go to the Monitoring tab in the MSI Afterburner settings.
- Look for the "Memory Usage" option in the list and enable it using the checkmark.
- You should also find an OSD enable toggle with different reporting options to customize your display.
"GPU Dedicated Memory Usage" refers to the VRAM used exclusively by a particular process or application, while "GPU Shared Memory Usage" refers to the shared memory used by multiple processes or applications.
Yes, MSI Afterburner now supports per-process VRAM monitoring, allowing you to track VRAM usage for individual games or applications. This feature is available in the latest beta versions of MSI Afterburner.