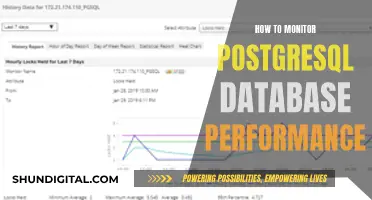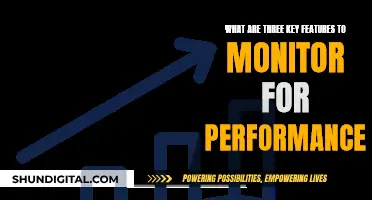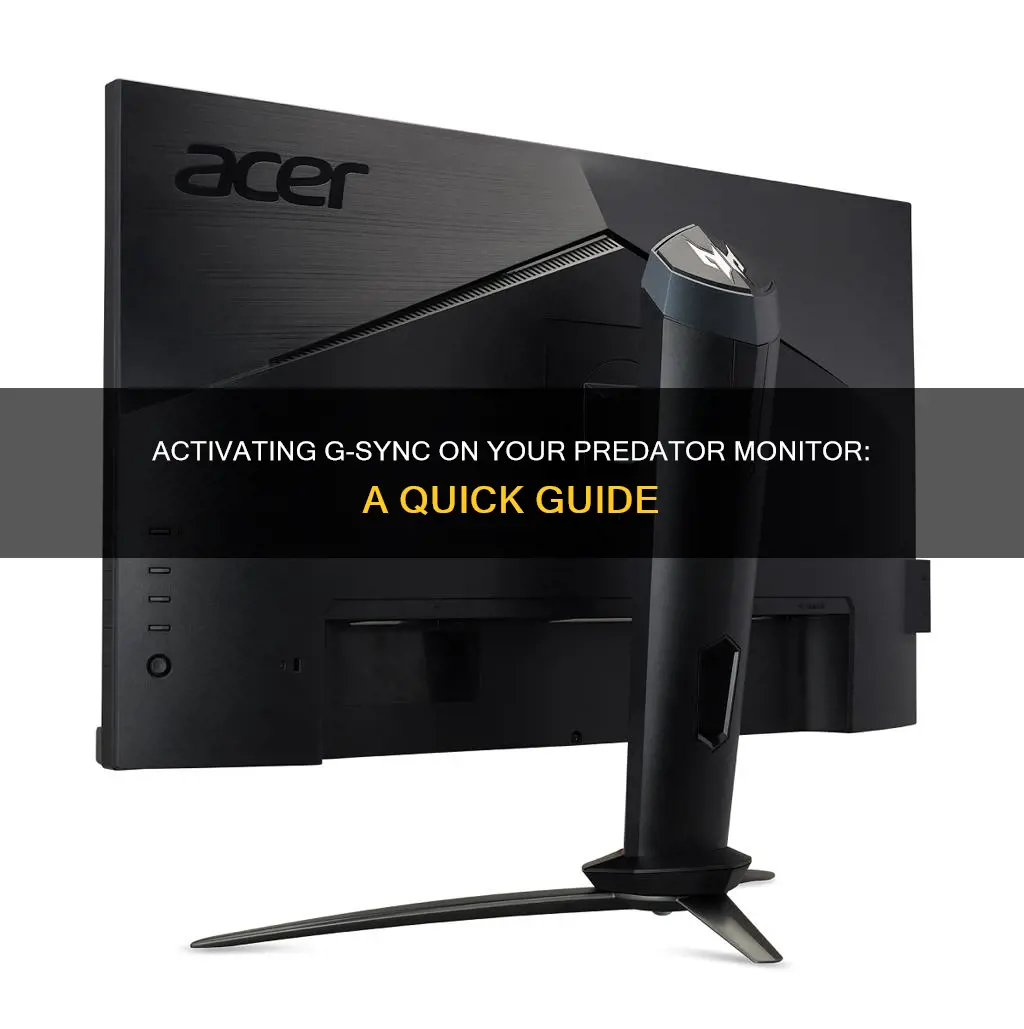
If you're looking to determine whether your Predator monitor has G-Sync enabled, there are several methods you can use. The first and simplest way is to check the back or side of your monitor for the G-Sync logo, which is typically a blue and black circle with a G in the centre. If you're unable to locate the logo, you can check the specifications of your monitor to see if it has a refresh rate of at least 120Hz and a response time of less than 2ms, which are the minimum requirements for G-Sync support. Additionally, you can refer to the manufacturer's website or product manual to confirm if G-Sync is listed as a feature. If you're still unsure, you can try installing the latest drivers for your GPU and checking if G-Sync is listed as an option in the NVIDIA Control Panel. Once you've accessed the NVIDIA Control Panel, you can expand the Display item in the sidebar and look for the Set up G-Sync option. If it's not already enabled, you can check the box next to Enable G-Sync and specify whether you want it enabled for full-screen or windowed modes.
| Characteristics | Values |
|---|---|
| How to check if G-Sync is enabled | Click on "Display" from the NVIDIA Control Panel menu bar, then select "Show indicator for G-Sync" |
| How to enable G-Sync | Right-click on your desktop, select "NVIDIA Control Panel", expand the "Display" item in the sidebar, click on "Set up G-Sync", check the box next to "Enable G-Sync", and choose whether you want G-Sync enabled for only full screen or full screen and windowed modes |
| How to identify a G-Sync monitor | Look for the G-Sync logo on the back or side of the monitor, typically a blue and black circle with a "G" in the centre |
What You'll Learn

Check the monitor for the G-Sync logo
To check if your Predator monitor has G-Sync, look for the G-Sync logo on the monitor. The logo will usually be on the back of the monitor, near the ports, or on the front bezel. If you see the G-Sync logo, your monitor supports G-Sync technology.
The G-Sync logo usually consists of the letters "G" and "Sync" in white, with a black background and a green stripe above the word "Sync". The logo may also include the words "NVIDIA G-Sync" or "NVIDIA G-Sync Ultimate."
If you see the G-Sync logo on your Predator monitor, it means that the monitor has been designed and tested to meet the G-Sync specifications set by NVIDIA. This technology helps to provide a smooth and tear-free gaming experience by allowing the monitor and GPU to communicate with each other.
However, it's important to note that the presence of the G-Sync logo does not guarantee that G-Sync is currently enabled on your monitor. To enable G-Sync, you may need to adjust the settings on your monitor or in the NVIDIA Control Panel, depending on your specific setup.
If you don't see the G-Sync logo on your Predator monitor, it doesn't necessarily mean that G-Sync is not supported. Some monitors may be G-Sync compatible without having the official logo. In this case, you can refer to your monitor's manual or online resources to determine if G-Sync is supported and how to enable it.
Easy Guide: Setting Up Telesense Remote Cardiac Monitoring
You may want to see also

Check the monitor's specifications
To check if your Predator monitor supports G-Sync, you must first determine the specifications of your monitor. This is because not all monitors support G-Sync, and you need to ensure that your monitor is G-Sync compatible.
To check the specifications of your monitor, you can refer to the manual or the box it came in. If you no longer have access to these, you can search for your monitor's model number online, which should bring up its specifications.
Alternatively, if you are using a Windows computer, you can check the monitor's specifications through the Nvidia Control Panel. Here are the steps to do so:
- Right-click on your desktop screen.
- Select 'Nvidia Control Panel'.
- Go to the ''Display' option from the Nvidia Control Panel menu bar.
- Select 'Show indicator for G-Sync'.
An indicator will appear on your screen to inform you if G-Sync is supported and turned on. The menu item could also state 'Show indicator for G-Sync Compatible' or 'Show indicator for G-Sync/G-Sync Compatible', depending on your monitor type.
If G-Sync is not supported or turned on, you can follow the steps below to enable it:
- Open the Nvidia Control Panel.
- Go to 'Display: Set up G-Sync'.
- Click on the 'Enable G-Sync' or ''Enable G-Sync Compatible' checkbox.
- Choose your preferred options and select your connected monitor.
- Click on the 'Enable settings for the selected display model' checkbox.
- Save and apply the settings.
Additionally, you can ensure that your monitor is working optimally by setting the resolution and refresh rate to the maximum. You can do this by selecting the 'Change resolution' option and adjusting the settings accordingly.
Utilizing USB Ports: Connecting a VGA Monitor Efficiently
You may want to see also

Check the manufacturer's website
To check if G-Sync is enabled on your Predator monitor, you should first check the manufacturer's website. This is the best place to start as it will provide you with the most accurate and up-to-date information specific to your monitor model.
The manufacturer's website will likely have a support or help section that includes detailed information about G-Sync compatibility and setup. This could include user manuals, FAQs, or troubleshooting guides. For example, if you have an Acer Predator monitor, you can visit the official Acer support website, which has a dedicated community forum where users can ask questions and share solutions.
By searching for your specific monitor model on the manufacturer's website, you can find relevant resources and documentation. This may include step-by-step guides on how to enable and use G-Sync, as well as any specific requirements or limitations for your monitor.
Additionally, the website may provide information on how to update your monitor's firmware or software to ensure it is running the latest version, which can be crucial for G-Sync functionality. There may also be information on how to connect your monitor to your computer or graphics card to ensure compatibility with G-Sync.
If you cannot find the information you need on the manufacturer's website, they may also provide contact information for direct support. This could include email addresses, phone numbers, or live chat options to speak with a customer support representative who can provide further assistance in determining if G-Sync is enabled on your Predator monitor.
By checking the manufacturer's website, you can ensure that you have the most accurate and reliable information specific to your Predator monitor model, which is essential for properly enabling and using G-Sync.
How TV and Monitor Sizes Differ
You may want to see also

Check the product manual
If you're unsure whether your Predator monitor has G-Sync enabled, the best course of action is to consult the product manual. This comprehensive guide will provide detailed instructions on how to enable and utilise G-Sync on your monitor. Here's a step-by-step guide on what to do:
- Locate the Product Manual: Begin by finding the physical or digital copy of the product manual that came with your Predator monitor. It should include a table of contents and an index to help you navigate.
- Navigate to the G-Sync Section: Use the table of contents or index to find the section specifically dedicated to G-Sync. This section should provide an overview of G-Sync, its benefits, and instructions on how to enable it.
- Understand the Requirements: Before enabling G-Sync, ensure your monitor meets the necessary requirements. G-Sync is a display technology that requires a compatible NVIDIA graphics card or a third-party GPU that is G-Sync-compatible. Check the manual for a list of compatible hardware.
- Follow the Setup Instructions: The product manual will provide step-by-step instructions on how to enable G-Sync. This typically involves accessing the NVIDIA Control Panel, right-clicking on your desktop, and navigating to the "Display" settings. From there, you can enable G-Sync and choose your preferred display mode.
- Verify G-Sync Status: After following the setup instructions, the product manual should guide you through verifying that G-Sync is active. This usually involves selecting "Show indicator for G-Sync" in the NVIDIA Control Panel. An indicator will appear on your screen to confirm that G-Sync is enabled.
- Troubleshooting: In case you encounter any issues during the setup process or if G-Sync does not seem to be working properly, refer to the troubleshooting section of the product manual. It will provide solutions to common problems, such as ensuring you're using a compatible display port cable or updating your drivers.
- Advanced Settings: The product manual may also offer insights into advanced G-Sync settings, such as enabling G-Sync for multiple monitors, adjusting refresh rates, or optimising performance for specific games or applications.
By carefully following the instructions and guidance provided in the product manual, you'll be able to confidently enable and utilise G-Sync on your Predator monitor, ensuring a smooth and tear-free gaming experience. Remember to refer back to the manual whenever you need clarification or encounter any issues.
Monitoring Bandwidth Usage: Real-Time Strategies for Network Insights
You may want to see also

Check the Nvidia Control Panel
To check if G-Sync is enabled on your Predator monitor, you can use the Nvidia Control Panel.
First, right-click on your desktop and select "Nvidia Control Panel" from the menu. In the navigation tree pane, under "Display", click "Set up G-Sync" to open the associated page. If you don't see "Set up G-Sync" in the sidebar, expand the "Display" item first.
On the G-Sync page, you will see a checkbox for "Enable G-Sync/G-Sync Compatible". If this checkbox is ticked, then G-Sync is enabled. If it is not ticked, you can enable it by clicking the checkbox.
Below the "Enable" checkbox, you can choose whether you want G-Sync enabled for only full-screen mode or for both windowed and full-screen modes. Select the option that suits your needs and the capabilities of your system.
After enabling G-Sync, you can follow the remaining steps in the G-Sync setup process to ensure it is configured correctly. This includes selecting a display model and choosing display-specific settings.
Additionally, you can verify whether G-Sync is enabled for your games by clicking "Display" from the Nvidia Control Panel menu bar and then selecting "Show indicator for G-Sync". This will display an indicator on your screen to confirm if G-Sync is turned on.
Monitoring Children's Tech Usage: Parenting in the Digital Age
You may want to see also