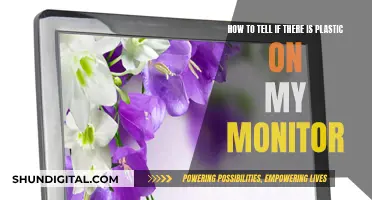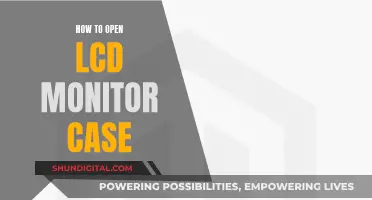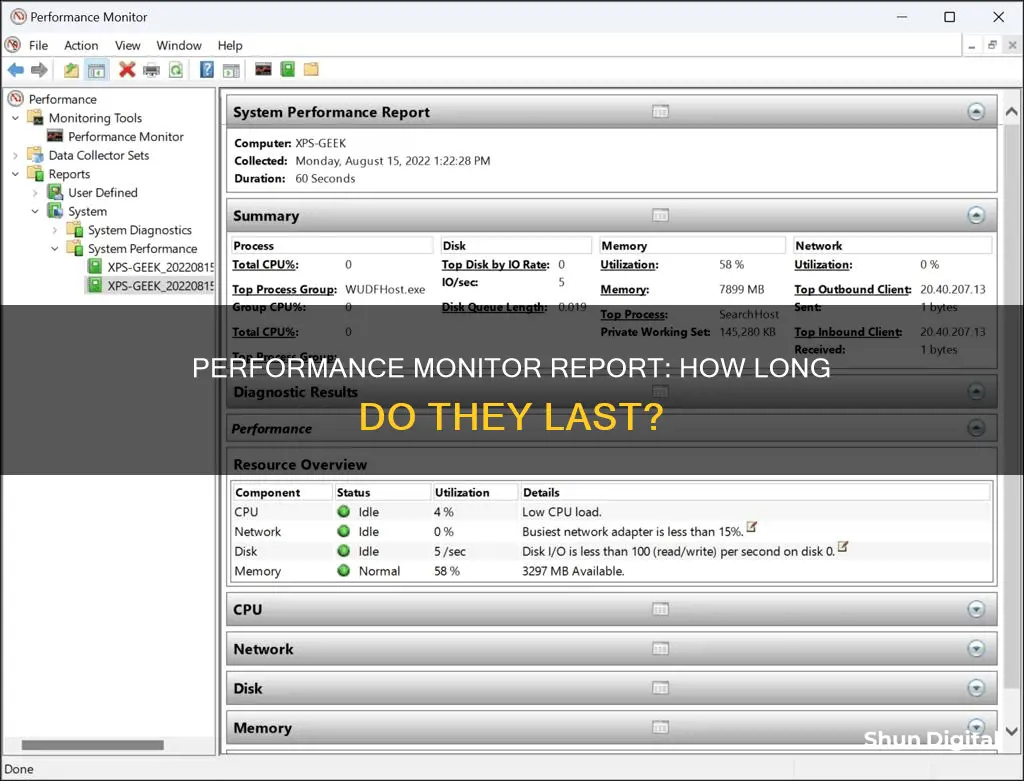
Performance Monitor is a tool integrated into Windows operating systems that allows users to monitor system performance and application performance by collecting performance data. It can be used to view real-time performance information and collect performance data using Data Collector Sets, which can be customised and saved for later review. While Performance Monitor is useful for troubleshooting performance issues, it does have limitations in terms of data collection and reporting. For long-term monitoring, it is important to schedule the data collector to run continuously and increase the collection interval to avoid large space requirements.
| Characteristics | Values |
|---|---|
| Purpose | To measure system and application performance by collecting reliable performance data |
| Availability | Already integrated into Windows OS |
| Use | Monitor system performance, create custom Data Collector Sets, generate reports, replay collected performance data |
| Data Collector Sets | Defined data collection within a given time interval |
| Reports | Data collected in the Data Collector Sets |
| Performance Counters | Processor Time, Bytes Total/sec, % Disk Time, Disk Bytes/sec, Disk Read Bytes/sec, Disk Read/sec, Disk Write Bytes/sec, Disk Writes/sec, % Committed Bytes in Use, Available Mbytes, Pages Per Second, % of Processor Time, Memory – Available Bytes, Logical Disk – % Free Disk Space, Physical Disk Counters, Network Interface Counters |
What You'll Learn

Performance Monitor's built-in features
Performance Monitor is a tool integrated into Windows operating systems that allow users to measure system and application performance by collecting reliable performance data. It is a standard tool for any software professional as it is part of the operating system and can be used to reliably collect performance data.
Performance Monitor can be used to:
- Display real-time performance information.
- Collect performance data using Data Collector Sets.
- Save performance data in log files for later review.
- Generate performance alerts based on specific thresholds for performance objects such as the processor, hard disk, memory, networking interfaces and protocols, etc.
- Compare performance information stored in two or more log files.
- Create custom Data Collector Sets to monitor specific performance information.
Performance Monitor provides more extensive performance data than other tools like Resource Monitor and Task Manager. It allows users to collect detailed performance data associated with system hardware or the operating system, including kernel statistics, .NET Common Language Runtime (CLR) data, and other important data elements.
Performance Monitor also allows users to define and save collections of various counters for specific purposes. For example, users can define a set of data to analyze the system's overall capacity as a database server and save it for future use. The results of these scans can be saved as Performance Monitor reports and reviewed in an easy-to-use report format.
Additionally, Performance Monitor enables users to save the results of monitoring sessions, view them on a different system, or import them into other tools for further analysis. This allows for easy comparison of results between multiple sessions or systems.
Overall, Performance Monitor is a valuable tool for analyzing and fixing performance problems on Windows.
How GPS Ankle Monitors Work and What They Detect
You may want to see also

How to run Performance Monitor remotely
Performance Monitor is a tool integrated into Windows operating systems that allows software professionals to measure system and application performance by collecting reliable performance data. It can be used to display real-time performance information as well as collect performance data using Data Collector Sets and by saving the information in log files.
To run Performance Monitor remotely, you will need to follow these steps:
- Install the Windows NT 4.0 Resource Kit: This needs to be installed on the remote computer.
- Create a workspace file: Use Windows NT Performance Monitor (Perfmon.exe) to create a workspace file. Start Performance Monitor, click "Log" on the View menu, and add the relevant counters. Specify all objects you want to log and the alerts you want to generate.
- Set up the Data Logging service: On the local computer, set up the Data Logging service for the remote computer. Open the command prompt and type the following command: "monitor \\remotecomputer setup". This command registers the service with Windows NT Server 4.0.
- Use the workspace file for logging: Type the following command: "monitor \\remotecomputer filename", where "filename" is the name of the workspace file you copied to the remote computer.
- Start and stop the monitoring process: To start monitoring, type "monitor \\remotecomputer start". To stop, type "monitor \\remotecomputer stop".
- View the log file: After stopping the monitoring process, you can view the log file in Performance Monitor. Refer to the Help section in Performance Monitor for instructions.
Additionally, you can use the Schedule service and the AT command to schedule monitoring at a specific time. For example, to log data between 2:40 A.M. and 2:50 A.M. every weeknight, use the following AT commands:
- At \\remotecomputer 2:30 /every:m,t,w,th,f monitor start
- At \\remotecomputer 3:00 /every:m,t,w,th,f monitor stop
It is important to note that the remote server should be properly configured to enable remote access. This includes enabling certain services, such as the "Performance Counter DLL Host" and "Remote Procedure Call (RPC)" services, and ensuring that the user account has the necessary permissions.
Connecting Pioneer Receiver to Monitor: Easy Steps
You may want to see also

How to create a data collector set
Performance Monitor is a tool integrated into Windows operating systems that allows software professionals to measure system and application performance by collecting reliable performance data. Performance Monitor also allows you to save the results of monitoring sessions for later review, viewing on a different system than the one being monitored, or importing into other tools.
To create a data collector set, follow these steps:
- Open the Performance Monitor tool. On Windows, you can do this by opening the Start menu, searching for "Performance Monitor", and clicking the result. Alternatively, you can use the Windows key + R keyboard shortcut to open the Run command, type "perfmon", and click OK.
- In the Performance Monitor window, navigate to the left pane and expand "Data Collector Sets".
- Right-click on "User-defined", choose New, and then select Data Collector Set.
- In the Create new Data Collector Set Wizard window, enter a name for your new data collector set.
- Select "Create manually (Advanced)" and click the "Next" button.
- On the "What type of data do you want to include?" page, select the "Performance counter" checkbox and click "Next".
- In the Add Counters window, choose the computer you want to record performance data for from the Select counters from computer drop-down list. If you are running the software on a single computer, select "
". - Select the specific performance counters you want to include in your data collector set. Common examples include "% Processor Time" to monitor processor load, "% Committed Bytes in Use" to monitor memory usage, and "Disk Write Bytes/sec" to monitor disk usage.
- Click the "Add" button and then "Next".
- Specify the location where you want to save the collected data by setting the "Root directory".
- Click "Finish" to save your Data Collector Set and exit the wizard.
You can now start collecting data by right-clicking on your newly created Data Collector Set and selecting "Start". To stop collecting data, right-click on the Data Collector Set and choose "Stop".
Blind Spot Monitor Installers: Who Does the Job?
You may want to see also

How to start and stop data collector sets
To start and stop data collector sets, follow these steps:
HD vs LCD Monitors: Which Screen is Superior?
You may want to see also

How to modify the mix of performance counters
To modify the mix of performance counters, follow these steps:
Identify the counters you want to use
Use the real-time instance of perfmon to identify the counters that are relevant to the application you want to monitor. Confirm that the counters you choose will work before creating a Data Collector Set.
Create a Data Collector Set
Right-click on "Data Collector Sets" and select "User Defined". Then, select "New" and "Data Collector Set". Name the collector set and go through the wizard to specify the template to use and where to store the resulting files.
Modify the mix of performance counters
Right-click on the Performance Counter item in the collector set and select "Properties". From there, you can add or remove counters as needed. This is also where you can set the collection interval. If you want the collector set to run all day, increase the interval to 5 or 15 seconds to avoid using too much space.
Schedule the data collector
Click on the "Schedule" tab in the Properties window to schedule when the data collector will run. You can add a new schedule and choose which days of the week it will run.
Set the stop condition
Under the "Stop Condition" tab, set the job to stop automatically after a certain amount of time. For example, to run the collector set from 00:00:00 to 23:59:00 each day, set the stop condition to 1439 minutes.
Start and stop the performance counter set
You can start and stop the performance counter set at any time by right-clicking on it and choosing "Start" or "Stop". For long-term monitoring, it is better to schedule the data collector to run all day, every day.
Asus Monitor Warranty: Shipping Cost Coverage?
You may want to see also
Frequently asked questions
There is no set limit to how long you can run a Performance Monitor report for. You can set up custom Data Collector Sets to collect data over a long period of time.
The amount of disk space used depends on how many counters you add and how frequently you log them. For example, logging 17 different counters every 15 seconds for a day used about 80MB of space.
Yes, you can run Performance Monitor reports on a remote system by opening an elevated command prompt and running specific commands.