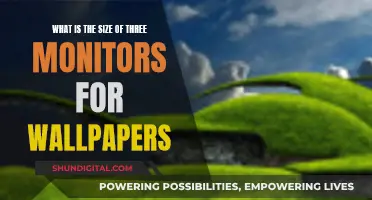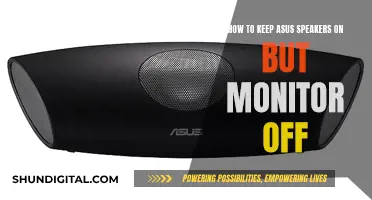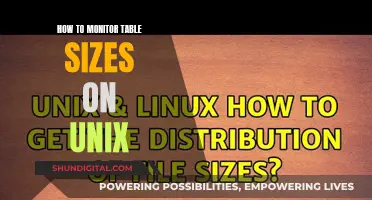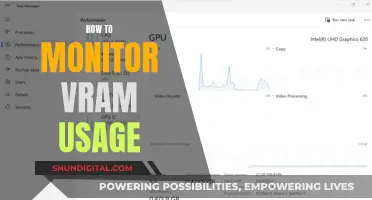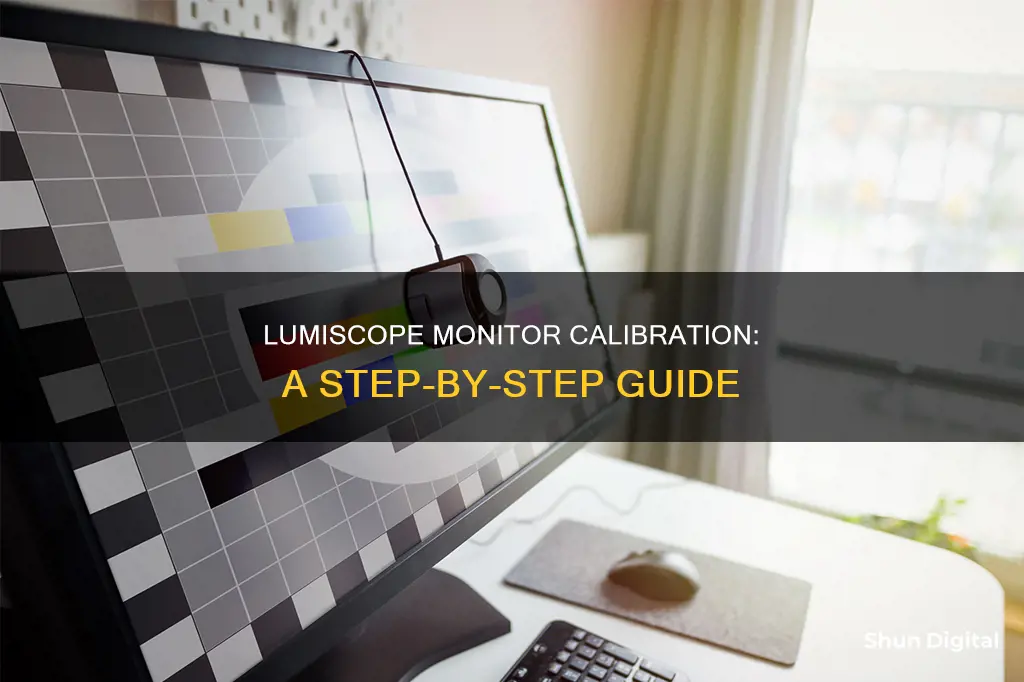
Calibration is the process of aligning your screen's colours with the standards set by the RGB (red, green, blue) colour model. While there are many ways to calibrate a monitor, the most common and accurate method employs a calibration tool: a calibrated tristimulus colorimeter. This method, however, requires an investment, often costing hundreds of dollars in equipment and software. Fortunately, there are other ways to calibrate your monitor, such as using built-in Windows and Mac tools, online tools, or purchasing a calibrating device.
| Characteristics | Values |
|---|---|
| Warm-up time | 10-30 minutes |
| Lighting conditions | Moderate ambient lighting |
| Calibration tools | Windows/Mac built-in tools, online tools, colorimeter hardware |
| Calibration settings | Brightness, contrast, gamma, white point, luminance, sharpness, colour temperature, resolution, scaling, colour gamut |
What You'll Learn

Calibrating brightness and contrast
Understanding Brightness and Contrast:
Brightness and contrast are interconnected settings that significantly impact the visual output of your monitor. Brightness refers to the amount of light emitted by your monitor, while contrast represents the difference between the lowest and highest levels of luminance your monitor can display.
Calibrating Brightness:
The ideal brightness setting depends on your ambient lighting conditions. In well-lit rooms, a higher brightness level is suitable, while in darker environments, a lower brightness setting is preferable. Aim for a brightness level that provides a comfortable viewing experience without causing eye strain.
To fine-tune your monitor's brightness, follow these steps:
- Use a light meter app on your smartphone to measure the ambient light in your room.
- Adjust your monitor's brightness setting to achieve a reading of around 200 to 300 lux.
- Alternatively, if you don't have access to a light meter app, manually adjust the brightness until you find a comfortable level that doesn't sacrifice detail in dark images.
Calibrating Contrast:
The contrast setting can be tricky to perfect and often requires some trial and error. Here's a method to help you calibrate it effectively:
- Visit the Lagom LCD contrast test image on your monitor.
- Adjust the contrast setting so that you can clearly distinguish all the colour bars from 1 to 32.
- If you're unable to see all the bars, don't worry. Even seeing a visible difference in the dark end of the image is challenging for LCD monitors.
- Be cautious not to set the contrast too high, as this can cause colour bleeding at the high end of the spectrum.
By carefully calibrating the brightness and contrast settings, you can significantly enhance your viewing experience, ensuring that dark scenes are detailed and not too hazy, while bright scenes maintain their vibrancy without losing highlight details.
Removing Mini Source Monitor in Adobe Premiere: A Step-by-Step Guide
You may want to see also

Calibrating sharpness
Calibrating the sharpness of your monitor is important to ensure you're getting the best viewing experience. Here are some detailed instructions to help you calibrate the sharpness of your Lumiscope monitor:
Understanding Sharpness
Firstly, it's important to understand what the sharpness setting does. Sharpness affects the edges of the picture displayed on your monitor. Increasing the sharpness setting will make the edges of the picture darker and more defined, enhancing the contrast. On the other hand, setting the sharpness too low will result in a softer, hazy, or blurry image.
Native Resolution
Before adjusting the sharpness, ensure that your monitor is set to its native resolution. This is important because the sharpness setting can compensate for signal deterioration when using certain cable connections, such as VGA. The optimal sharpness setting may depend on the quality of your cable connection and the electronics inside your monitor.
Using Test Patterns
A good way to calibrate sharpness is by using test patterns, such as those provided by free online tools like Lagom and Eizo Monitor Test. These tools provide objective source material, including test patterns and colour diagrams, to help you adjust your monitor's settings.
Adjusting the Setting
When using test patterns, the goal is to adjust the sharpness setting until the image appears uniformly grey when viewed from a distance. If the sharpness is set correctly, all blocks in the test image will blend in when viewed from a distance or when you squint your eyes. If you see fringes around the white and black bars in the centre of the image, the sharpness setting is too high.
Fine-Tuning
You can fine-tune the sharpness setting by looking for any strange patterns forming between the lines and shapes of the test image. Adjust the setting so that no odd patterns are visible, and the image appears smooth and uniformly grey.
Personal Preference
Remember that the optimal sharpness setting may depend on your personal preference and the type of content you're viewing. For example, you may prefer higher sharpness for HD movies to enhance detail, while a lower sharpness setting might be more comfortable for general computer use or viewing in lower lighting conditions.
By following these steps, you should be able to calibrate the sharpness of your Lumiscope monitor to suit your viewing needs and preferences.
Ram Trucks: Blind Spot Monitor Feature Explained
You may want to see also

Calibrating gamma
Gamma is the relationship between the brightness of a pixel and its numerical value. A high gamma value will appear deeper and may have more contrast, while a low gamma value will appear brighter and may show more detail in darker areas.
There is no "correct" gamma value, but the sRGB standard is a gamma value of 2.2. This is a solid all-around option for a computer monitor. It's bright enough to be easy to use but offers decent detail in darker areas. For web use, a gamma of 2.2 is also recommended. A compromise value of 2.0, midway between the Mac and PC, is probably a good choice if you're preparing images solely for web publishing.
You need a calibration tool to precisely adjust gamma, but you can make improvements using the Lagom LCD gamma test image. You'll want to sit back from your monitor and look at the colour bars, each of which is made up of several bands. You'll see a point on each bar where the bands start to blend together. The gamma value indicated where this occurs is your monitor's approximate gamma value.
If you see the bars blend around a value of 2.2, your gamma is already in the ballpark. If not, you can make adjustments. Your monitor may include gamma settings in its on-screen control menu. Less expensive monitors will have a selection of vaguely labelled viewing modes, like "office" or "gaming", with their own pre-baked settings. More expensive monitors will have precise gamma settings labelled with a gamma value, including a value of 2.2, which is usually ideal.
If your monitor doesn't have gamma adjustment options, you can try software that changes the gamma of your display. Windows users can use a utility such as QuickGamma or Driver software from AMD and Nvidia, which also offer settings to let you tweak gamma. MacOS users can consider Handy Gamma as a free option or look at Gamma Control 6 for in-depth options.
The Ankle Monitor Experience: A Weighty Reminder
You may want to see also

Calibrating colour temperature and white point
Calibrating the colour temperature and white point of your monitor is an important step in ensuring that the colours displayed on your screen are accurate and true to life. The white point refers to the temperature setting (measured in degrees Kelvin) that determines the warmth or coolness of whites on your screen. A lower colour temperature provides a warmer look, skewing towards red and orange, while a higher temperature provides a cooler look, skewing towards blue and cyan. The term "white point" is often used interchangeably with "colour temperature".
When calibrating the white point and colour temperature of your Lumiscope monitor, you should aim for a value of 6500K, which is the standard for most screen calibrations and is equivalent to midday light. This setting is usually available in the monitor's on-screen menu. If your Lumiscope monitor does not have this setting, you can try opening a blank white image or document and adjusting the available colour temperature options to find the one that looks best to you.
It is important to note that the white point and colour temperature are subjective and can vary depending on viewing conditions. However, by calibrating your monitor to the standard value of 6500K, you can ensure that your screen aligns with the colours specified by the RGB (red, green, blue) colour model, which is the standard for most TVs and computers. This will give your work the best chance of appearing as intended on other people's screens.
In addition to the white point and colour temperature, you should also pay attention to other calibration settings such as brightness, contrast, and gamma. These settings can affect the overall image quality and colour accuracy of your monitor. It is recommended to use a light meter to adjust your monitor's brightness to around 200 lux. For contrast, use the Lagom LCD contrast test image and adjust the setting so that all bars on the test image are visible. Gamma is a setting that describes how your monitor handles the luminance of an image, and a value of 2.2 is generally recommended as it offers a good balance between brightness and detail in dark areas.
While calibrating the white point and colour temperature of your Lumiscope monitor, keep in mind that the process may vary slightly depending on the specific model you own. Refer to your monitor's manual or the manufacturer's website for model-specific instructions if needed.
Blind Spot Monitoring: Standard on All Subaru Foresters?
You may want to see also

Calibrating colour gamut
Calibrating your monitor's colour gamut is a crucial step in ensuring accurate colour representation. Here's a detailed guide on how to do it:
Understanding Colour Gamut
Firstly, it's important to understand what colour gamut is. Simply put, it is the range of colours that your monitor can display. The wider the colour gamut, the more colours your monitor can reproduce. There are various colour gamut standards, such as sRGB, Adobe RGB, and DCI-P3, each with its own unique range of colours.
Choosing the Right Colour Gamut
When calibrating your monitor, you'll need to choose the appropriate colour gamut for your needs. The most common standard is sRGB, which offers minimal lag time and is widely used in monitors, televisions, and cameras. If you work in print, photography, or graphic design, Adobe RGB may be a better option due to its broader range of colours. For those in the film industry, DCI-P3 is the standard used by cinema projectors.
Calibration Software and Hardware
To calibrate your monitor's colour gamut, you can use either software solutions or external hardware devices known as colorimeters. Windows and macOS offer built-in calibration utilities, which are a good starting point. However, for more advanced calibration, you may need to invest in third-party software or hardware tools like SpyderX or X-Rite i1Display Pro. These tools provide highly precise colour calibration and are worth considering for professionals requiring consistent visual results.
Step-by-Step Calibration Process
- Set up your monitor in a room with stable lighting, avoiding flashing lights or excessive brightness that can cause colour distortion.
- Allow your monitor to warm up for about 30 minutes to adjust to the ambient lighting.
- Use your computer's built-in settings to adjust the monitor's brightness and contrast to your preference.
- Ensure your monitor resolution is set to its default configuration.
- If using a calibration device or colorimeter, download and install the corresponding software from the manufacturer's website.
- Connect the colorimeter to your monitor via USB and follow the software instructions for optimal results.
- If calibrating manually without a colorimeter, use the built-in calibration tools in Windows or macOS. For Windows, go to Control Panel > Color Management > Advanced > Calibrate Display. For macOS, go to Apple Menu > System Settings > Displays > Color Profile > Customize, and then open the Display Calibrator Assistant.
- After calibration, use test images or specialised software to assess the accuracy of your monitor's colour representation.
- Maintain your monitor's calibration by performing colour accuracy checks at least once a month, especially if you use it for colour-sensitive work.
Understanding Near-Field Studio Monitors: Up-Close Audio Precision
You may want to see also