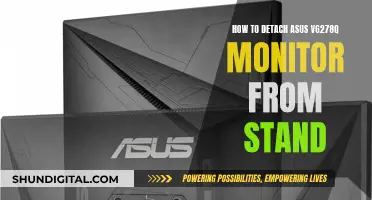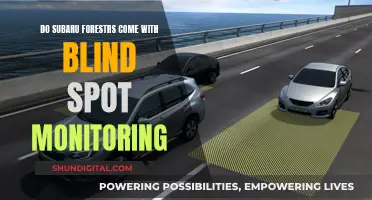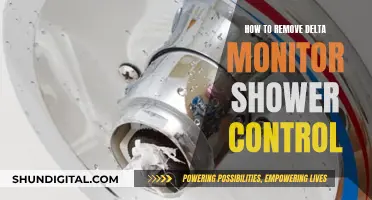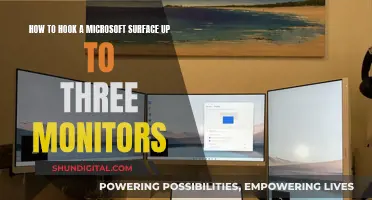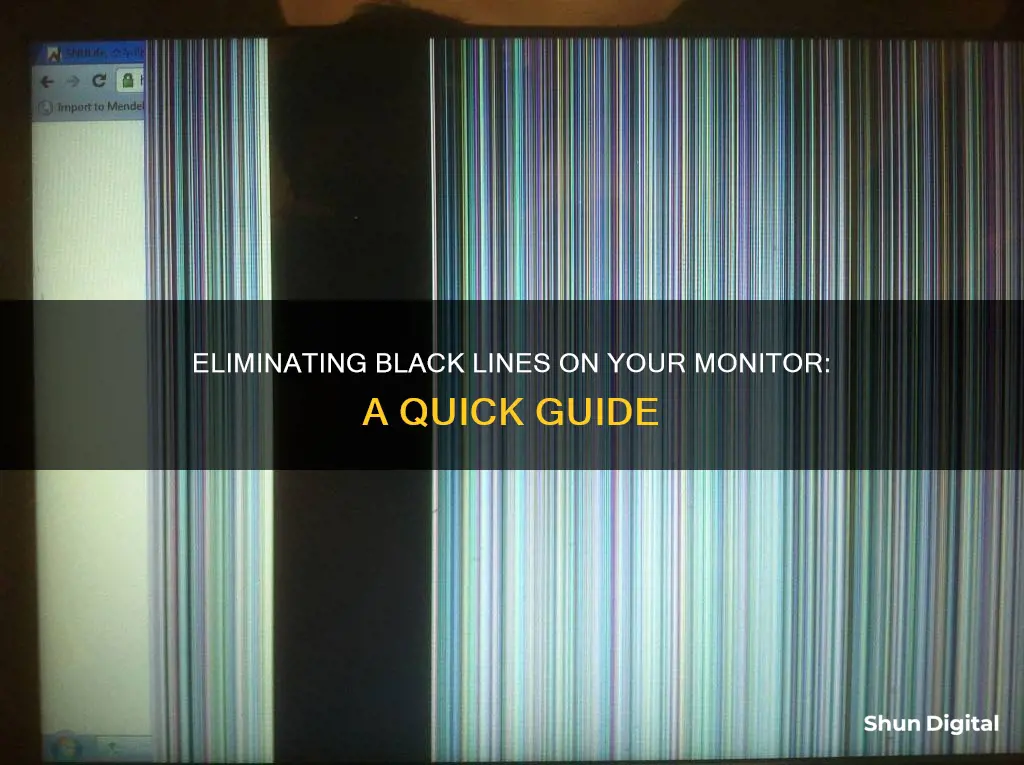
Black lines on a monitor can be caused by a variety of issues, ranging from minor problems like loose or damaged cables, outdated or corrupt drivers, or incorrect display resolutions, to more significant hardware failures such as a faulty video card or a defective monitor. These issues can lead to strange visual artefacts, including discolouration, stripes, or lines on the screen. Resolving these issues may involve updating drivers, adjusting display settings, replacing cables, or, in severe cases, repairing or replacing hardware components.
| Characteristics | Values |
|---|---|
| Cause | Loose video cable, outdated graphics driver, monitor defect, video card issue, incorrect resolution, or hardware problem |
| Solution | Check and tighten cable connections, update graphics driver, adjust screen resolution, replace monitor or video card, or perform a factory reset |
What You'll Learn

Check for loose or damaged cables
If you're experiencing black lines on your monitor, it could be due to loose or damaged cables. Here's a detailed guide to help you troubleshoot and fix this issue:
Check the Cables:
First, inspect the cables connecting your monitor to the computer. Ensure that the VGA, DVI, or HDMI cable is securely attached to both the monitor and the computer. Look for any signs of damage, such as frayed wires or broken connectors. Also, check if the cable is firmly seated in its port on both ends.
Try a Different Cable:
If the original cable appears damaged or loose, try using a different cable of the same type. For example, if you were using a VGA cable, replace it with another VGA cable. This will help you determine if the issue lies with the cable itself.
Try a Different Port:
If you have multiple ports available, try plugging the cable into a different port on your monitor or computer. Sometimes, the issue could be with the port rather than the cable.
Power Cycle the Monitor:
If you suspect that the cable or port is loose, try power cycling the monitor. Turn off the monitor and unplug the power cable. Wait for a few seconds, then plug the power cable back in and turn on the monitor. This can help reset the connection and improve stability.
Check for Cable Damage:
If the issue persists, carefully examine the entire length of the cable for any signs of damage. Look for bends, kinks, or exposed wires. If the cable appears damaged, it's best to replace it with a new one.
Try a Different Monitor or Computer:
To isolate the issue, try connecting your monitor to a different computer. Alternatively, you can try connecting a different monitor to your computer. If the black lines disappear when using a different setup, it confirms that the issue is likely related to the original monitor or computer's hardware or settings.
Remember, it's important to be gentle when handling cables and ports to avoid causing any accidental damage. If none of these steps resolve the issue, you may need to consult a professional technician for further assistance.
Parallels RDS Monitoring: How to Check and Utilize It
You may want to see also

Update your drivers
If you're seeing black lines on your monitor, it could be due to outdated or corrupt video or graphics drivers. Updating your drivers can fix bugs and compatibility issues that are causing problems with your monitor. Here's a step-by-step guide to updating your drivers:
Step 1: Check Your Monitor's Connection
Before updating your drivers, it's a good idea to check the physical connection between your monitor and your computer. Ensure that the VGA, DVI, or HDMI cable is securely connected to both the monitor and the PC. If there are any thumbscrews on the cable connectors, tighten them. Try using a different cable or port to rule out any physical damage.
Step 2: Check for Damage
Inspect your monitor for any signs of physical damage, such as heat or electricity damage. If you notice that the plastic case surrounding the monitor looks expanded or melted, it may be the cause of the black lines.
Step 3: Identify Your Graphics Card and Driver
To update your graphics driver, you'll need to know the model of your graphics card and your current driver version. On a Windows device, you can check this by going to the Device Manager, located in the Control Panel. Expand "Display Adapters" and locate the device driver for your graphics card. Make a note of the provider name, driver date, and driver version.
Step 4: Visit the Manufacturer's Website
Go to the website of your computer or graphics card manufacturer. Navigate to the product page for your specific model. Check for any notifications or bulletins related to graphics-related issues. If there are instructions related to your issue, follow the provided steps.
Step 5: Download and Install the Latest Driver
Go to the "Download" or "Drivers" page on the manufacturer's website. Compare the date and version of the latest driver with the one installed on your computer. If the website has a newer driver, download it to your PC.
Step 6: Update the Driver
Double-click on the downloaded file to install the updated driver. Follow the on-screen instructions to complete the installation process.
Step 7: Restart Your Computer
Once the update is complete, restart your computer. Check if the black lines on your monitor have disappeared. If the issue persists, you may need to try other troubleshooting steps or consider replacing your graphics card or monitor.
Monitoring Bandwidth Usage: Tracking Program Bandwidth Consumption
You may want to see also

Adjust the refresh rate
If you're seeing black lines on your monitor, it could be due to a number of issues, including a loose video cable, an outdated graphics driver, or a failing monitor. One way to address this issue is by adjusting the refresh rate.
The refresh rate of a display refers to the number of times per second that the image refreshes on the screen. For example, a 60Hz display will update the screen 60 times per second. Changing the refresh rate can bring about several benefits, depending on the type of content you're viewing and the capabilities of your display. For instance, a higher refresh rate can enhance your gaming experience by reducing motion blur and screen tearing, while also reducing input lag and increasing responsiveness. It can also improve your browsing and inking experience, making scrolling and using a digital pen more fluid and natural. Additionally, a higher refresh rate can reduce eye strain and fatigue by minimising flicker and ghosting. Conversely, lowering your refresh rate can conserve battery power, which is useful when aiming to extend the battery life of your laptop or tablet.
To adjust the refresh rate on Windows, go to "Start", then "Settings", "System", "Display", and "Advanced display settings". Next to "Choose a refresh rate", select the rate you want. The available refresh rates will depend on your display and what it supports. Certain laptops and external displays will support higher refresh rates.
It's worth noting that Windows 11 introduces a new feature called Dynamic Refresh Rate (DRR) that automatically adjusts the refresh rate based on your activity. This feature aims to provide a smooth experience when you need it for gaming, browsing, or inking, while also optimising battery life when you're not engaged in these tasks. To enable or disable DRR, go to "Start", "Settings", "System", "Display", and "Advanced display settings". Next to "Choose a refresh rate", select the "Dynamic" option. If you don't see the "Dynamic" option, it means your hardware doesn't support DRR.
By adjusting the refresh rate, you can hopefully resolve the issue of black lines on your monitor and improve your overall viewing experience.
Removable Stand on Asus VG245H Monitor: Is It Possible?
You may want to see also

Check your video card
If you're experiencing black lines on your monitor, it could be due to a faulty video card or outdated graphics drivers. Here are some steps you can take to check and address the issue:
Check for Loose Connections:
Start by checking if your video card is securely connected. If it's a desktop, turn off the computer and disconnect the power cable. Open the case and locate the video card, usually opposite the back panel where the VGA, DVI, or HDMI adapter is situated. Ensure the card is firmly seated in its slot. For laptops, if possible, open the laptop and check if the video card is properly connected.
Update Graphics Drivers:
Outdated or corrupt graphics drivers can cause issues with your monitor's display, including black lines. Update your graphics driver by running a system update, using the software associated with your graphics driver (e.g., NVIDIA GeForce Experience for NVIDIA GPUs), or by right-clicking on the driver in Device Manager and choosing to update.
Check for Faulty Hardware:
If updating the graphics driver doesn't resolve the issue, your video card may be defective. Try connecting your monitor to a different computer. If the black lines disappear, then your original computer's video card likely needs to be replaced. If the issue persists on a different computer, the problem may lie with the monitor or its cables.
Try a Different Cable or Port:
To rule out any issues with the cable or port, try using a different VGA, DVI, or HDMI cable to connect your monitor to the computer. Additionally, try plugging the cable into a different port on your monitor and/or graphics card.
Adjust Monitor Settings:
Incorrect monitor settings can also cause lines to appear on your screen. Optimize the contrast, brightness, resolution, and refresh rate through your monitor's settings. For Windows, right-click on the desktop and select "Display Settings." On a Mac, click the Apple logo and go to "System Settings > Displays."
Blind Spot Monitor: A Must-Have Feature for Jeep Renegade?
You may want to see also

Check your monitor resolution
If you're seeing black lines on your monitor, it could be a sign that your monitor is failing. However, the issue could also be caused by something minor, like a loose video cable or an outdated graphics driver. The video cable transfers data from the video card to the monitor, so if it's loose, strange visual effects like lines on the screen can occur. Outdated or corrupt video drivers can also cause issues with video performance, and updating the driver to the latest version can fix bugs that are causing problems with the monitor.
To check your monitor resolution, follow these steps:
- Go to "Start," then "Control Panel."
- Click on "Adjust Screen Resolution."
- Click on the drop-down menu next to "Resolution," then drag the slider to the "Recommended" setting.
- Click "OK."
If the black lines on your monitor persist, click the back button until you return to the main menu of the Control Panel. From there:
- Click on "Hardware and Sound."
- Click on "Device Manager."
- Expand "Display Adapters" and locate the device driver for your graphics card.
- If there is a "!" or "X" symbol next to the device, double-click the driver and check the "Device Status" field to determine the problem. Follow the instructions provided to fix the driver.
If adjusting the resolution and checking for issues with your graphics card driver does not resolve the black lines on your monitor, you may need to try other troubleshooting steps, such as checking your video cable or updating your video card driver.
Understanding Monitor LCDs: What You Need to Know
You may want to see also