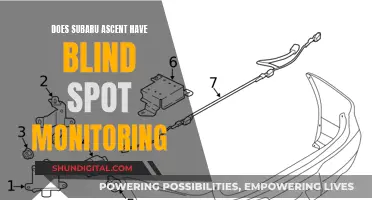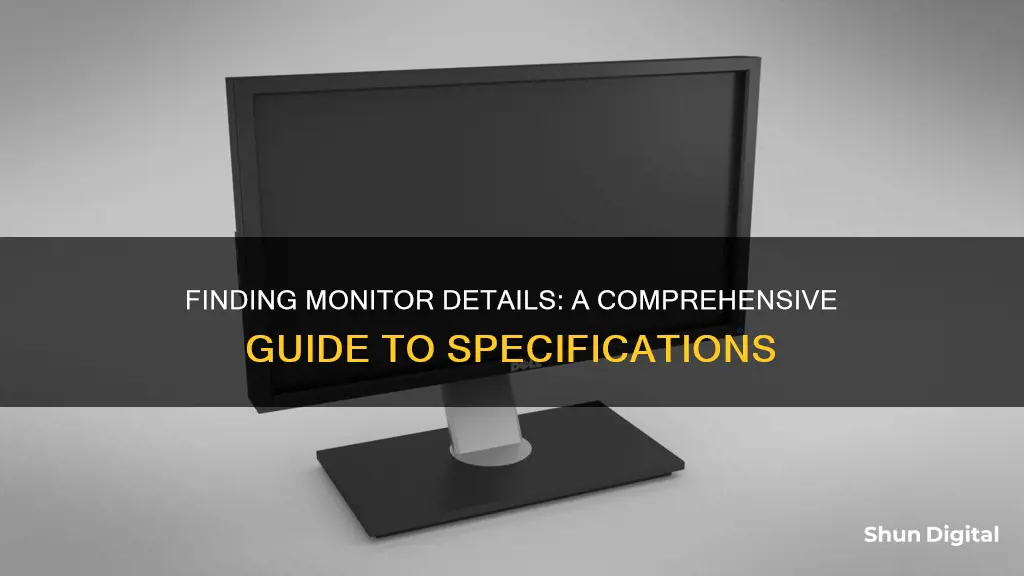
Knowing your monitor's specifications is important as it dictates what operating system you can use, the graphics card you need, and what activities you can do with it, especially video games. There are several ways to find out the details of your monitor, including the make, model, and other specifications. The easiest way is to simply look at the monitor itself, as the brand name is usually stamped on the front or back, and the model number is often listed on the back. If you are using a Windows 10 PC, you can also find the monitor details by going to the Advanced Display Settings in the Start Menu or Control Panel. From there, you can gather information such as the desktop resolution, refresh rate, colour format, and graphics card being used. Additionally, you can use third-party software like SiSoftware Sandra to view detailed specifications.
| Characteristics | Values |
|---|---|
| Manufacturer | Depends on the monitor |
| Model Number | Depends on the monitor |
| Resolution | Depends on the monitor |
| Refresh Rate | Depends on the monitor |
| Graphics Card | Depends on the monitor |
| Bit Depth | Depends on the monitor |
| Color Format | Depends on the monitor |
| Color Space | Depends on the monitor |
What You'll Learn

Check the monitor
Checking your monitor is a straightforward process. Here is a step-by-step guide to help you find your monitor's specifications:
Check the Monitor Physically:
The most obvious method is to look at the monitor itself. The brand name is usually on the front side, while the model number and other information are typically printed on the back or bottom side of the monitor. Sometimes, you may only find logos printed instead of the brand name, but you can still search for the model number online to find the brand.
Check the Display Settings:
This method is useful if you have a PC computer. Right-click on your desktop, then click on 'Display Settings' or 'Screen Resolution'. From there, you can find the advanced display settings, which will provide detailed information about your monitor, including the name or model, resolution, and other specifications.
Check Online:
If you know the brand and type of your monitor, you can simply search for it online. The manufacturer's website often provides detailed specifications and useful tips. You can use a search operator by entering the "monitor brand" and "monitor type" followed by "specs".
Use Windows Advanced Display Settings:
For Windows 10 users, you can access the Advanced Display Settings by going to the Start Menu and searching for it. This will provide information such as desktop resolution, refresh rate, bit depth, color format, and the graphics card being used.
Check System Information:
If you need an in-depth specs sheet, the System Information on your computer may be the best place to find detailed information about your monitor and graphics card. You can launch System Information, then expand Components > Display to access this information.
Check for Stickers/Labels:
Your monitor may have a sticker or label that provides important information such as the product ID/code, serial number, and brand/model name.
By following these steps, you should be able to easily find the specifications and details of your monitor.
Monitoring Memory Usage in IIS: A Comprehensive Guide
You may want to see also

Advanced display settings
You can also click on Display adapter properties to access the graphics card properties for additional info and maintenance. This is useful for troubleshooting or when you need to set up a dual-monitor configuration.
In the Advanced Display Settings, you can also find the following:
- Desktop resolution
- Refresh rate
- Bit depth
- Color format
- Color space
- Graphics card being used
If you have a multi-monitor system, you can choose between displays.
For an even more in-depth specs sheet, you can go to System Information by finding and launching it, then expanding Components > Display. This will provide a lot of variables regarding the monitor and graphics card, which may be useful for technicians, engineers, and developers.
- If you're using a Windows 10 PC, you can also access the 'Advanced display settings' page by clicking on the 'Start' icon, then the 'Gear' or 'Control Panel' icon, followed by the 'System' option, and finally, the 'Advanced display settings' option.
- You can also right-click on the desktop window and select 'Display settings' or 'Screen Resolution', then click on 'Advanced Display Settings' in the new window that pops up.
- If you're having trouble finding the name of your monitor in the 'Devices and Printers' menu, you may need to update or install the appropriate display driver.
- To adjust your display brightness, select the Network icon on the right side of the taskbar and move the Brightness slider.
Converting an LCD TV Monitor to VGA: Easy Steps
You may want to see also

System information
If you're using a Windows operating system, there are several ways to find out your monitor's specifications.
Using the Windows Settings App
In the Windows Settings app, go to System > Display, then scroll down and click on Advanced Display Settings. Here, you will find information such as the manufacturer and model number, resolution, graphics card it's connected to, refresh rate, and more.
Using the Device Manager
You can also use the Device Manager, which can be found by searching for it in the search bar. In the Device Manager, select 'Monitors' from the list of options, then double-click on the monitor to open its Properties window. Here, you will find details such as the brand and model number.
Using the Command Prompt
You can also find your monitor's brand and model number by opening the Command Prompt (by pressing WinKey + S) and entering the following code:
Wmic desktopmonitor get Caption, MonitorType, MonitorManufacturer, Name
Using Third-Party Software
If you are unable to find the information you need through the methods above, you can try using third-party software such as Belarc Advisor or Monitorinfoview. These programs can provide more detailed information about your monitor and other system components.
Physical Inspection
If all else fails, you can try to find the brand and model information by physically inspecting your monitor. This information is usually located on a sticker at the bottom or back of the monitor. If you have the original packaging, you may also be able to find the information there.
LCD Monitors: Polarized Filter Location and Functionality
You may want to see also

Monitor properties
Finding Monitor Properties in Windows 10
There are two ways to find monitor properties in Windows 10: through the Settings program or via Device Manager.
#### Method 1: Through Settings
- Go to the Settings from the Start menu and click on the System tab.
- Click on the Display option in the list (it will have a monitor icon).
- Click on Advanced display settings.
- Click on Display adapter properties for Display 1.
- Switch to the Monitor tab. Here, you will see two sections: Monitor Type and Monitor Settings.
- Click on the Properties button.
- This opens the Monitor’s Properties dialog. Click on the Details tab.
- Click on the drop-down under the option Property. Choose the property whose specification you want to see.
- Once you select the preferred Property name, you can see its details in the Value section.
- Click OK when you are done.
#### Method 2: Via Device Manager
- Right-click on the Start menu and select "Device Manager" from the menu that unfolds.
- Go to Monitors and double-click on it to expand it.
- Right-click on the Monitor name and choose Properties.
- Click on the Details tab on the properties dialog.
- Click on the Property drop-down and select the property of your choice. See its description in the Value portion.
- Click OK when you are done.
Other Ways to Find Monitor Specs
If you have the monitor with you, the most straightforward way to find out its brand and model is to look at the monitor itself, as this information is usually printed on the front or back of the monitor.
You can also check the monitor specs online. Use a search operator like this:
"monitor brand" "monitor type" specs
The manufacturer's website will often appear as the top result, providing detailed specifications and tips.
Monitor Settings
Monitor settings include the screen refresh rate, display resolution and layout, video playback settings, and brightness and colour.
Easy Guide to Installing the ASUS Predator Monitor Driver
You may want to see also

Display properties
To find out the display properties of your monitor, you can either check the monitor itself or access the display settings on your computer.
Checking the Monitor
The brand name of your monitor will always be on the front side of the monitor. However, sometimes you might see logos printed instead of the brand name. In that case, you will also find the brand name on the back plate of the monitor. The model number and other information are usually printed on the back of the monitor, but sometimes you might have to check the bottom side of the monitor as well.
Using Display Settings
To access the display settings on a Windows 10 PC, right-click on the desktop window and then click on "Display settings" or "Screen Resolution". In the new window that pops up, you will find the name or model of your monitor next to the "Display" option.
Alternatively, you can click on the Start menu and then click on the "Control Panel" option. Next, click on "Hardware and Sound", followed by "Devices and Printers". On the next page, you will find a list of the devices connected to your computer, including your monitor.
For more detailed information about your monitor, you can access the Advanced Display Settings. To do this, click on the "Start" icon and then the "Gear" or "Control Panel" icon. From the next page, click on the "System" option and then "Advanced display settings". This will open a new page where you will find all the information about your monitor under the "Display Information" tab.
From the Advanced Display Settings, you can also click on "Display adapter properties" to access additional information about the graphics card and troubleshooting.
Daisy Chaining ASUS Monitors: The Ultimate Guide
You may want to see also
Frequently asked questions
The maker name is usually stamped on the monitor at the bottom of the bezel. If you can't see it there, check the back of the monitor as this information is often listed there. If you can't find it, you can check your Windows settings. Go to Settings > System > Display, then scroll down and click Advanced Display Settings. Here, you will find the manufacturer and model number.
You can find basic monitor specifications by viewing the monitor's display properties in the Control Panel. Click the "Start" menu and then select the "Control Panel" icon. Double click on the "Display" icon and click on the "Settings" tab. Move the slider for the screen resolution section to see the various resolutions available for your monitor.
Right-click on the desktop and select "Personalize". Select Display Settings > Advanced Settings. Select Monitor > Properties. Under the Driver section, the manufacturer, as well as the monitor make and driver information, will be listed.