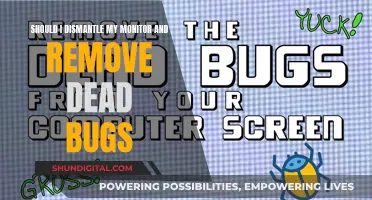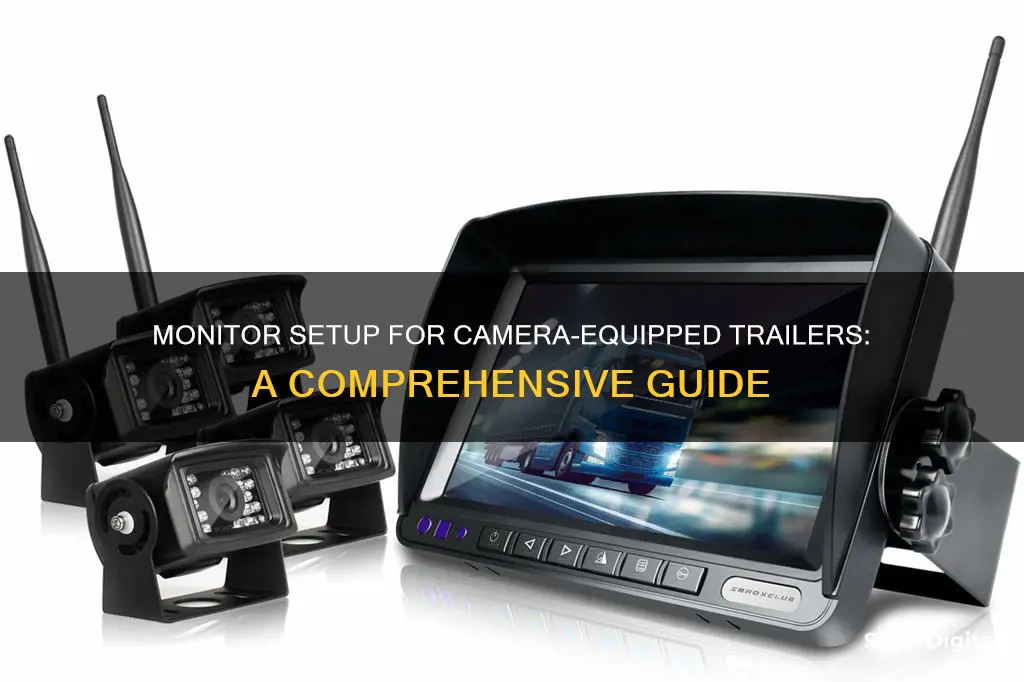
If you're looking to hook up a monitor for cameras on an exixs trailer, you've come to the right place. This is a step-by-step guide to help you get set up and ensure your safety when towing. First, it's important to note that simply using side mirrors is not enough when towing a trailer, and a backup camera is crucial to prevent accidents. The good news is that installing a wireless trailer backup camera system is a relatively straightforward process. You'll need a few tools, such as a drill with a 3/4 bit and some RV sealant. You'll also need to determine the compatibility of your camera and monitor, ensuring they have the correct ports and connections, such as HDMI or VGA. Once you've established compatibility, you can mount the monitor and camera in their correct locations, being mindful not to block your line of sight while driving. After mounting, connect the camera to a power source and then to the monitor using an appropriate cable. You may then need to install and configure any necessary software, and adjust camera settings such as video quality and motion detection. Finally, test your setup and troubleshoot any issues. With these steps, you'll be able to enhance your safety and security when towing.
| Characteristics | Values |
|---|---|
| Camera and monitor compatibility | Check if the camera and monitor are compatible. Look for HDMI or VGA output in the camera specifications and check if the monitor has an HDMI or VGA port. |
| Camera location | Position the camera in the desired location, ensuring it has a clear view of the area you want to monitor. |
| Power source | Plug the camera into a power outlet or any compatible power source. |
| Connection | Use an HDMI or VGA cable to connect the camera and monitor. If both devices have HDMI ports, use an HDMI cable. If using a VGA cable, connect the camera's VGA output to the monitor's VGA input. |
| Configuration | Access the camera's settings to adjust parameters such as video quality, motion detection, and recording schedules. |
| Software | Install any software or apps provided by the camera manufacturer. This will allow you to configure the camera's settings and view the live feed. |
| Troubleshooting | If you encounter issues, check that all cables are securely connected and that the camera and monitor are powered on. Ensure the camera and monitor are on the same network and that your Wi-Fi signal is strong and stable. |
What You'll Learn

Using an RCA Converter Box to connect an older-style camera
If you have an older-style camera that you want to connect to a modern monitor, you can use an RCA converter box. This is a cheap and simple solution, although the image quality will be limited to 480 pixels.
Firstly, check that your CCTV camera outputs to an RCA video jack. If so, you can simply plug your camera's output jack into the yellow RCA "S-Video" port on the converter box, and then connect the converter box to your monitor using a VGA cable.
If your monitor does not have a VGA input, you may need to purchase a VGA switch box, as most displays only have one VGA connector. This will allow you to switch between the camera and computer video feeds.
If your camera outputs to coaxial cables, you will need a different type of converter box, such as the E-SDS BNC to HDMI Video Converter Box, which will allow you to connect your camera to the monitor via HDMI.
- Purchase an RCA converter box, such as the one from Amalink.
- Plug your camera's output jack into the yellow RCA "S-Video" port on the converter box.
- Connect the converter box to your monitor using a VGA cable.
- If your monitor does not have a VGA input, you may need to purchase a VGA switch box.
- Connect the display cable from your computer to the VGA switch box.
- Power on the camera and monitor, and ensure that the camera's feed is displayed on the monitor.
ASUS Monitor Blurriness: Troubleshooting Tips and Tricks
You may want to see also

Converting BNC to PoE with a simple connector
To hook up a monitor for cameras on a trailer, you can follow these general steps:
Step 1: Pair the Monitor with the Camera
Firstly, ensure that your monitor and camera are paired together. While they often come paired directly from the factory, it is always good to double-check before installation.
Step 2: Mount the Monitor and Camera in the Correct Location
Mount the monitor in a convenient location that won’t block your line of sight while driving. The most common location is above the rear-view mirror on the dashboard. As for the camera, it is usually mounted directly under the clearance lights.
Step 3: Power Up Your Camera
You have two options for powering up your wireless camera:
- Connect your wireless camera’s power cable to your trailer’s backup light circuit. You may need to drill a hole and seal it to prevent bugs or cold air from entering.
- Alternatively, use a battery-operated magnetic wireless backup camera system with a battery pack and magnetic base. This option is "truly wireless" and portable, but it is more labor-intensive.
Step 4: Test Everything
Make sure your wireless backup camera system is working properly. Check if the camera’s angle and the monitor's location are correct and convenient for you. Also, ensure that all wires are linked and protected properly.
Now, let's discuss converting BNC to PoE. BNC (Bayonet Neill-Concelman) is an older technology used in analog security cameras to transmit video. It supports 720p HD resolution and uses a coaxial cable to send video from the camera to the DVR. On the other hand, PoE (Power over Ethernet) connectors use a single Ethernet cable for both video and audio, making installation easier.
While there is no way to directly convert a BNC camera to PoE, you can use a PoE converter kit or adapter to transmit data over an Ethernet cable temporarily. Here's how you can do it:
- Purchase an inexpensive adapter set like the AimHD adapter from Amazon.
- Use the adapter to convert the BNC security camera to Ethernet.
- Connect the Ethernet cable to the other end of the adapter (the receiver), which will convert the signal back to BNC before connecting to the DVR.
- Note that the PoE adapter will also need to be plugged into a power source.
Converting to PoE can improve video quality to 1080p (if the camera sensor supports it) and provide a boost in power and signal strength. Additionally, you can reduce the number of cables by using PoE, resulting in a neater and less obvious security camera setup.
ASUS MB168B Monitor and ASRock Motherboard: A Perfect Match?
You may want to see also

Using a coax converter box for cameras with coax cables
To use a coax converter box for cameras with coax cables, you'll need to follow a few steps. Firstly, it's important to understand the different types of cables and connections available. Coaxial cables, also known as coax cables, are commonly used for analog camera systems and transmit unprocessed video signals. On the other hand, ethernet cables are typically used for IP camera systems and carry data over the internet.
If you're looking to upgrade your analog security system to IP without rewiring your infrastructure, a coax-to-ethernet converter is a great option. This converter allows you to easily connect your existing coax cables to an NVR and IP cameras, saving you time and money. Here's a step-by-step guide:
- Purchase a coax-to-ethernet converter kit: You can find these kits online or at specialised stores. They typically include a transmitter (ACVTR) and a receiver (ACVRC).
- Connect the coax-to-ethernet converter: Attach the transmitter to one end of your existing coaxial cable, and the receiver to the other end. This will enable you to convert the BNC connections to ethernet.
- Use ethernet cables to connect to an NVR and IP cameras: Connect one end of an ethernet cable to the receiver and the other end to an NVR (Network Video Recorder). Similarly, connect another ethernet cable from the transmitter to an IP camera.
- Power up the system: Ensure that your NVR and IP cameras are plugged into power sources and turned on.
- Test the system: Once everything is connected, test the cameras and monitors to ensure they are working properly. You should be able to view the camera feeds in real-time on the NVR or a connected monitor.
By following these steps, you can easily upgrade your analog security system to IP using a coax converter box and coax cables. This method is cost-effective and saves you from having to install new ethernet cabling.
Flat Panel LCD Monitors: Saving Electricity with Simple Tricks
You may want to see also

Using a set-top box to get a wireless camera feed on a monitor
To get a wireless camera feed on a monitor using a set-top box, you will need to follow a few steps. Here is a detailed guide to help you through the process:
Step 1: Choose the Right Equipment
Firstly, ensure you have the correct equipment. You will need a set-top box, such as Apple TV or Roku, and a wireless camera system. Additionally, you will require a monitor that supports HDMI or VGA inputs.
Step 2: Connect the Wireless Camera to the Set-Top Box
Now, you need to connect your wireless camera to the set-top box. This can often be done wirelessly by following the manufacturer's instructions for pairing the two devices. Alternatively, you may need to use video cables such as HDMI or VGA.
Step 3: Connect the Set-Top Box to the Monitor
Use an HDMI or VGA cable to connect the set-top box to your monitor. If your monitor only has VGA input, you may need to use an adapter to convert the HDMI output from the set-top box.
Step 4: Configure the Set-Top Box
Follow the instructions for your chosen set-top box to configure it for wireless camera input. This may involve downloading specific apps or software to enable the wireless camera feed to be displayed on the monitor.
Step 5: Test and Adjust the Display
Once everything is connected, test the setup to ensure the camera feed is displayed correctly on the monitor. You may need to adjust the display settings on either the set-top box or the monitor to get the desired layout and quality.
By following these steps, you should be able to successfully use a set-top box to get a wireless camera feed on your monitor. This allows you to view the camera footage without the need for a dedicated security monitor. Remember to refer to the user manuals and instructions provided by the manufacturers for more detailed guidance on connecting and configuring each component.
Large Monitors: A Nausea Trigger?
You may want to see also

Identifying the right wires to splice to a Samsung DVR
To identify the right wires to splice to a Samsung DVR, you must first determine the type of camera system you have. If you have an IP security camera system, you are likely working with Ethernet cables (Cat5 or Cat6), which consist of four twisted wire pairs encased in insulation. On the other hand, if you have a CCTV security camera system, you are probably dealing with RG59 cables, an older type of cable that is still commonly used. These cables typically consist of copper wire surrounded by multiple layers of insulation and shielding.
Once you have identified the type of cable, you can proceed with splicing. If your cables have connectors attached, the process is relatively straightforward. Simply find a compatible coupler and insert or screw the cable ends into it. For RG59 cables, it is recommended to secure the connection with electrical tape.
If your cables do not have connectors, the process becomes more intricate. For Ethernet cables, use wire strippers to remove the outer insulation, exposing the eight inner wires. Protect one of the wires with heat shrink tubing, which will be useful later. Strip the outer layer of these inner wires to expose about half an inch of wire. Combine each wire with a butt crimp, and secure the connections with electrical tape. Test the connection, then cover the connections with heat shrink tubing, using a heat gun to seal it.
The process for splicing RG59 cables is similar but involves working through multiple layers. Start by removing the outer insulation, then pull back the braided mesh. Carefully cut and strip back the shielding and the additional insulation layer, being cautious not to damage the core. Add heat shrink tubing, then use a butt crimp to connect the cores. Secure the connection with electrical tape and heat shrink tubing, using a heat gun to seal it. Finally, add a larger butt crimp over the braided mesh and secure it with heat shrink tubing and electrical tape.
It is important to note that splicing cables may degrade the quality of your security footage. Whenever possible, consider running a new continuous cable instead of splicing. Additionally, ensure that you have the necessary tools, such as wire cutters, wire strippers, electrical tape, and heat shrink tubing, before beginning the splicing process.
Disassembling an ASUS Monitor: A Step-by-Step Guide
You may want to see also
Frequently asked questions
Connecting a wireless security camera to a computer monitor allows you to have a dedicated display for monitoring the camera feed in real-time. This provides a larger and more detailed view compared to viewing the feed on a smaller device.
You will need the camera, a power source, a wireless receiver or transmitter, and the necessary cables to connect the receiver or transmitter to the monitor.
First, connect the camera to a power source. Then, connect the wireless receiver or transmitter to the camera and the monitor using the appropriate cables. Adjust the settings on the monitor if needed.
Yes, you can use multiple cameras with one monitor. Ensure the monitor has enough inputs for all the cameras, and use a switcher or multiplexer to toggle between the camera feeds.