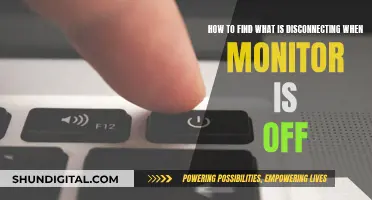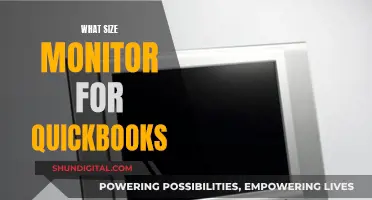The Acer Switch Alpha 12 is a 2-in-1 laptop that can be hooked up to an external monitor using a USB-C to HDMI adapter or cable. While some users have reported issues with certain adapters/cables, such as the Aukey USB Type C to HDMI adapter, others have found success with adapters/cables from brands like Cable Matters and Insignia. It is recommended to have the HDMI cable plugged into the adapter before connecting it to the laptop's USB Type C port. Additionally, ensuring that the correct display settings are configured can help ensure a smooth connection to an external monitor.
What You'll Learn

Using a USB-C to HDMI cable
To connect your Acer Alpha 12 to an external monitor using a USB-C to HDMI cable, follow these steps:
First, check that your Acer Alpha 12 has a USB-C port. The USB-C port is oval-shaped and can be found on many modern PCs. Not all USB-C ports support connecting to an external monitor, so look out for either a lightning bolt with an arrow at the bottom next to the port (indicating support for Thunderbolt 3) or an icon of a black "D" with a white "P" inside (indicating support for DisplayPort).
Next, determine the video input type of your external monitor. Most modern monitors have HDMI, USB-C, and/or DisplayPort inputs. If your monitor has the same type of port as your Acer Alpha 12, you can use a standard USB-C to HDMI cable. Otherwise, you will need an adapter to connect the two different technologies, such as a USB-C to HDMI adapter.
Once you have the correct cable and/or adapter, plug one end into the video port of your Acer Alpha 12 and the other end into the video input port of your external monitor. Ensure that your monitor is plugged into a power source and turned on.
If you are using a monitor or TV with multiple inputs, you may need to select the correct input. You can do this by pressing the "Input", "Source", or "Video Select" button on your monitor or remote control.
Now that your hardware is set up, you can configure your display settings. On your Acer Alpha 12, press the Windows key + P, and a sidebar will appear with display options. Select "Duplicate" if you want to see the same thing on both screens simultaneously. Choose "Extend" if you want to use the external monitor as a continuation of your desktop space, allowing you to drag windows between the two screens.
If you have selected "Extend", you can now choose your primary display and rearrange your screens. Go to your Windows Settings by clicking the gear icon in the Start menu or pressing Windows key + I. Then, click on "System" and "Display". Here, you can select "Make this my main display" under "Multiple displays" to choose your primary monitor. To rearrange your screens, drag the rectangles representing each monitor until they match your physical setup.
By following these steps, you should be able to successfully connect your Acer Alpha 12 to an external monitor using a USB-C to HDMI cable and configure your display settings according to your preferences.
Activating FPS Mode on Your ASUS Monitor: A Step-by-Step Guide
You may want to see also

Using a USB-C to HDMI adapter
To connect your Acer Alpha 12 to an external monitor using a USB-C to HDMI adapter, you can follow these steps:
- Ensure that you have the correct adapter. While some sources suggest that the Cable Matters USB 3.1 Type C to HDMI adapter works well with the Acer Alpha 12, other adapters such as the Aukey USB Type C to HDMI adapter may not be compatible.
- Connect the HDMI cable to the external monitor, and the USB-C end of the adapter to your Acer Alpha 12.
- Plug the HDMI cable into the adapter.
- Ensure that your external monitor is set as the primary display in your display settings.
- If your external monitor is not detected, check your device manager for any red or yellow warnings.
- Check the USB-C port for any debris or residue, as this can interfere with the connection.
It is important to note that some users have reported issues with USB-C to HDMI adapters, such as intermittent connectivity and audio problems. These issues may be related to power or adapter compatibility. If you experience problems, trying a different adapter or power source may help.
Setting Up the ASUS VG248 Monitor: A Step-by-Step Guide
You may want to see also

Using a hub
To connect your Acer Alpha 12 to an external monitor using a hub, you will need a USB-C to HDMI adapter.
First, ensure that your hub is working by connecting it to another PC. If it works, then connect the hub to your Acer Alpha 12. Next, connect the HDMI cable to the adapter, and then plug the adapter into the USB Type-C port of your Acer Alpha 12.
It is recommended to connect the HDMI cable to the adapter before plugging the adapter into your device, as failing to do so may cause issues with the connection. Additionally, some users have reported that certain adapters, such as the Aukey USB Type-C to HDMI adapter, do not work with the Acer Alpha 12. Instead, adapters such as the Cable Matters USB 3.1 Type C to HDMI adapter and the CableCreation Gold USB 3.1 Type C to HDMI adapter are confirmed to work.
If you are still unable to connect your Acer Alpha 12 to an external monitor, check the Device Manager for any red or yellow warnings. If there are none, inspect the thin contact blade inside the USB-C port for any debris and clean it out with a thin plastic strip or an old toothbrush if necessary.
Recycling Broken LCD Monitors: Where and How?
You may want to see also

Using a docking station
To hook your Acer Alpha 12 to an external monitor using a docking station, you will first need to ensure that you have a compatible docking station for your laptop. Docking stations come with different types of interfaces, such as USB-C, USB 3.0, or Thunderbolt 3. For example, the Kensington SD1500, Dell WD15, and j5create JCA374 USB Type-C Multi-Adapter are some docking stations that have been mentioned in the Acer Community forums.
Once you have a compatible docking station, you can follow these general steps:
- Connect the keyboard and mouse to the docking station. Note that if you have a Bluetooth keyboard and mouse, you will need to pair them with your laptop, as docking stations do not have an integrated Bluetooth receiver.
- Connect the external monitor to the docking station.
- Connect the power adapter to the docking station and plug it into the wall.
- Connect your Acer Alpha 12 to the docking station using the cable attached to the station. This may be USB-C or regular USB, depending on the type of docking station you have. Note that certain docking stations do not supply power to the laptop, so you may need to connect your laptop's power adapter as well.
Additionally, you may need to adjust some settings on your laptop to ensure that the external monitor is recognised and functions as desired. Here are some potential steps you can take:
- Press and hold Windows + X, then click on Power Options. On the left pane, check for "Choose what to do when the lid is closed" and change the setting to "Do nothing".
- Open Settings, click on System, then Display. On the right side, click on the display number you want to make the main display and check the box for "Make this my main display" under Multiple displays.
- If you are having issues with your external monitor displaying an image, try updating your display adapters. You can do this by opening Device Manager, expanding the Display Adapters section, right-clicking on the available devices, and clicking Update.
The Best HDMI-Enabled LCD Monitors for Your Setup
You may want to see also

Turning off the Switch screen
To turn off your Acer Alpha 12's screen while using an external monitor, you will need to change your display settings.
First, ensure that your external monitor is connected to your Acer Alpha 12. To do this, locate the "VGA Out" port on your laptop and connect one end of a VGA cable to it, then connect the other end to the VGA input on your external monitor.
Now, you can change your display settings to turn off your laptop's screen. There are a few ways to do this, depending on your operating system.
Using the Project Option from the Taskbar:
Click on the tiny notification icon in the bottom-right corner of your screen to open Quick Actions. From here, you can make various changes, such as adjusting screen brightness or opting for a single monitor. Click on the "Project" icon and select "Second screen only" from the list. This will turn off your laptop's screen while keeping the external monitor on.
Changing Windows Settings:
If you are using Windows 11, press Win+I to open Windows Settings. Navigate to the System tab and click on the Display menu on the right side. Expand the "Extend these displays" drop-down list and choose the "Show only on 2" option. Click the "Keep changes" button to save your settings.
For older versions of Windows, such as Windows 10, the process is slightly different. Open the Action Center by clicking on the notification icon in the bottom-right corner of your screen. If you cannot see all the options, click on the Expand button. From here, you can adjust settings such as screen brightness and select a single monitor option. Click on the "Project" icon and choose "Second screen only" from the list.
Adjusting Power Options:
Another way to turn off your laptop's screen while using an external monitor is by adjusting the power options. Open the Control Panel on your device and select "Hardware and Sound." Then, go to Power Options. On the left-hand side, click on "Choose what closing the lid does." Under "Power and sleep buttons and lid settings," navigate to the bottom and select "Do nothing" for both battery and plugged-in options. This will ensure that your laptop's screen remains off when you close the lid, allowing you to use the external monitor exclusively.
By following these steps, you can easily turn off your Acer Alpha 12's screen while utilising an external monitor, providing you with more desk space and a more comfortable working environment.
Internet Monitoring Software: Is Your Privacy at Risk?
You may want to see also
Frequently asked questions
You can use a USB-C to HDMI adapter. It is recommended to use the Cable Matters USB 3.1 Type C to HDMI adapter, which is available on Amazon.
Check the Device Manager for any red or yellow warnings. If there are none, check for debris in and around the thin contact blade inside the C-port.
You can turn off the Switch screen by using the key combinations Fn+F5 or Fn+F6.