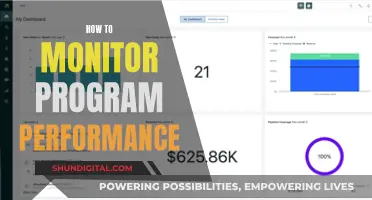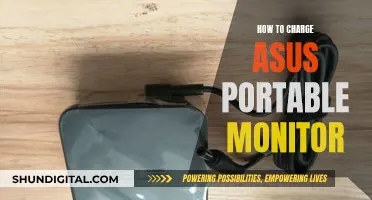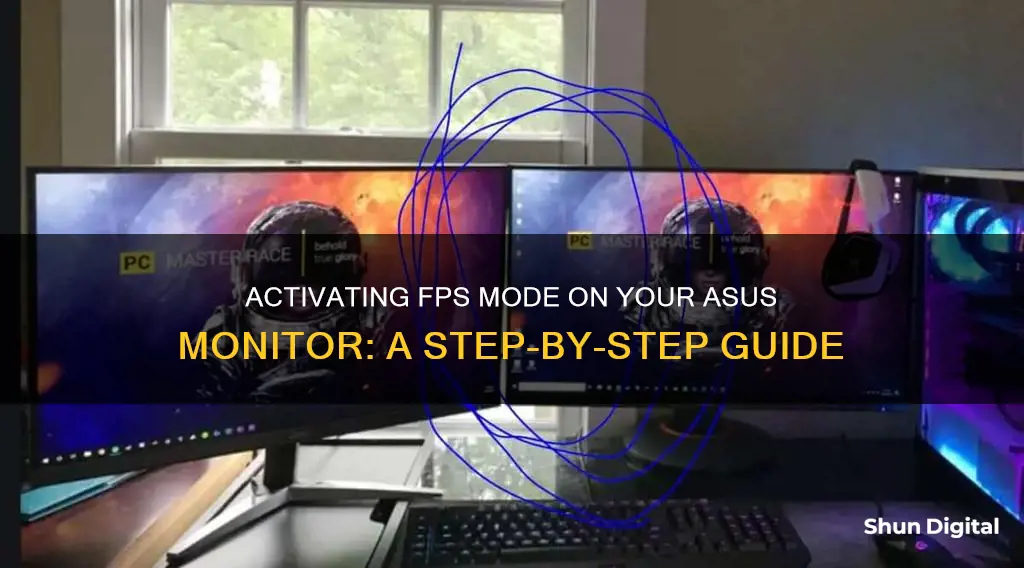
FPS (First-Person Shooter) mode is a feature on some gaming monitors designed to enhance the gaming experience, particularly for fast-paced, action-packed games. This mode optimises display settings to provide a smoother, more responsive, and immersive gaming environment, allowing gamers to react quickly and accurately to in-game events. To put an Asus monitor in FPS mode, you can use the ASUS DisplayWidget Center, a custom-built app for ASUS monitors that allows you to control monitor settings such as brightness, contrast, and colour temperature.
| Characteristics | Values |
|---|---|
| Purpose | Designed for first-person shooter games |
| Display Settings | Optimized for a smoother, more responsive, and immersive gaming environment |
| Visibility | Improved by operating at higher refresh rates, such as 144Hz or 240Hz, reducing screen tearing and motion blur |
| Distractions | Reduced by minimizing visual clutter and optimizing the display for gaming |
| Responsiveness | Improved by reducing input lag |
| Brightness and Contrast | Dynamically adjusted to improve the visibility of enemies in challenging lighting conditions |
| Color Saturation | Enhanced to improve overall visual clarity and make it easier to distinguish between objects and characters in low-light environments |
| Response Time | Optimized to ensure that pixels can change color quickly, reducing ghosting and trailing |
| Input Lag | Reduced by minimizing the delay between a user's input and the corresponding on-screen action |
| Refresh Rate | Set to the highest available value compatible with the system, such as 144Hz, 240Hz, or 300Hz |
| Resolution | Balanced between visual clarity and performance, such as Full HD (1080p), Quad HD (1440p), or 4K UHD (2160p) |
| Sync Technology | Enabled to synchronize the monitor's refresh rate with the GPU's frame rate, reducing screen tearing and stuttering |
| Color Settings | Customized to enhance visual comfort and accuracy according to user preferences |
What You'll Learn

How to adjust colour settings in FPS mode
To adjust colour settings in FPS mode on an ASUS monitor, you can use the ASUS DisplayWidget Center. This is a custom-built app for ASUS monitors that allows you to control monitor settings such as brightness, contrast, and colour temperature.
- Download the ASUS Display Widget Center: Go to the ASUS official website and enter your monitor model (e.g., PG34WCDM). Click on "Driver and Utility," select your system OS, and find the ASUS Display Widget Center to download.
- Install the app: Unzip the downloaded file and double-click on the setup file to start the installation. Read the license terms, select "I Agree," and click "Next." After the installation is complete, click "Close."
- Open the app: Double-click on the ASUS DisplayWidgetCenter icon on your desktop to launch the software.
- Select FPS mode: In the app, select your preferred mode as "FPS."
- Adjust colour settings: You can now manually adjust the detailed settings of the FPS mode, including brightness, contrast, saturation, blue light filter, and shadow acceleration.
- Customise colour settings: As per your preference, you can customise the colour temperature, brightness, and contrast to enhance visual comfort and accuracy.
- Save your settings: Once you have adjusted the colour settings to your preference, remember to save your settings.
By following these steps, you can fine-tune the colour settings in FPS mode on your ASUS monitor to optimise your gaming experience.
Monitoring Memory Usage: A Guide for SQL Server 2008
You may want to see also

How to reduce screen tearing in FPS mode
To reduce screen tearing in FPS mode, you can try the following:
First, ensure your monitor supports FPS mode. Some ASUS monitors have an FPS mode setting, which is tailored specifically for first-person shooter games. This mode enhances visibility by operating at higher refresh rates, such as 144Hz or 240Hz, reducing screen tearing and motion blur. You can check the product specifications on the ASUS official website to confirm if your monitor model supports FPS mode.
If your monitor does support FPS mode, you can try the following steps to reduce screen tearing:
- Adjust the refresh rate: Set the refresh rate to the highest available value that is compatible with your system, such as 144Hz, 240Hz, or 300Hz. This will help ensure a smooth display and reduce screen tearing.
- Enable sync technology: Use sync technologies like G-Sync (NVIDIA) or FreeSync (AMD) to synchronize the monitor's refresh rate with the GPU's frame rate. This will help reduce screen tearing and stuttering.
- Optimize response time: Choose a lower response time, such as 1ms or 5ms, to minimize ghosting and blur. A faster response time will help reduce screen tearing.
- Adjust resolution: Select a resolution that balances visual clarity and performance, such as Full HD (1080p), Quad HD (1440p), or 4K UHD (2160p). Finding the right balance can help reduce the demand on your system, which may help reduce screen tearing.
- Customize color settings: Play around with the color temperature, brightness, and contrast to enhance visual comfort and accuracy. This may help reduce screen tearing and improve your overall gaming experience.
- Additional features: Consider using additional features like motion blur reduction or a black equalizer to further enhance your FPS gaming experience and reduce screen tearing.
By following these steps, you can optimize your monitor settings to reduce screen tearing in FPS mode. Experiment with different configurations to find the perfect balance that suits your gaming style and preferences.
Monitoring Data Usage: Track Your Modem's Data Consumption
You may want to see also

How to optimise the monitor's response time in FPS mode
To optimise the monitor's response time in FPS mode, you can make adjustments to enhance visibility, reduce distractions, and optimise settings.
Firstly, set the refresh rate to the highest available value that is compatible with your system, such as 144Hz, 240Hz, or 300Hz. This will ensure a smooth display and reduce screen tearing and motion blur.
Next, choose a lower response time, such as 1ms or 5ms, to minimise ghosting and blurring. If you have a monitor like the BenQ Zowie XL2546, you can achieve response times as low as 0.5ms in FPS mode.
You can also enable sync technologies like G-Sync (NVIDIA) or FreeSync (AMD) to synchronise the monitor's refresh rate with the GPU's frame rate, further reducing screen tearing and stuttering.
Additionally, adjust the colour settings to enhance visibility and reduce distractions. This includes increasing colour saturation to improve visual clarity and make it easier to distinguish between objects and characters in low-light environments. You can also dynamically adjust brightness and contrast settings to improve the visibility of enemies in challenging lighting conditions.
Finally, consider using additional features like motion blur reduction, a black equalizer, or customisable crosshairs to further enhance your FPS gaming experience.
Internet Monitoring: How Often Are We Tracked Online?
You may want to see also

How to change the resolution in FPS mode
To change the resolution in FPS mode on an ASUS monitor, you will need to adjust the display settings. Here is a step-by-step guide:
- Download and Install ASUS Display Widget Center: This is a custom-built app for ASUS monitors that allows you to control monitor settings. Visit the ASUS official website to download the latest version compatible with your monitor model. After downloading, unzip and install the Display Widget Center by following the on-screen instructions.
- Launch the ASUS Display Widget Center: Once installed, double-click on the icon to launch the application. This will allow you to configure and customize your monitor's settings.
- Select FPS Mode: In the ASUS Display Widget Center, you will find different scene modes, including FPS mode. Select this mode, which is tailored for enjoying first-person shooter games.
- Adjust Resolution and Other Settings: Within the FPS mode settings, you can now adjust the resolution and other display settings to your preference. Select a resolution that balances visual clarity and performance, such as Full HD (1080p), Quad HD (1440p), or 4K UHD (2160p). You can also customize brightness, contrast, saturation, and blue light filter settings to optimize your gaming experience.
- Optimize Refresh Rate and Response Time: For optimal FPS performance, it is recommended to set the refresh rate to the highest available value, such as 144Hz, 240Hz, or 300Hz. Additionally, choose a lower response time like 1ms or 5ms to minimize ghosting and blur.
- Enable Sync Technology: To further enhance your FPS gaming experience, consider enabling sync technologies like G-Sync (NVIDIA) or FreeSync (AMD). These technologies synchronize the monitor's refresh rate with the GPU's frame rate, resulting in reduced screen tearing and stuttering.
- Customize Color Settings: Adjust the color temperature, brightness, and contrast according to your preferences. This will improve your visual comfort and accuracy while gaming.
- Explore Additional Features: Depending on your monitor model, you may have access to additional features like motion blur reduction, black equalizer, or customizable crosshairs. Experiment with these features to further optimize your FPS gaming experience.
By following these steps, you can change the resolution and fine-tune various display settings in FPS mode on your ASUS monitor, creating a more immersive and responsive gaming environment.
Monitoring CPU Usage: JMeter's Performance Insights
You may want to see also

How to enable sync technology in FPS mode
To enable sync technology in FPS mode on your ASUS monitor, follow these steps:
First, download and install the ASUS DisplayWidget Center, a custom-built app that allows you to control your monitor settings. Here's how:
- Go to the ASUS official website and enter your monitor model (e.g., PG34WCDM).
- Click on "Driver and Utility."
- Select your system's operating system.
- Find and click on the ASUS DisplayWidget Center to download it.
- Unzip the downloaded file.
- Double-click on the setup file to begin the installation.
- Read the license terms, select "I Agree," and click "Next."
- Once the installation is complete, click "Close."
Now that you have the ASUS DisplayWidget Center installed, follow these steps to enable sync technology in FPS mode:
- Double-click on the ASUS DisplayWidgetCenter icon on your desktop to open the app.
- In the app, select your preferred mode. For FPS mode, select "RTS/RPG mode."
- Manually adjust the detailed settings of the mode to enable sync technology. This includes settings such as brightness, contrast, saturation, blue light filter, and shadow acceleration.
- If you want to use the GameVisual situational function mode, ensure that you turn off HDR in your system settings first.
By following these steps, you should be able to enable sync technology in FPS mode on your ASUS monitor, improving your gaming experience with reduced input lag and enhanced responsiveness.
OpenLM's Actual Usage Time: Monitoring and Management Strategies
You may want to see also
Frequently asked questions
FPS stands for First-Person Shooter. It is a specialised feature found on gaming monitors, designed to enhance the gaming experience for fast-paced, action-packed games.
Download the ASUS DisplayWidget Center app. This allows you to control monitor settings such as brightness, contrast and colour temperature. You can then select your preferred mode.
FPS mode improves visibility by reducing screen tearing and motion blur. It also reduces distractions by minimising visual clutter and optimising the display for gaming.
Key features include enhanced visibility, reduced distractions and optimised settings. FPS mode also includes adjustable brightness, contrast and colour profiles.
While FPS mode is designed for fast-paced, competitive games, other modes are tailored to different purposes. For example, Racing mode enhances the sense of speed and immersion, and Cinema mode prioritises colour accuracy and fidelity.