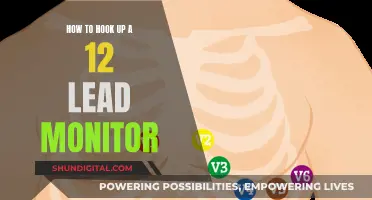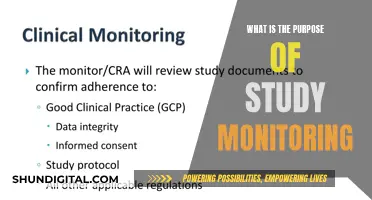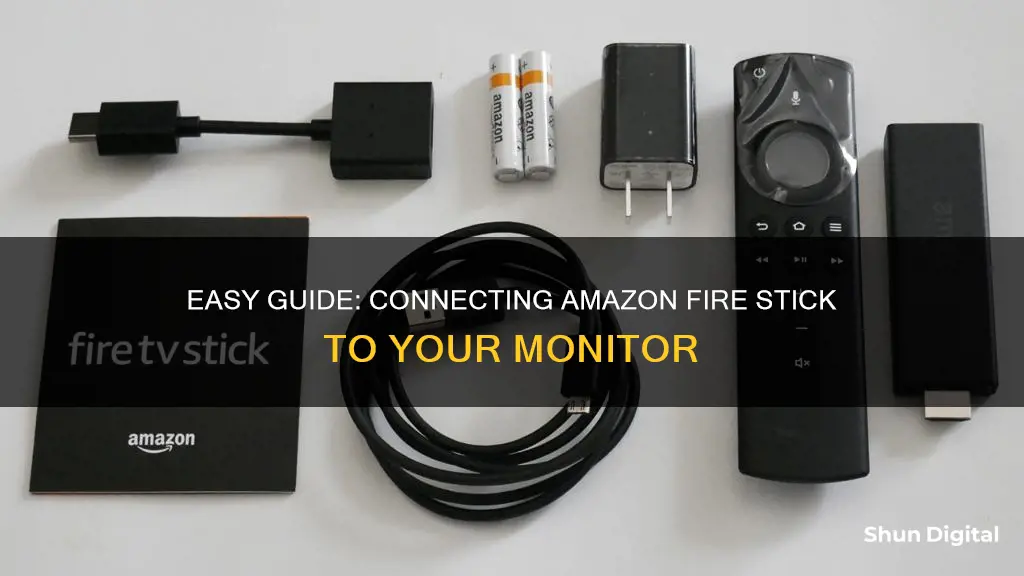
The Amazon Fire TV Stick is a streaming device that connects to your TV's HDMI port, giving you access to apps such as Netflix, Prime Video, Hulu, and Disney+. It can also be connected to a computer monitor, although the process may vary depending on the type of monitor you have.
If your monitor has a built-in HDMI port, you can simply plug the Fire Stick into it and switch the source or input. If your monitor doesn't have an HDMI port, you'll need an HDMI adapter for a DVI, VGA, or RCA connection.
Additionally, you'll need to consider audio output. Some monitors have built-in speakers, while others may require an external speaker or a sound adapter.
Let's explore the steps to connect your Amazon Fire TV Stick to a monitor and ensure a seamless streaming experience.
| Characteristics | Values |
|---|---|
| Required Amazon Devices | Fire TV Stick, Alexa Voice Remote, USB cable, power adapter, AAA batteries for the remote, and HDMI extender cable (optional) |
| Required Non-Amazon Devices | A TV with an available HDMI port, an Amazon account, and an internet connection |
| Setup Steps | 1. Put batteries into the remote. 2. Connect the USB cable to the power adapter and the Stick. 3. Plug in the Stick to the TV's HDMI port. 4. Plug in the power adapter to the wall. 5. Turn on your TV and switch to the correct HDMI input. 6. Follow the on-screen instructions to connect to Wi-Fi and download the latest software update. 7. Sign in with your Amazon account. 8. Follow the on-screen questions to set up equipment control for devices like soundbars. |
What You'll Learn

Ensure your monitor has an HDMI input
The Amazon Fire TV Stick is designed to work with television sets, but it can also be used with a computer monitor. To do this, your monitor will need an HDMI input. Modern monitors all support the HDMI standard and have at least one input port, so this shouldn't be a problem.
The Fire TV Stick uses an HDMI output, so a monitor with an HDMI port will accept your Fire TV Stick without any issues. The Fire Stick will use HDCP encryption to copy-protect certain forms of content, and some earlier HDMI-equipped monitors may not support that standard. However, there is a workaround for this issue.
If your monitor doesn't have an HDMI port, you will need an HDMI adapter for a DVI, VGA, or RCA connection depending on your monitor model. Check which type you need before buying an adapter.
Asus vs LG: Who Makes Better Monitors?
You may want to see also

Connect the Fire TV Stick to your monitor
Firstly, make sure you have all the parts and accessories you need. This includes the Fire TV Stick and its in-box accessories, such as the Alexa Voice Remote, USB cable, power adapter, AAA batteries for the remote, and an optional HDMI extender cable. You will also need an Amazon account, an internet connection, and a monitor with an available HDMI port.
Now, follow these steps:
- Put the batteries into the remote.
- Connect the USB cable to the power adapter and the Stick.
- Plug the Stick into the monitor's HDMI port. If it's difficult to plug the Stick directly into the monitor, use the HDMI extender cable.
- Plug the power adapter into a wall outlet. Do not plug the USB cable directly into the monitor.
- Turn on the monitor and switch to the correct HDMI input. You may need to use the remote that came with your monitor to select the HDMI source or input.
- Follow the on-screen instructions to connect to Wi-Fi and download the latest software update.
- Sign in with your Amazon account. Use your mobile phone or computer to visit the on-screen web address (amazon.com/code) and enter the verification code.
- Follow the on-screen instructions to set up equipment control for devices like soundbars.
If you encounter any issues during setup, you can try the following troubleshooting tips:
- If you get a login error or forget your Amazon account password, reset your password.
- If your remote doesn't pair automatically, press and hold the Home button for about 10 seconds until "Press to start" appears on-screen.
- If you can't find your network or connect to Wi-Fi, refer to the troubleshooting guide: "Can't Connect Your Fire TV Device to Wi-Fi During Setup."
- If you're having issues with your Wi-Fi password, contact your internet service provider.
- If you can't download apps or games, add a default payment method to Your Payments.
If your monitor doesn't have an HDMI port, you will need an HDMI adapter for a DVI, VGA, or RCA connection. Check which type you need before purchasing an adapter.
If you encounter issues with image or sound, your monitor may lack support for devices like the Fire Stick. Try connecting to the monitor through an HDMI splitter that supports HDCP. These devices are relatively inexpensive and can remove HDCP limits placed on devices and apps.
For audio issues, ensure you have a way to get audio from the Fire Stick. Your monitor should have built-in speakers, or you can connect speakers wirelessly or with a cable. Alternatively, you can connect a Bluetooth speaker to the Fire Stick itself by going to Settings > Controller and Bluetooth Device > Other Bluetooth Device > Add Bluetooth Device.
LCD Monitors: Can They Connect to Wi-Fi?
You may want to see also

Connect the USB power cord to the Fire TV Stick
To connect the USB power cord to the Fire TV Stick, you will need the USB cable and power adapter that came with your device.
First, connect the USB cable to the power adapter. Then, plug the USB cable into the Fire TV Stick. The other end of the USB cable should be plugged into the power adapter, which can then be plugged into a power outlet.
It is important to note that while you can power your Fire TV Stick through the USB port on your TV, this is not recommended as it may not provide enough power and can cause issues with your device. It is best to use the included wall plug to ensure a smooth experience and avoid any potential damage to your Fire TV Stick.
Additionally, make sure you have inserted batteries into your Alexa Voice Remote and connected your Fire TV Stick to your TV's HDMI port before turning it on and following the on-screen setup instructions.
Monitors with 17-inch Displays: Are They All Uniform in Size?
You may want to see also

Turn on the monitor and select the correct source
Once you've connected your Amazon Fire Stick to your monitor, it's time to turn on the monitor and select the correct source.
If your monitor has built-in speakers, you're good to go. If not, you'll need to connect a Bluetooth speaker or headphones to the Fire Stick itself. To do this, turn on the Fire Stick and select Settings > Controller and Bluetooth Device > Other Bluetooth Device > Add Bluetooth Device.
Now, turn on your monitor. Use the remote that came with your monitor to select the correct source or input. If you've plugged the Fire Stick into HDMI 2, for example, use the monitor remote to select HDMI 2.
If you're having issues with the display or audio, you may need to adjust your monitor's settings.
Monitoring Individual Data Usage: Router Firmware Options
You may want to see also

Insert batteries into the Alexa Voice Remote and press any button
To set up your Amazon Fire TV Stick, you'll need the following:
- The Fire TV Stick and in-box accessories (Alexa Voice Remote, USB cable, power adapter, AAA batteries for the remote, and an HDMI extender cable)
- A TV or monitor with an available HDMI port
- An Amazon account, including your email address or phone number and password
- An internet connection, including your Wi-Fi name and password
Now, insert the batteries into the Alexa Voice Remote and press any button to wake up the Fire TV Stick.
The remote allows you to browse your Fire TV using the playback buttons to play, pause, rewind, or fast-forward video content. You can also use the Alexa button for voice commands. Alternatively, you can use the preset app buttons at the bottom of the remote to navigate quickly to select apps.
To insert the batteries, turn the remote upside down and place your thumbs on the back cover. Press firmly and slide the cover down. For best performance, alkaline batteries are recommended.
Tracking Techniques: Monitor Size Surveillance
You may want to see also
Frequently asked questions
You will need the Fire TV Stick and its in-box accessories, including the Alexa Voice Remote, USB cable, power adapter, AAA batteries for the remote, and an HDMI extender cable (optional). You will also need a TV with an available HDMI port, an Amazon account, and an internet connection.
First, put the batteries into the remote. Then, connect the USB cable to the power adapter and the Stick. Plug the Stick into the TV's HDMI port, and plug the power adapter into the wall. Turn on your TV and switch to the correct HDMI input. Follow the on-screen instructions to connect to Wi-Fi, download the latest software update, and sign in with your Amazon account.
Yes, you can connect a Fire Stick to a computer monitor, but you may need an adapter depending on your monitor model. If your monitor has a built-in HDMI port, simply plug in the Fire Stick, switch the source or input, and use it as you would on a TV. If your monitor doesn't have an HDMI port, you will need an HDMI adapter for a DVI, VGA, or RCA connection.