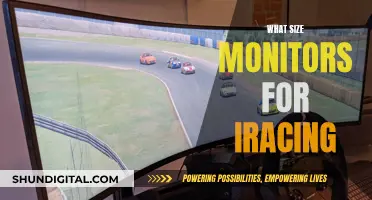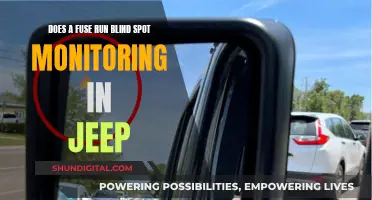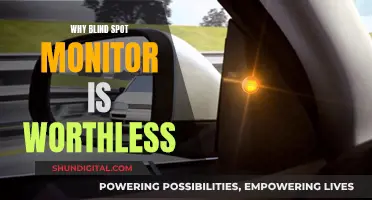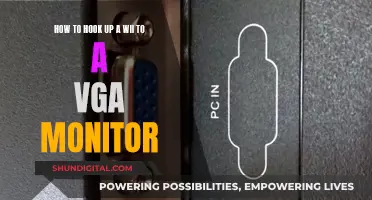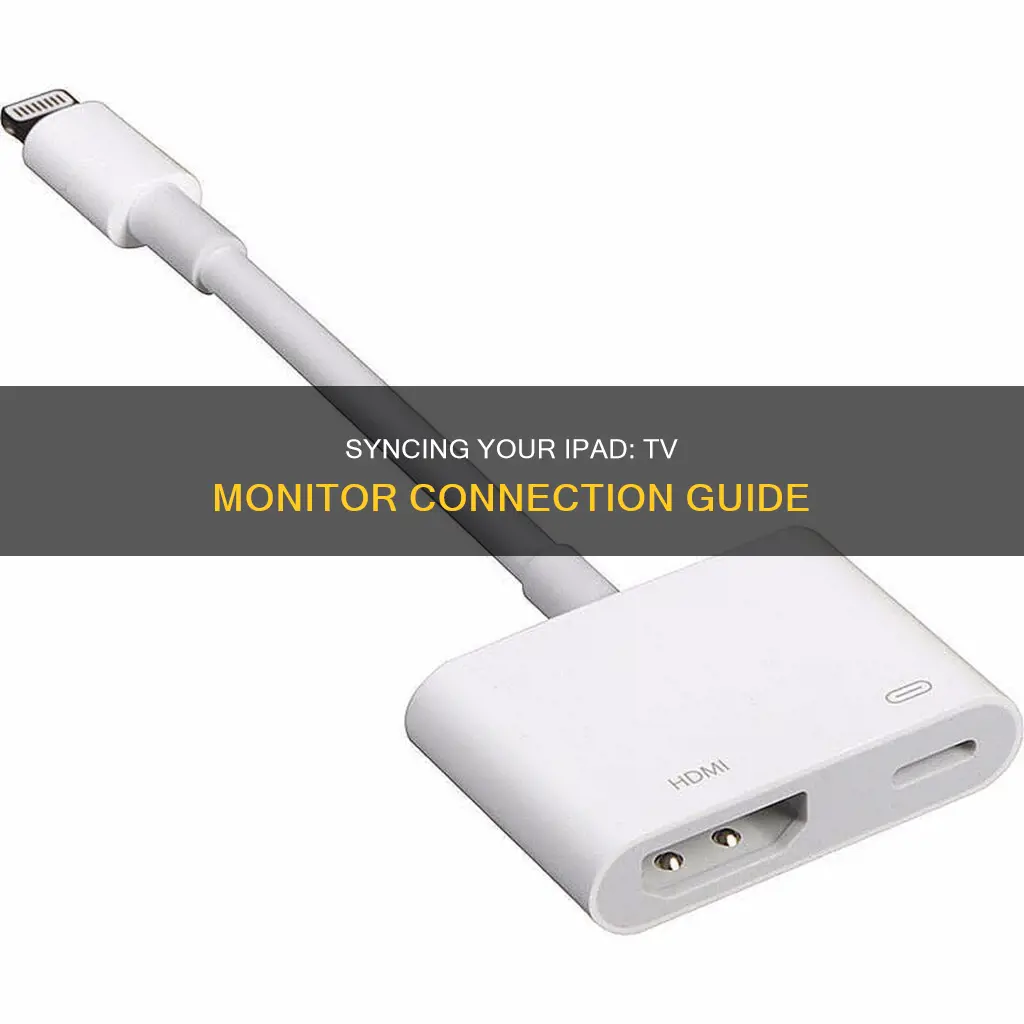
There are several ways to connect your iPad to a TV monitor. You can use a cable connection or connect your Apple device to your TV wirelessly using AirPlay or third-party screen mirroring software.
To connect your iPad to a TV monitor using a cable, you will need to use an adapter and/or cable depending on the ports available on your TV or computer monitor. For example, if your TV has an HDMI port, you can use Apple's Lightning Digital AV Adapter or a USB-C Digital AV Multiport Adapter, along with an HDMI cable, to connect your iPad. Alternatively, if your TV has a VGA port, you can use Apple's Lightning to VGA Adapter or a USB-C VGA Multiport Adapter with a VGA cable.
To connect wirelessly, you can use Apple AirPlay, which is built into your iPad's operating system, to mirror or cast content from your iPad to an AirPlay-compatible smart TV, Apple TV, or certain Roku devices. Simply ensure that your streaming device or smart TV is connected to the same Wi-Fi network as your iPad, open the Control Center on your iPad, tap AirPlay Mirroring, and select the appropriate destination.
| Characteristics | Values |
|---|---|
| Wireless connection | AirPlay, third-party screen mirroring software, or DLNA app |
| Wired connection | Cable, adapter, or port |
| Wireless connection requirements | Same Wi-Fi network, AirPlay-compatible smart TV, Apple TV, or certain Roku devices |
| Wired connection requirements | Appropriate cable or adapter, HDMI or VGA cable |
| Wireless connection downsides | Potential for video break-up or stutter in crowded Wi-Fi environments |
| Wired connection downsides | Wired instead of wireless, potential for resolution inconsistencies and softer images |
What You'll Learn

Connect iPad to a TV monitor with a cable
There are several ways to connect your iPad to a TV monitor with a cable. The specific method you use will depend on the type of iPad and TV monitor you have.
Using a Lightning Digital AV Adapter
If your iPad has a Lightning connector, you can connect it to your TV using a Lightning Digital AV Adapter. First, plug the adapter into the charging port on your iPad. Then, connect an HDMI or VGA cable to the adapter, and connect the other end of the cable to your TV monitor. If necessary, switch to the correct video source on your TV monitor by pressing the Source or Input button on your remote.
Using a USB-C connector
If your iPad has a USB-C connector, you can connect it to a USB or Thunderbolt 3 port on your TV monitor. If your iPad's charging cable is not compatible with the port on your TV monitor, you may need to use an adapter. Plug a USB-C Display AV Adapter or USB-C VGA Multi-port Adapter into the charging port on your iPad, and then connect an HDMI or VGA cable to the adapter. Connect the other end of the cable to your TV monitor and switch to the correct video source if necessary.
Using an HDMI or VGA cable
You can also connect your iPad to your TV monitor using an HDMI or VGA cable. First, make sure you have the correct cable for your iPad model. If your iPad has a USB-C connector, you will need a USB-C to HDMI cable. If your iPad has a Lightning connector, you will need a Lightning to HDMI adapter in addition to the HDMI cable. Once you have the correct cable, simply plug it into your iPad and connect the other end to the HDMI port on your TV monitor. Again, you may need to switch the TV monitor's input to the correct source.
Using a 30-pin connector
If you have an older Apple device that uses a 30-pin connector, you can use a digital A/V adapter to connect to your TV monitor. Plug the adapter into your iPad, attach an HDMI cable to the other end of the adapter, and then connect the HDMI cable to your TV. Make sure that the input on your TV is set to HDMI.
Setting Up KRK Monitors: A Step-by-Step Guide
You may want to see also

Connect iPad to a TV monitor wirelessly with Apple AirPlay
Apple's AirPlay feature allows you to connect your iPad to your TV monitor wirelessly and mirror its screen. Here is a step-by-step guide on how to do it:
First, ensure that your TV monitor supports AirPlay. If you have a smart TV, it should support AirPlay 2. Other options include having an Apple TV, Roku, or other streaming devices with AirPlay support.
Next, connect your iPad and your smart TV to the same Wi-Fi network. This is a necessary step to mirror your iPad's screen to your TV without any additional cords.
Now, open the Control Center on your iPad. The way to do this depends on your iPad model and the version of iOS you are running. For iOS 12 or later, swipe down from the top-right corner of your iPad's home screen. For earlier versions of iOS, swipe up from the bottom of the home screen.
In the Control Center, look for the Screen Mirroring button. It is usually identified by an icon that looks like two overlapping boxes or a rectangle with a triangle at its bottom edge.
Tap the Screen Mirroring button, and a list of compatible devices should appear. Select your TV or streaming device from the list.
If you are connecting to an Apple TV, you may be prompted to enter a four-digit code that appears on your TV screen. This is usually a one-time step for each device.
Once connected, anything you do on your iPad will be mirrored on your TV screen. You can play videos, browse the web, view photos, or even use other apps.
When you are done, you can stop the screen mirroring by opening the Control Center again, tapping the Screen Mirroring button, and selecting "Stop Mirroring" from the list.
It is important to note that some apps, like Netflix, may not work with AirPlay due to copy protection measures. Additionally, in crowded Wi-Fi environments, AirPlay video may experience issues like breakup or stutter. In such cases, using a wired connection with an adapter may be a better alternative.
Monitoring IO Usage: Linux Tips and Tricks
You may want to see also

Connect iPad to a TV monitor using a DLNA app
If you have an internet-enabled TV, it probably supports DLNA, a generic form of media streaming available on many different manufacturers' products. Check the DLNA database to make sure your television is compatible.
DLNA apps allow you to view and share unprotected music and video files, such as home movies and personal recordings, from your iPhone or iPad. Media purchased through the iTunes Store and other official channels won't work with these apps as they don't support DRM.
To connect your iPad to your TV using a DLNA app:
- Install a DLNA-compatible app on your iPad.
- Add the content you want to stream to the app.
- Ensure that your TV is connected to the same Wi-Fi network as your iPad.
- Use the app to stream the content to your TV.
If your TV doesn't show up when trying to use the app, you may need to activate its DLNA function. Go to the TV's internet connection menu and look for an option to stream from a PC or home server. That's the DLNA setting.
Disabling Aim Mode on ASUS Monitors: A Step-by-Step Guide
You may want to see also

Connect iPad to a TV monitor using a third-party app
If you want to connect your iPad to a TV monitor using a third-party app, you can download an app that specializes in mirroring your iPad's screen to your PC's screen. An example of such an app is Reflector 4, which turns a computer, be it a Mac or a PC, into an AirPlay receiver. The software works wirelessly over Wi-Fi and has a free trial version for up to 7 days.
To use Reflector 4 wirelessly:
- Download the app from its website, install it on your computer, and run it.
- Make sure that your computer and iPad are connected to the same Wi-Fi network.
- Open the Control Center on your iPad.
- Tap the AirPlay button.
- Choose your computer.
- Enter the code on your iPad.
Other third-party apps that can be used to connect your iPad to a TV include VLC media player and Castify. These apps are DLNA apps, which allow you to share media files and stream them to a smart TV.
Monitoring Marijuana Usage: A Comprehensive American Overview
You may want to see also

Connect iPad to a TV monitor using Apple TV
To connect your iPad to a TV monitor using Apple TV, you can use Apple's AirPlay feature, which allows you to mirror your iPad screen to your TV wirelessly. Here's a step-by-step guide:
- Ensure that your iPad and Apple TV are connected to the same Wi-Fi network.
- Open the Control Center on your iPad by swiping down from the upper-right corner of the screen (for iPad with iPadOS 13 or later) or swiping up from the bottom edge of the screen (for older models).
- In the Control Center, tap the "Screen Mirroring" button.
- Select your Apple TV from the list of available devices.
- If prompted, enter the AirPlay passcode that appears on your TV screen on your iPad.
That's it! Your iPad screen should now be mirrored on your TV. To stop mirroring, open the Control Center again, tap "Screen Mirroring," and select "Stop Mirroring."
Alternatively, if you prefer a wired connection, you can use an HDMI cable to connect your iPad to your TV. Here's what you need to do:
- Check the ports on your TV or monitor to determine if you need an HDMI or VGA cable.
- For newer iPads with a USB-C port, you will need a USB-C to HDMI cable or adapter. For older iPads with a Lightning port, you will need a Lightning Digital AV Adapter and an HDMI cable.
- Connect the HDMI or VGA cable to your iPad using the appropriate adapter.
- Plug the other end of the cable into the corresponding port on your TV or monitor.
- Adjust the TV settings to display the input from the HDMI or VGA cable by pressing the "Source" or "Input" button on your remote and selecting the correct port.
With a wired connection, you can also charge your iPad while it's connected to the TV by using an adapter with an extra port.
LCD Monitor Picture Quality: Semi-Glare Impact
You may want to see also
Frequently asked questions
You can connect your iPad to a TV monitor in several ways, including wired and wireless options. For wireless connections, you can use Apple AirPlay, which is built into your iPad's operating system, or a third-party screen mirroring software. For wired connections, you can use a cable such as HDMI or VGA, along with the appropriate adapter.
To connect wirelessly, ensure your iPad is running the latest version of iPadOS and that your TV monitor is connected to the same Wi-Fi network. You will also need to check if your TV supports AirPlay. If it doesn't, you will need a device like Apple TV to mirror your iPad screen.
For a wired connection, you will need an adapter that is compatible with your iPad model and the ports on your TV monitor. For example, if your iPad has a Lightning connector, you will need a Lightning Digital AV Adapter or a Lightning to VGA Adapter. If your iPad has a USB-C connector, you may be able to connect directly to the TV monitor's USB or Thunderbolt 3 port.