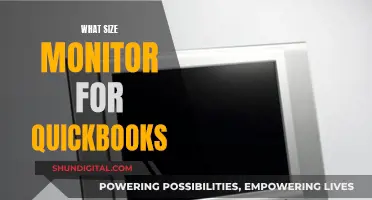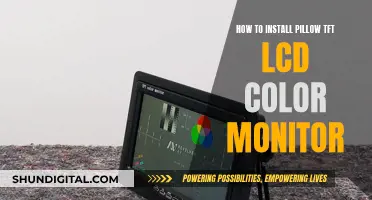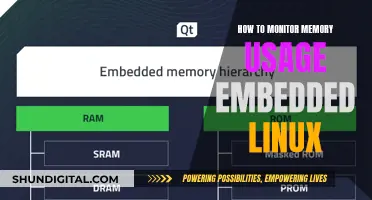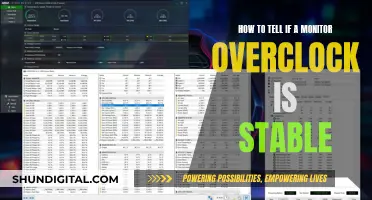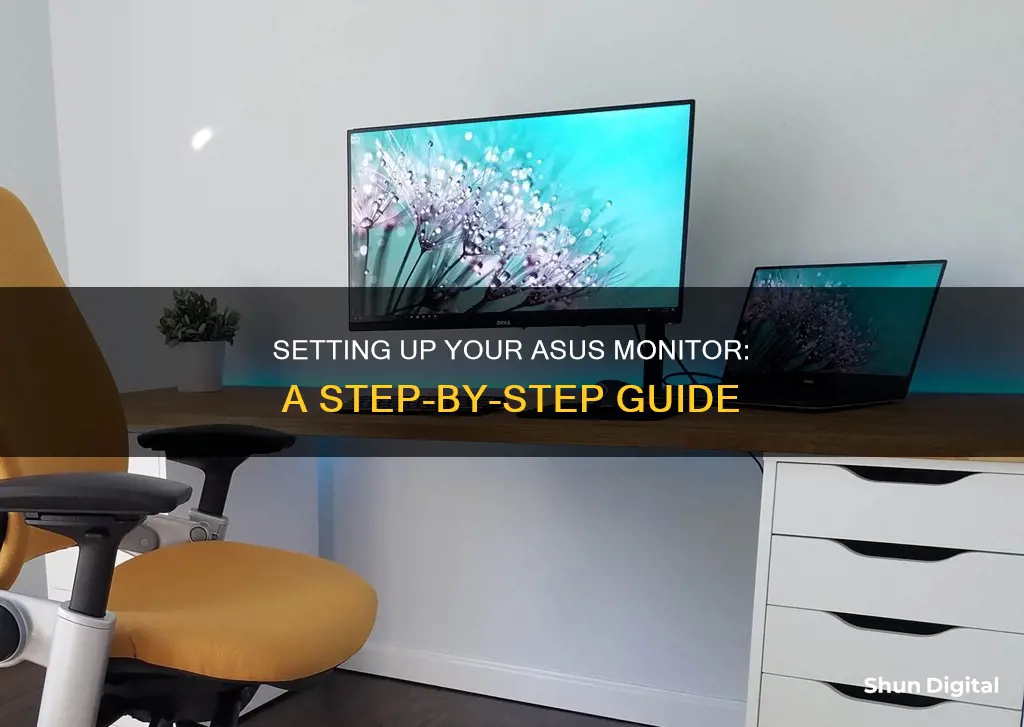
Setting up an Asus monitor is a simple process, but it can be daunting if you've never done it before. First, you need to identify the type of cable you will need to connect your monitor to your laptop or PC. The most common types of cable connections are HDMI, DisplayPort, VGA, and Thunderbolt. Once you have the correct cable, you can connect your monitor to your laptop or PC. If your laptop has limited port options, you may need to buy an adapter. After connecting the monitor, you can set up your display preferences.
What You'll Learn

Identify the correct cable type for your monitor
To connect your ASUS monitor to your laptop or PC, you'll need to identify the correct cable type. Different models of monitors and laptops offer different types of ports, so it's important to check what ports your devices have before selecting a cable. Here are some common cable types:
- HDMI (High-Definition Multimedia Interface): This port sends both video and audio signals and is found on most modern monitors and laptops.
- DisplayPort: DisplayPort is another popular option that also transmits both video and audio. It has a higher bandwidth than HDMI and is commonly used in gaming monitors.
- VGA (Video Graphics Array): This is an older type of port that transmits analog video signals. It is typically blue with 15 holes.
- Thunderbolt: Thunderbolt ports are commonly found on Apple devices. They are versatile and can transmit power, video, data, and audio signals.
- USB-C: This port lets you connect to HDMI, but not all USB-C connectors support display output. Check with your manufacturer to see if your device supports this feature.
- USB Type-C: USB Type-C has multiple functions, but not all support video output.
- Mini DisplayPort: DisplayPort is also available in a smaller size, commonly used on laptops.
Once you've identified the ports on your devices, you can choose the appropriate cable to connect your ASUS monitor. If your laptop and monitor have different ports, you may need to use an adapter. Common adapters include HDMI to DisplayPort, DisplayPort to VGA, and USB-C to HDMI.
Opening an Asus VE279H Monitor: Step-by-Step Guide
You may want to see also

Check your laptop's ports
To connect your laptop to an ASUS monitor, you will need to check your laptop's ports. This is because the type of port will determine the type of cable you need to connect your laptop to the monitor.
Common laptop ports include HDMI, USB-C, DisplayPort, and VGA. HDMI ports are the most common, and they transmit both video and audio signals. USB-C ports are also common, but not all of them have a display-supported feature, so check with your manufacturer. DisplayPort is another popular option, often used for gaming monitors as it has a higher bandwidth than HDMI. VGA is an older type of port that transmits analogue video signals and is usually blue with 15 holes.
If your laptop has an Apple operating system, you may also have a Thunderbolt port. These versatile ports can transmit power, video, data, and audio signals.
Once you have identified the type of port on your laptop, you can purchase the appropriate cable to connect your laptop to your monitor.
CPU Performance Monitoring: Configuring for Optimum Usage
You may want to see also

Connect the monitor to your laptop
To connect your ASUS monitor to your laptop, you will first need to identify the types of ports available on your laptop and monitor. Common connectors include HDMI, USB-C, Mini DisplayPort, VGA, and Thunderbolt (for Apple devices).
Once you have identified the ports, you can choose the appropriate cable to connect the two. If your laptop and monitor have different ports, you may need to use an adapter. Common adapters include HDMI to DisplayPort, DisplayPort to VGA, and USB-C to HDMI.
After you have connected the laptop and monitor using the correct cable and/or adapter, you will need to set up your display preferences. On a Windows laptop, right-click on the desktop screen and select "Display Settings". In the "Multiple Displays" section, you can choose how you want to use your displays:
- "Duplicate these displays" – It should show the same image on both displays
- "Extend these displays" – Increases your desktop across both displays
- "Show only on 1" or "Show only on 2" – Shows the image only on the selected display
Click "Apply" and then "Keep Changes" when you're satisfied with your selection.
For a macOS laptop, click on the Apple menu and select "System Preferences". Then, click on "Displays" and then on the "Arrangement" tab. To extend the desktop, drag the two display icons to your desired arrangement. To mirror the displays, check the "Mirror Displays" box.
Easy Guide to Installing the ASUS Predator Monitor Driver
You may want to see also

Adjust your display settings
Once you've connected your ASUS monitor to your laptop or PC using the correct cable, you'll need to adjust your display settings.
Windows 11
If you're using Windows 11, select the Start button, then Settings, and then Display. Here, you'll be able to see the relevant settings for external displays. If your external display isn't showing up, select Multiple displays, then Detect.
You can rearrange your displays by dragging the display icons to match your physical setup, then selecting Apply.
You can also change the size of text and windows, or adjust the display resolution to your personal preferences. To do this, scroll down to Scale & layout in the Display settings. Here, you can select the size you want from the Scale field, and adjust the resolution in the Display resolution field.
You can also adjust the display orientation in the Display orientation section.
Windows 10
The process for adjusting display settings in Windows 10 is similar to that of Windows 11. Select Start, then Settings, and then Display. Select Detect if your external display isn't showing up.
You can rearrange your displays by dragging the display icons, then selecting Apply.
To change the size of text and apps, select your preferred size from the Change the size of text, apps, and other items field. To adjust the resolution, select your preferred option from the Display resolution field. You can also adjust the display orientation in the Display orientation section.
MacOS
To adjust your display settings on a Mac, first connect your monitor to your laptop and a power source. Your laptop should then automatically identify the monitor.
Next, open System Preferences and select Displays to choose your display settings.
To use your monitor as an extended desktop, click Arrangement to see your current display arrangement, then drag and drop the display boxes to adjust their locations.
To mirror your desktop onto the second display, click Arrangement and select the Mirror Displays checkbox.
Monitors for the ASUS ROG G752VT: How Many Can It Handle?
You may want to see also

Use an adapter if necessary
If your laptop and monitor have different ports, you will need to use an adapter. First, identify your laptop's ports. Depending on the model, your laptop may have limited port options, in which case an adapter is necessary to connect to your monitor.
Common adapters include HDMI to DisplayPort, DisplayPort to VGA, USB-C to HDMI, and Mini DisplayPort to HDMI. Purchase the appropriate adapter for your setup, then connect your laptop and monitor using the adapter and a compatible cable.
For example, if your laptop has a USB-C port and your monitor has an HDMI port, you will need a USB-C to HDMI adapter. If your laptop has a DisplayPort and your monitor uses VGA, then a DisplayPort to VGA adapter is necessary.
Additionally, if your laptop has a Mini DisplayPort, which is commonly found on laptops, you may need a Mini DisplayPort to HDMI adapter if your monitor only has an HDMI port.
Make sure to check the specifications of your laptop and monitor to determine if an adapter is required and, if so, which type you need.
Bigger Monitors: Better Quality or Just Enlarged Pictures?
You may want to see also
Frequently asked questions
First, identify the type of cable you will need to connect your monitor to your PC. Common connectors include HDMI, USB Type-C, and Mini DisplayPort. Once you have the correct cable, connect your PC to the monitor and a power source. If Windows does not automatically detect the monitor, click Start > Settings > System > Display. Under the Multiple displays header, click the Detect button. From the Display interface, select the secondary display, then select Extend these displays or Duplicate these displays.
First, identify the type of cable you will need to connect your monitor to your Mac. Depending on the model, you can use a Thunderbolt 3 or 4, or HDMI cable. Connect the monitor to your Mac and a power source. Your laptop should automatically identify the monitor. If it doesn't, open System Preferences and select Displays to choose your display settings.
Try these troubleshooting tips: make sure the laptop is charged and turned on, and that the video cable is securely plugged into both the laptop and monitor; try disconnecting the cables and plugging them back in; try using a different cable; make sure the monitor is displaying the right input source; and try restarting the computer.
Hooking up an Asus monitor to your laptop can enhance your virtual experience. An Asus monitor can provide a larger screen size, improved resolution, dual-screen functionality, better ergonomics, and enhanced performance. Additionally, using an external monitor can extend the lifespan of your laptop by reducing wear and tear.